Apprenez à extraire l'audio d'une vidéo
Si vous avez besoin d'extraire l'audio d'une vidéo, le processus est plus simple qu'il n'y paraît. Dans ce guide détaillé, nous vous montrerons comment le faire étape par étape, en utilisant divers outils disponibles à cet effet.
Pour vous aider à naviguer facilement, nous avons inclus un menu afin que vous puissiez accéder directement à la section dont vous avez besoin.
Points clés:


- VSDC Free Video Editor
- Adobe Audition
- Audacity
- FFmpeg
- CapCut
- VLC Media Player
- QuickTime

- Clideo
- Audio Extractor
- Kapwing


- Quels types de fichiers vidéo puis-je utiliser pour l'extraction audio?
- Vais-je perdre en qualité audio lors de l'extraction?
- Puis-je extraire seulement une partie de l'audio d'une vidéo?
Étapes pour extraire l'audio d'une vidéo
Pour commencer, téléchargez et installez VSDC Free Video Editor. Cette application est un excellent choix pour les utilisateurs de Windows, quelle que soit la version. Elle permet non seulement d'extraire facilement l'audio d'une vidéo, mais offre également des fonctionnalités supplémentaires comme la séparation des pistes si l'audio contient plusieurs flux, vous permettant d'isoler la musique des dialogues. De plus, vous pouvez créer des visualisations audio, extraire l'audio de plusieurs fichiers simultanément, et convertir l'audio en une seule piste ou plusieurs pistes. L'audio exporté peut être enregistré dans des formats tels que WAV, M4A, OGG, MP3, AAC et AMR, avec des options pour personnaliser les paramètres de sortie, y compris le débit binaire, la fréquence et les canaux.
Après avoir installé VSDC Free Video Editor, ouvrez le programme et démarrez un nouveau projet en sélectionnant Projet vide. Dans la nouvelle scène, il existe plusieurs façons d'ajouter et d'extraire l'audio d'une vidéo.
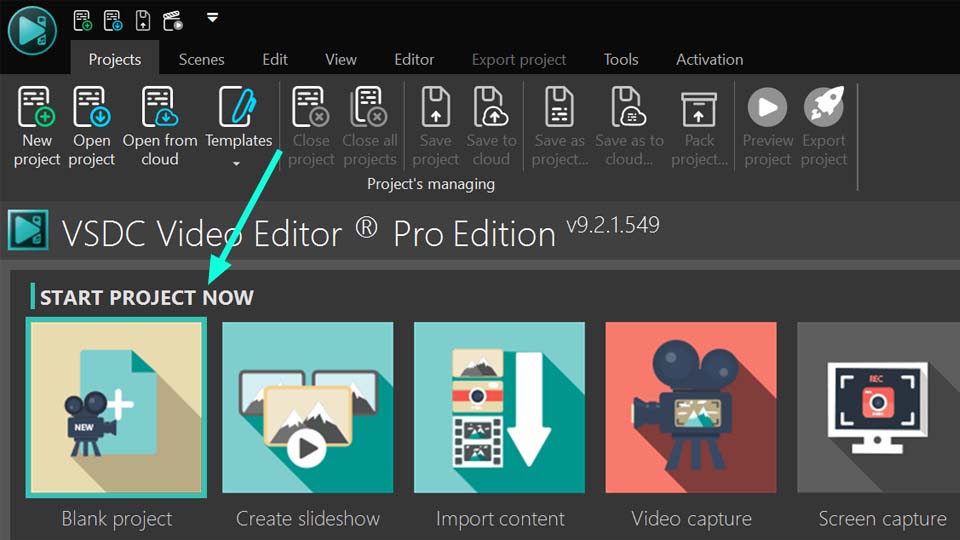
- Utilisation de la barre d'outils verticale gauche: ur le côté gauche de la scène, trouvez l'option Insérer un audio. Dans la fenêtre contextuelle, choisissez votre vidéo ou plusieurs vidéos et cliquez sur Ouvrir. L'éditeur extraira automatiquement l'audio et l'ajoutera à la scène.
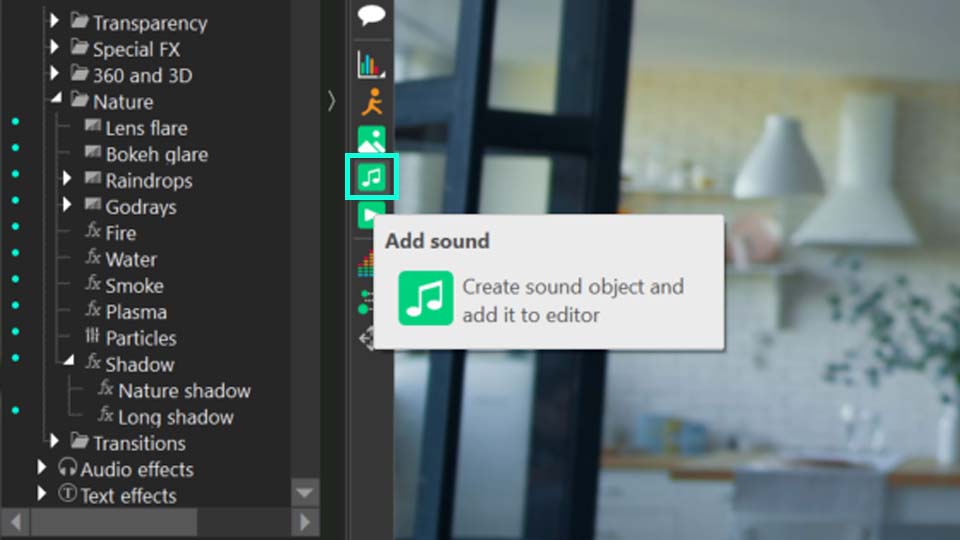
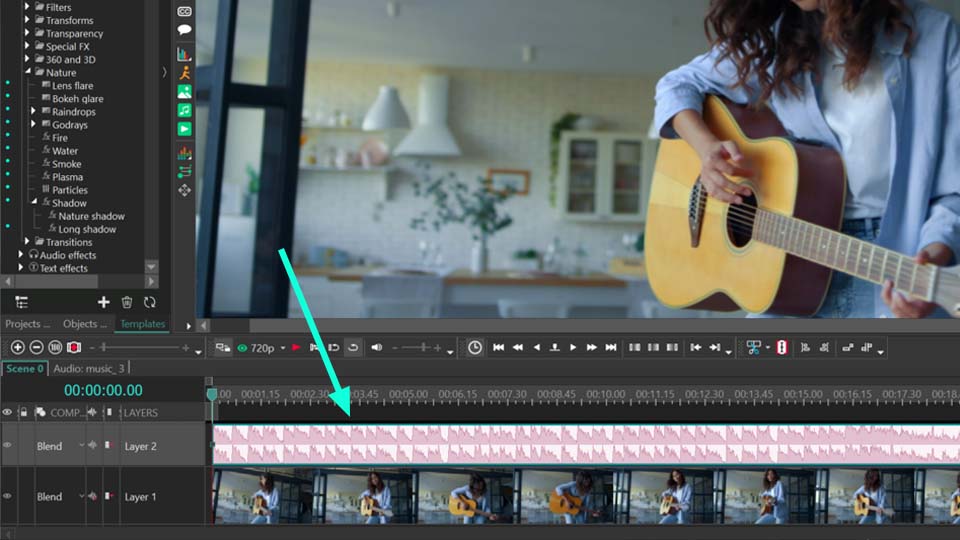
- Utilisation du menu ruban: Dans le menu ruban en haut, allez à Insérer un objet et sélectionnez Audio. Dans la fenêtre ouverte, sélectionnez votre vidéo ou plusieurs vidéos, et l'éditeur extraira immédiatement l'audio et l'ajoutera à la scène.
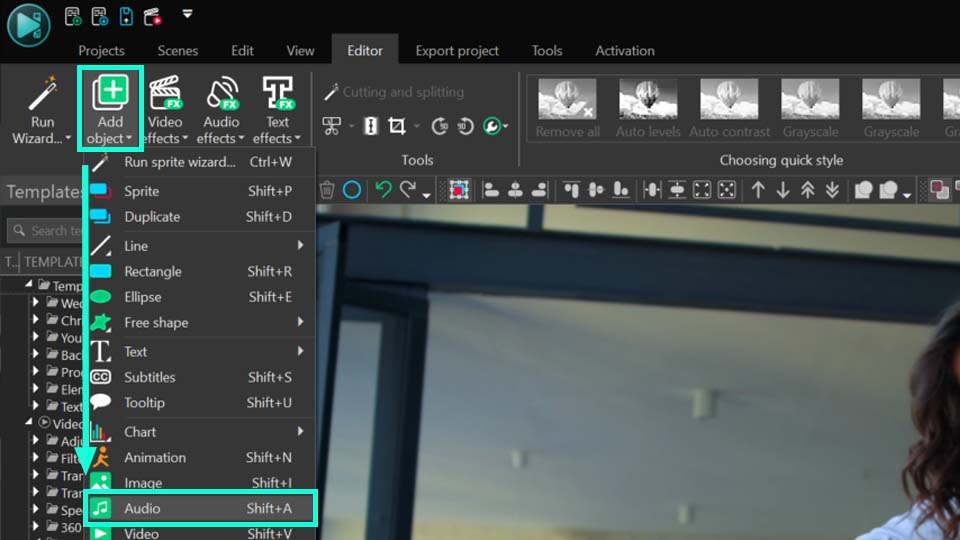
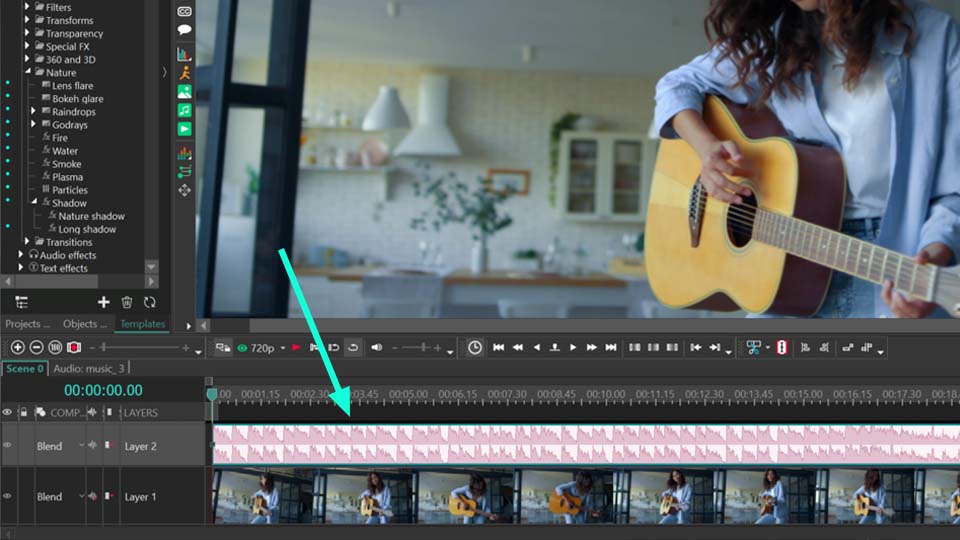
- Méthode de glisser-déposer: Faites glisser et déposez votre vidéo sur la scène. Cliquez avec le bouton droit dessus, choisissez Suppression et division, et sélectionnez Exporter l'audio. Cette méthode est utile si vous n'avez pas besoin de modifier le fichier et que vous souhaitez ajouter plusieurs vidéos à la scène, en les convertissant chacune en une piste séparée.
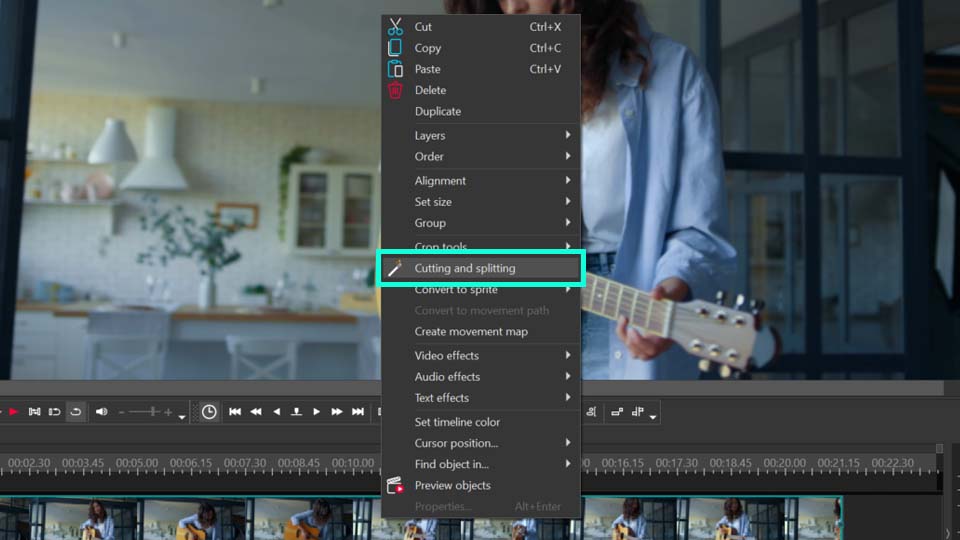
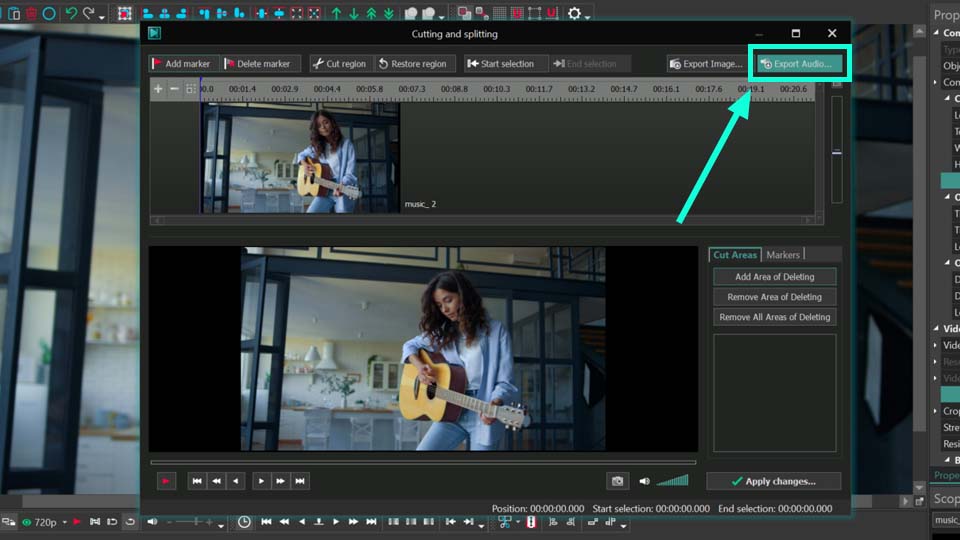
Dans la Fenétre des propriétés sur le côté droit de la scène, vous pouvez ajuster divers paramètres pour l'audio sélectionné sur la chronologie, tels que la vitesse, le volume, la direction de lecture, et vous pouvez étirer le fichier à la longueur souhaitée avec le Mode Boucle. Si le fichier contient plusieurs pistes, vous pouvez sélectionner celle souhaitée dans la fenêtre des propriétés.
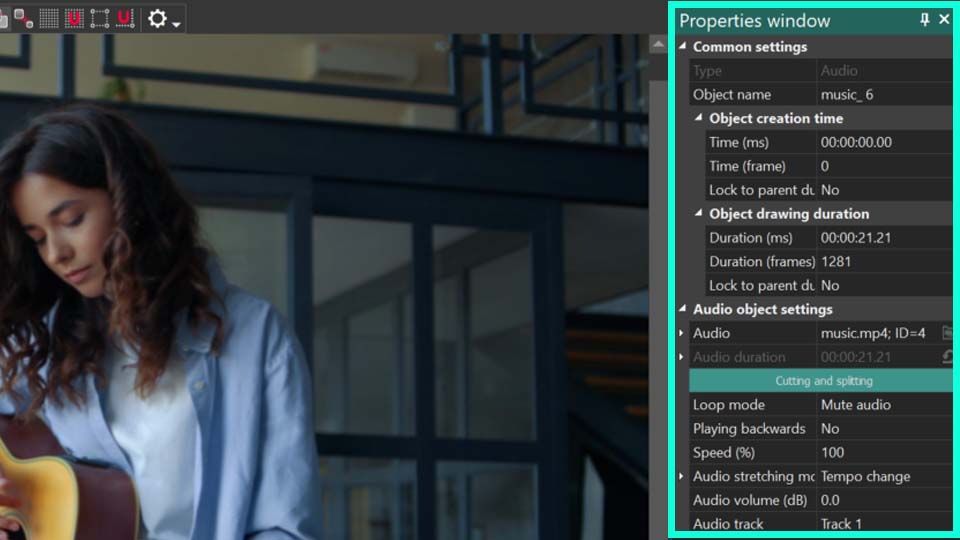
L'éditeur VSDC propose également des effets audio distincts que vous pouvez appliquer pour modifier le son dans les canaux gauche et droit. De plus, il existe un outil de visualisation audio qui aide à afficher le battement audio sous différentes formes sur la scène. Si certaines parties du fichier sont inutiles, vous pouvez les couper ou les diviser.
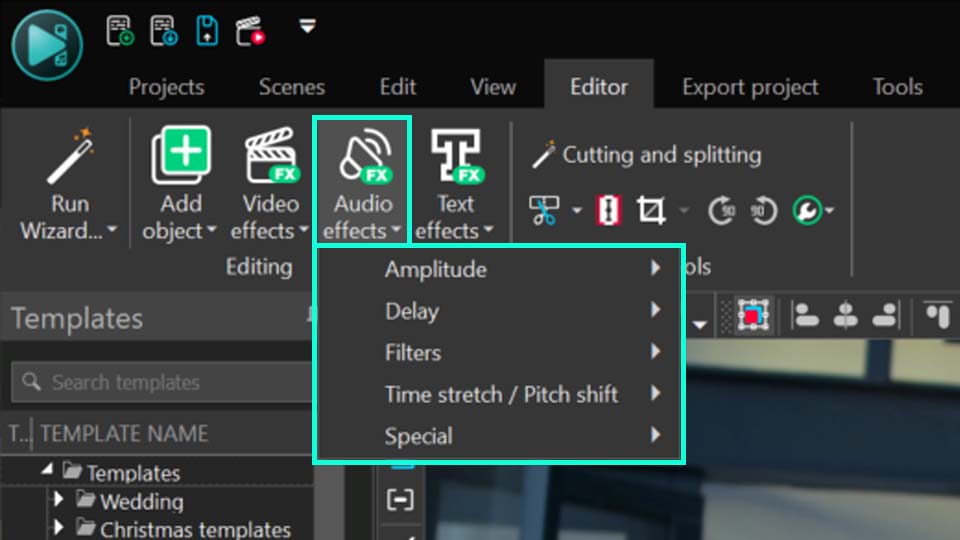
Une fois que vous êtes satisfait du résultat, allez à l'onglet Exportation du projet en haut. Dans le champ LES FICHIERS SOURCES, cliquez avec le bouton droit sur la Piste audio et sélectionnez Extraire l'audio. Choisissez vos paramètres, et c'est terminé.
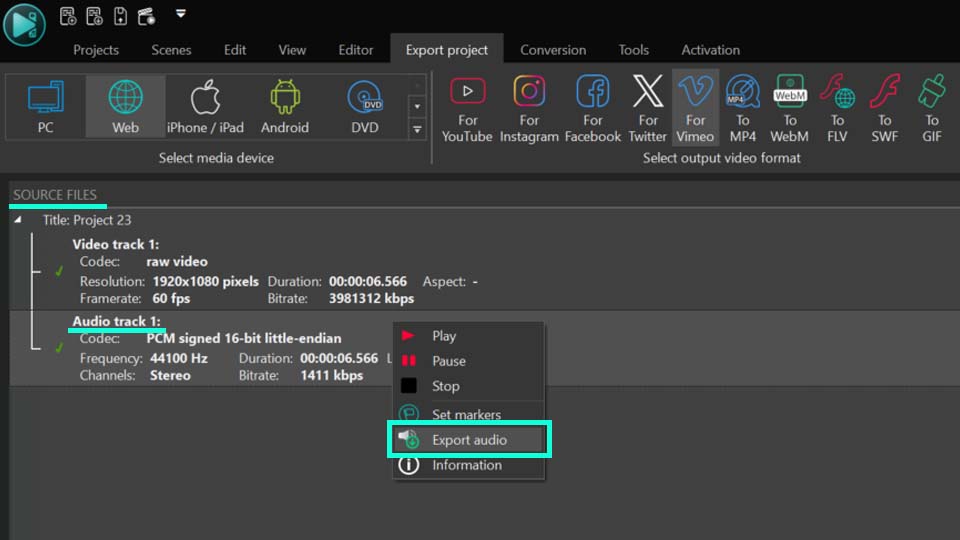
Remarque: si plusieurs fichiers sont présents sur la scène, l'exportation les combinera en un seul fichier. Si vous avez besoin de les séparer, reportez-vous à la troisième méthode d'ajout de fichiers à la scène décrite ci-dessus.
Meilleurs outils pour l'extraction audio
VSDC Free Video Editor
Comme mentionné précédemment, VSDC est un excellent outil pour les utilisateurs de Windows qui ont besoin de séparer l'audio de la vidéo dans un ou plusieurs fichiers. Les avantages de ce logiciel incluent sa disponibilité gratuite, la prise en charge de presque tous les formats connus pour l'importation et l'exportation (WAV, M4A, OGG, MP3, AAC et AMR), ainsi que la possibilité de modifier les fichiers, d'appliquer des effets audio ou de créer des vidéoclips autonomes. Toutes ces fonctionnalités sont disponibles en un seul endroit. Le seul inconvénient est qu'il n'est pas disponible pour macOS.
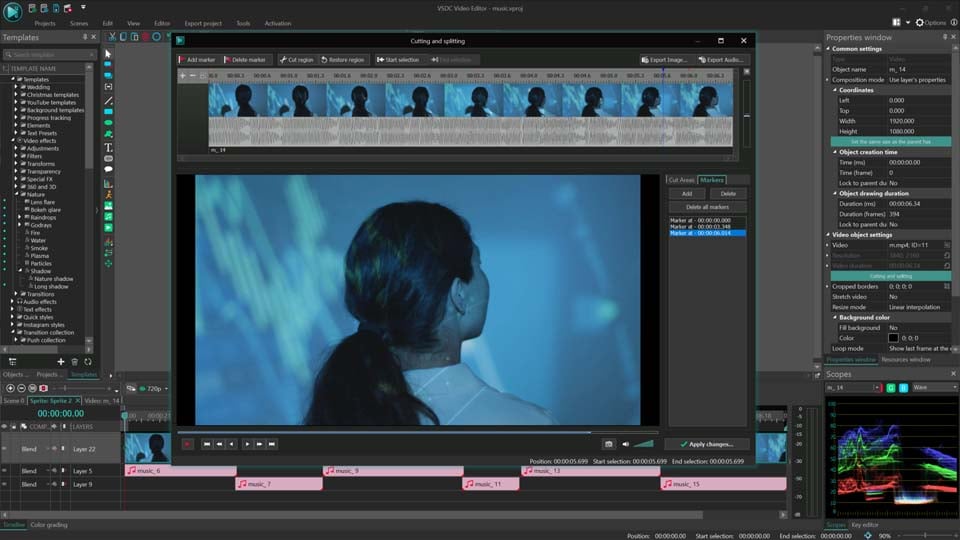
Adobe Audition
Adobe Audition est un autre excellent outil, compatible avec macOS et Windows. Il permet l'extraction audio de fichiers vidéo uniques ou multiples, prend en charge de nombreux formats pour l'importation et les convertit en WAV, MP3, AIFF, AAC, FLAC, OGG, WMA, avec des réglages ajustables tels que le débit binaire, la fréquence d'échantillonnage et le nombre de canaux. Le principal inconvénient est que c'est un outil payant, nécessitant soit un abonnement à Adobe Audition, soit à l'ensemble de la suite Adobe Creative Cloud.
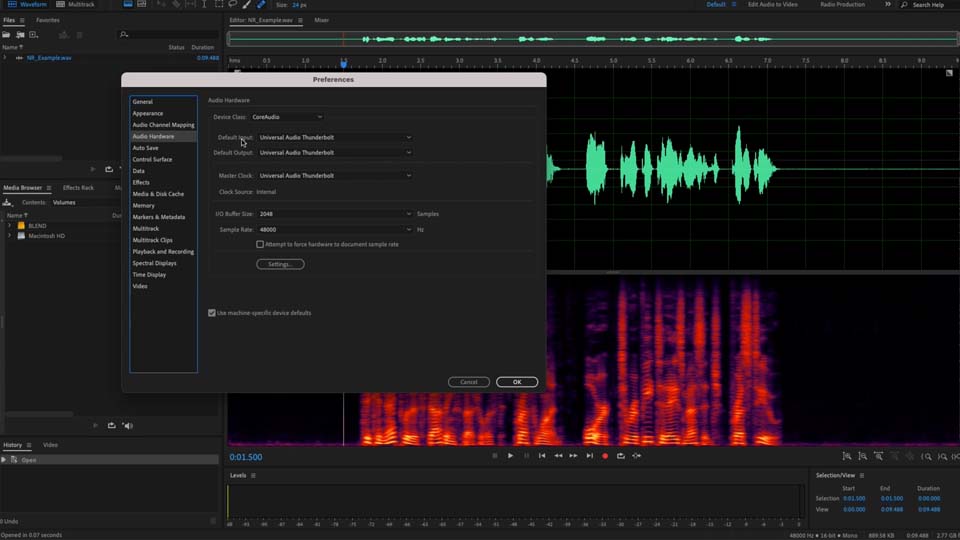
Audacity
Le troisième outil utile est Audacity, qui fonctionne sur macOS, Linux et Windows. Il est gratuit et open-source. Cependant, il a un inconvénient : pour convertir des fichiers vidéo en audio, vous devez d'abord convertir le fichier vidéo en format audio en utilisant des outils tiers comme FFmpeg. Voici un guide rapide : Allez dans "Fichier" > "Importer" > "Audio". Sélectionnez votre fichier vidéo, et Audacity utilisera automatiquement FFmpeg pour extraire l'audio. Pour enregistrer le fichier audio, allez dans "Fichier" > "Exporter" et choisissez votre format souhaité (WAV, MP3, AIFF, OGG Vorbis, FLAC, MP2, WMA) et les paramètres.
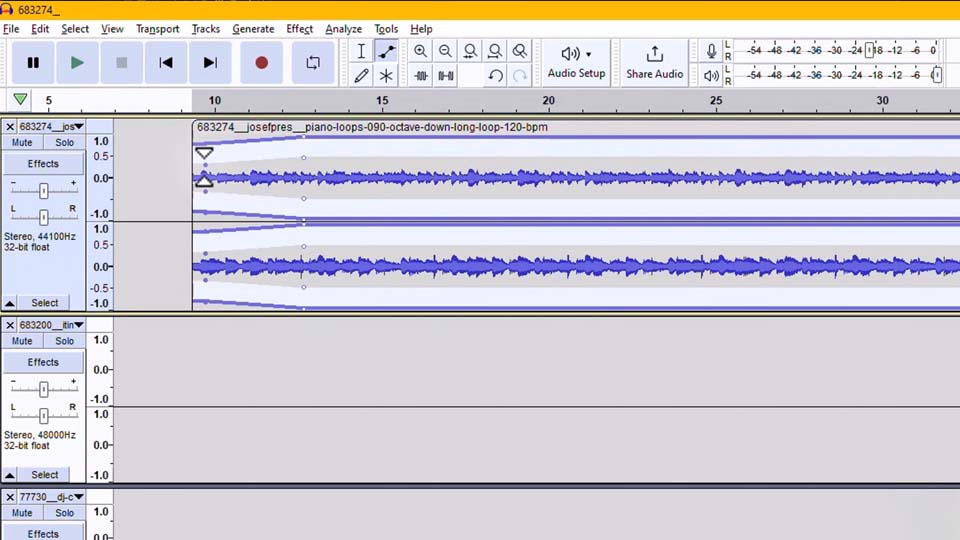
FFmpeg
Ensuite, nous avons FFmpeg, qui, comme l'outil précédent, est gratuit et open-source et fonctionne sur macOS, Linux et Windows. Pour extraire l'audio d'une vidéo avec cet outil, vous devez utiliser la ligne de commande: ffmpeg -i input_video.mp4 -q:a 0 -map a output_audio.mp3, où -input_video.mp4 est le fichier vidéo d'entrée, -q:a 0 indique une haute qualité pour l'audio, -map a sélectionne uniquement la piste audio, et output_audio.mp3 est le nom du fichier audio de sortie. Cette méthode peut rebuter certains utilisateurs qui préfèrent une interface graphique où les options peuvent être sélectionnées facilement, mais pour d'autres, cela peut être vu comme un avantage. Il prend en charge divers formats d'exportation, notamment MP4, AVI, MKV, MOV, FLV, WMV, WebM et MPEG.
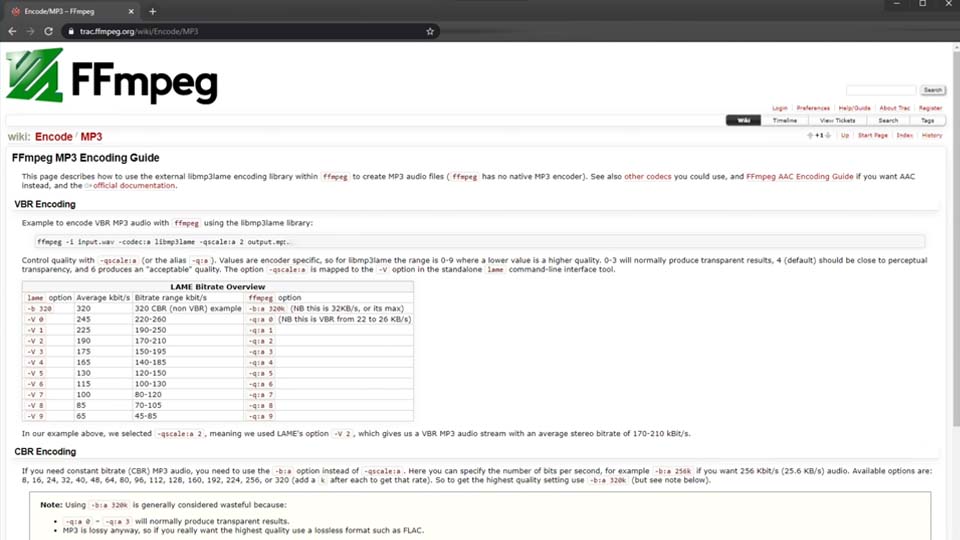
CapCut
CapCut un autre logiciel qui mérite d'être mentionné. Il est gratuit et disponible sur Windows, macOS, iOS et Android, ce qui le rend pratique pour l'édition sur PC et appareils mobiles. Comme VSDC, vous créez un projet, téléchargez le fichier vidéo sur la timeline, cliquez sur le fichier et sélectionnez l'option "Extraire l'audio". Ensuite, supprimez la partie vidéo et exportez le projet en fichier MP3. Le principal inconvénient est qu'il ne prend en charge qu'un seul format d'exportation.
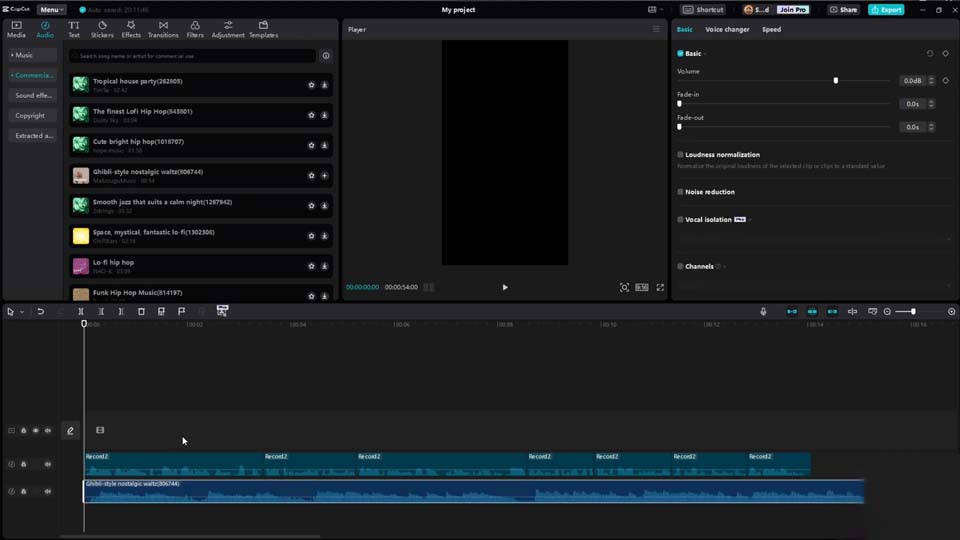
VLC Media Player
VLC Media Player est gratuit, open-source et disponible sur tous les appareils, y compris macOS, Linux, Windows, iOS et Android. Pour séparer l'audio de la vidéo dans VLC, allez dans le menu "Média" et sélectionnez "Convertir/Enregistrer". Dans la fenêtre qui s'ouvre, cliquez sur "Ajouter" et sélectionnez votre fichier vidéo. Cliquez à nouveau sur "Convertir/Enregistrer" et choisissez les paramètres de conversion (MP3, FLAC, OGG, WAV, AAC). Bien qu'il soit facile à utiliser, les principaux inconvénients sont les options limitées pour les paramètres de conversion et l'impossibilité de modifier les fichiers.
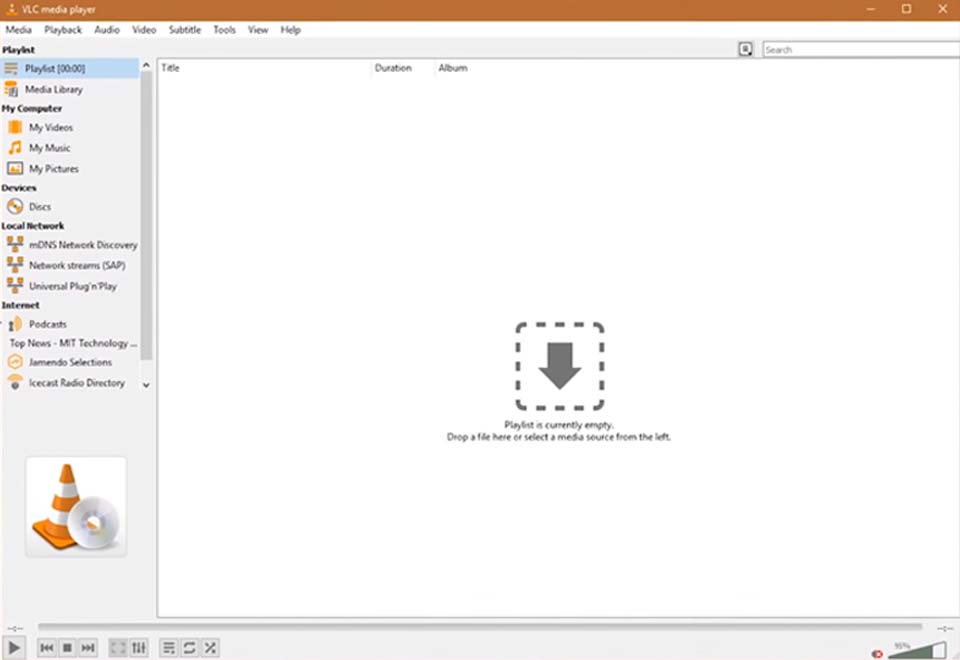
QuickTime
Le dernier outil est QuickTime, idéal pour les utilisateurs de macOS. Pour séparer l'audio de la vidéo, ouvrez le fichier vidéo dans QuickTime, allez dans le menu "Fichier" et sélectionnez "Exporter en tant que", puis choisissez "Audio uniquement". Enregistrez le fichier audio. Les inconvénients sont que seul le format M4A est disponible pour l'exportation, et des formats supplémentaires ne sont disponibles que dans QuickTime Pro, qui n'est plus pris en charge. De plus, la version Windows de QuickTime n'est également plus prise en charge.
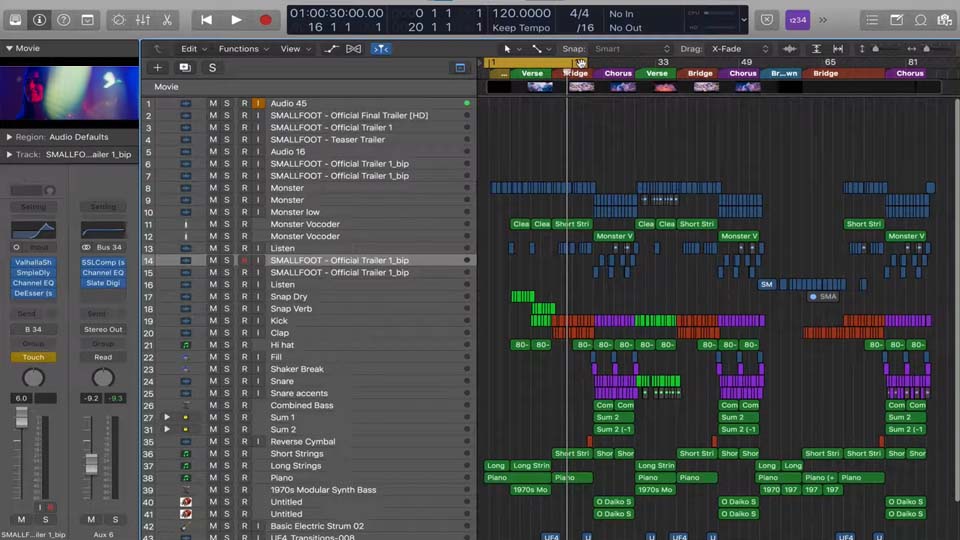
Outils en ligne pour l'extraction audio
Clideo
Lorsqu'il s'agit d'extraire de l'audio d'une vidéo en ligne, le premier outil dont nous parlerons est Clideo. Le processus est simple : ouvrez le site web de Clideo dans votre navigateur, sélectionnez l'outil "Extraire l'audio", téléchargez votre fichier vidéo, cliquez sur "Extraire" et attendez la fin du processus. Vous pouvez ensuite télécharger le résultat dans des formats tels que MP3, WAV, M4A, FLAC et OGG. Cependant, comme pour tous les outils en ligne, la performance dépend de la vitesse de votre connexion internet. De plus, la version gratuite de Clideo ajoute un filigrane au fichier, a une limite de taille de fichier, et vous pourriez avoir besoin de la version Pro pour des fonctionnalités plus étendues.
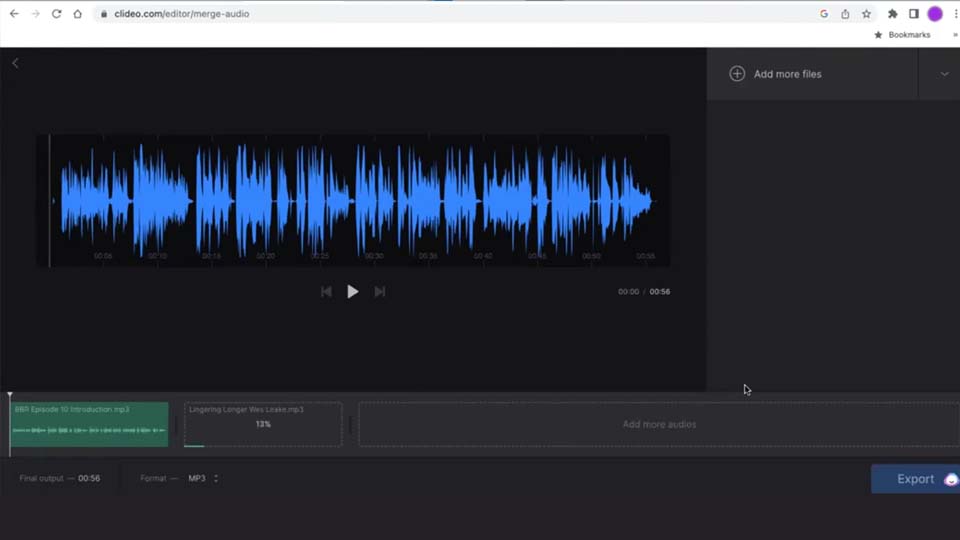
Audio Extractor
Le deuxième outil est Audio Extractor, un service en ligne entièrement gratuit. Pour séparer l'audio de la vidéo, téléchargez votre fichier vidéo sur le site Audio Extractor, choisissez votre format d'exportation (MP3, WAV, M4A, FLAC, OGG, MP2, AMR, WMA), cliquez sur "Extraire l'audio" et attendez la fin du processus. Le seul inconvénient est la limite de taille des fichiers à télécharger, et comme les fichiers sont traités sur des serveurs, il peut y avoir des préoccupations concernant la confidentialité des données.
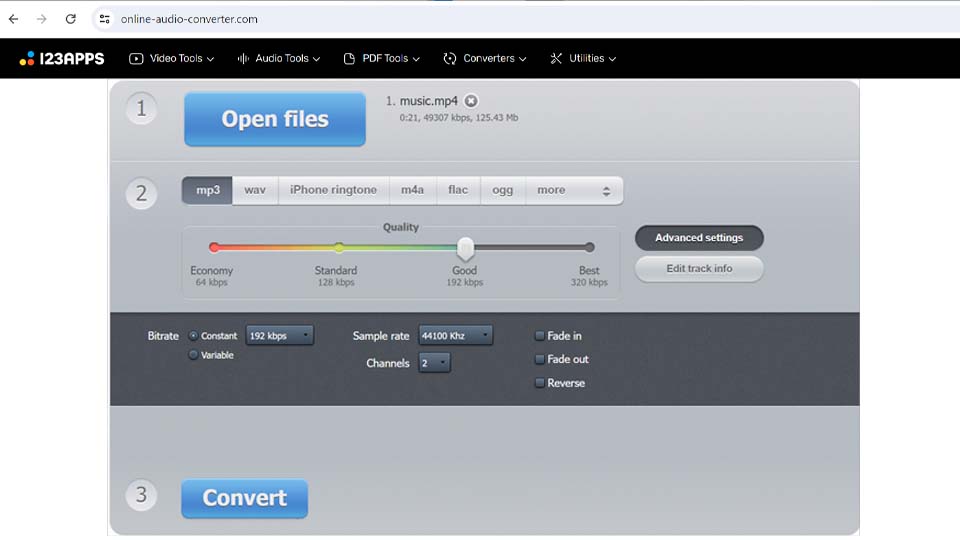
Kapwing
Le dernier outil en ligne que nous aborderons est Kapwing. Kapwing offre à la fois une version gratuite et des abonnements payants. La version gratuite a des fonctionnalités limitées et ajoute un filigrane aux vidéos exportées. Pour extraire l'audio d'une vidéo, téléchargez votre fichier vidéo depuis votre appareil ou ajoutez-le via URL, accédez à l'éditeur, sélectionnez la vidéo sur la timeline, cliquez sur "Audio" et choisissez l'option "Détacher l'audio". La piste audio apparaîtra comme un élément séparé sur la timeline. Vous pouvez ensuite exporter le fichier audio dans le format souhaité, bien que seuls les formats MP3 et WAV soient disponibles. De plus, dans la version gratuite, la durée du fichier ne peut pas dépasser 7 minutes.
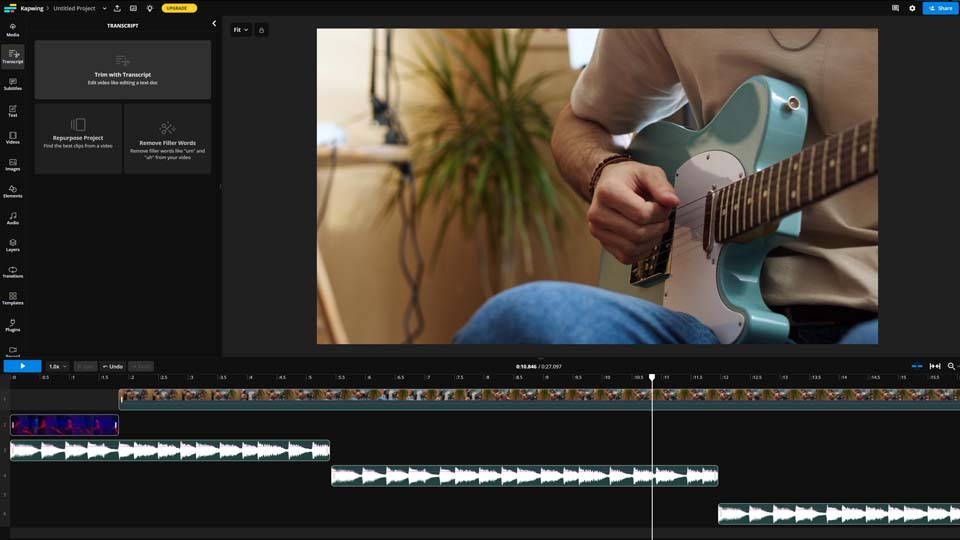
Conclusion
Après avoir examiné divers outils et méthodes pour extraire l'audio d'une vidéo, et évalué les inconvénients de chaque application, nous avons choisi VSDC Free Video Editor comme l'outil le plus pratique avec de nombreuses fonctionnalités supplémentaires. Cependant, le meilleur choix dépend de vos besoins spécifiques et de votre préférence pour travailler en ligne ou hors ligne.
Si vous avez d'autres questions, n'hésitez pas à nous contacter à Cette adresse e-mail est protégée contre les robots spammeurs. Vous devez activer le JavaScript pour la visualiser. ou via nos réseaux sociaux sur Facebook et X.
FOIRE AUX QUESTIONS
Quels types de fichiers vidéo puis-je utiliser pour l'extraction audio?
Cela dépend de l'application que vous utilisez pour extraire l'audio de la vidéo. Par exemple, VSDC Free Video Editor prend en charge presque tous les formats vidéo connus pour l'importation.
Vais-je perdre en qualité audio lors de l'extraction?
VSDC Free Video Editor n'affecte pas la qualité du fichier lors de l'extraction de l'audio de la vidéo. La perte de qualité peut se produire uniquement si vous définissez un débit binaire inférieur à l'original.
Puis-je extraire seulement une partie de l'audio d'une vidéo?
Oui, vous pouvez extraire seulement une partie de l'audio d'une vidéo en utilisant VSDC Free Video Editor. Vous pouvez utiliser l'outil de découpe et de division ou travailler directement sur la timeline pour y parvenir.