So extrahieren Sie die Audiospur aus einem Video
Wenn Sie Audio aus einem Video extrahieren müssen, ist der Prozess einfacher, als es scheinen mag. In diesem detaillierten Leitfaden zeigen wir Ihnen Schritt für Schritt, wie es geht, mit verschiedenen verfügbaren Werkzeugen für diesen Zweck.
Um Ihnen die Navigation zu erleichtern, haben wir ein Menü hinzugefügt, sodass Sie direkt zum gewünschten Abschnitt springen können.
Wichtigste Punkte:


- VSDC Free Video Editor
- Adobe Audition
- Audacity
- FFmpeg
- CapCut
- VLC Media Player
- QuickTime

- Clideo
- Audio Extractor
- Kapwing


- Welche Arten von Videodateien kann ich zur Audioextraktion verwenden?
- Geht bei der Extraktion die Audioqualität verloren?
- Kann ich nur einen Teil des Audios aus einem Video extrahieren?
Schritte zum Extrahieren von Audio aus Videos
Zum Beginn laden Sie den VSDC Free Video Editor herunter und installieren ihn. Diese Anwendung ist eine gute Wahl für Windows-Benutzer jeder Version. Sie erleichtert nicht nur das Extrahieren von Audio aus Videos, sondern bietet auch zusätzliche Funktionen wie das Trennen von Spuren, falls das Audio mehrere Streams enthält, wodurch Sie Musik von Dialogen isolieren können. Zusätzlich können Sie Audiovisualisierungen erstellen, Audio aus mehreren Dateien gleichzeitig extrahieren und das Audio in eine einzelne oder mehrere Spuren konvertieren. Das exportierte Audio kann in Formaten wie WAV, M4A, OGG, MP3, AAC und AMR gespeichert werden, mit Optionen zur Anpassung der Ausgabeparameter wie Bitrate, Frequenz und Kanäle.
Nach der Installation des VSDC Free Video Editors öffnen Sie das Programm und starten ein Neues Projekt. In der geöffneten Szene gibt es mehrere Möglichkeiten, Audio aus Videos hinzuzufügen und zu extrahieren.
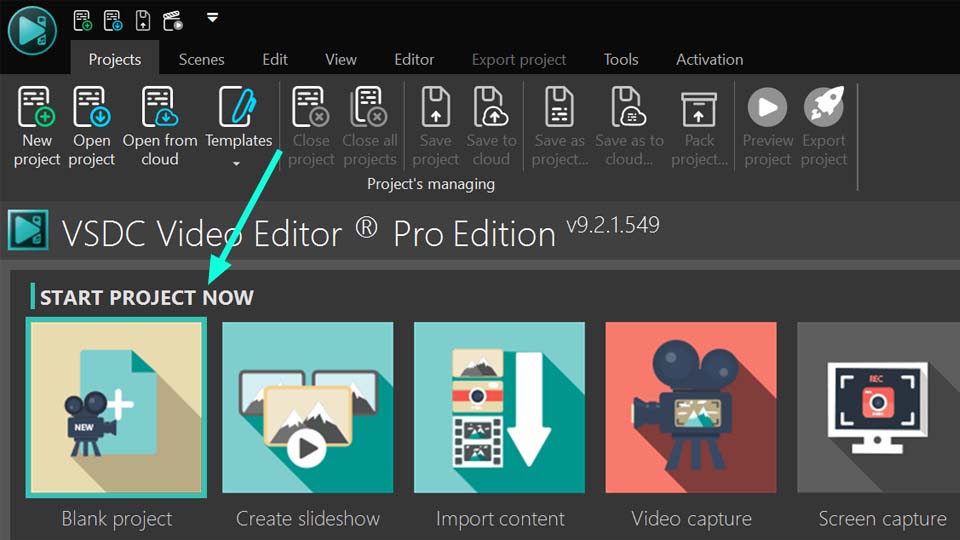
- Verwenden Sie die linke vertikale Symbolleiste: Suchen Sie auf der linken Seite der Szene die Option Ton hinzufügen. Im Popup-Fenster wählen Sie Ihr Video oder mehrere Videos aus und klicken auf Öffnen. Der Editor extrahiert automatisch das Audio und fügt es zur Szene hinzu.
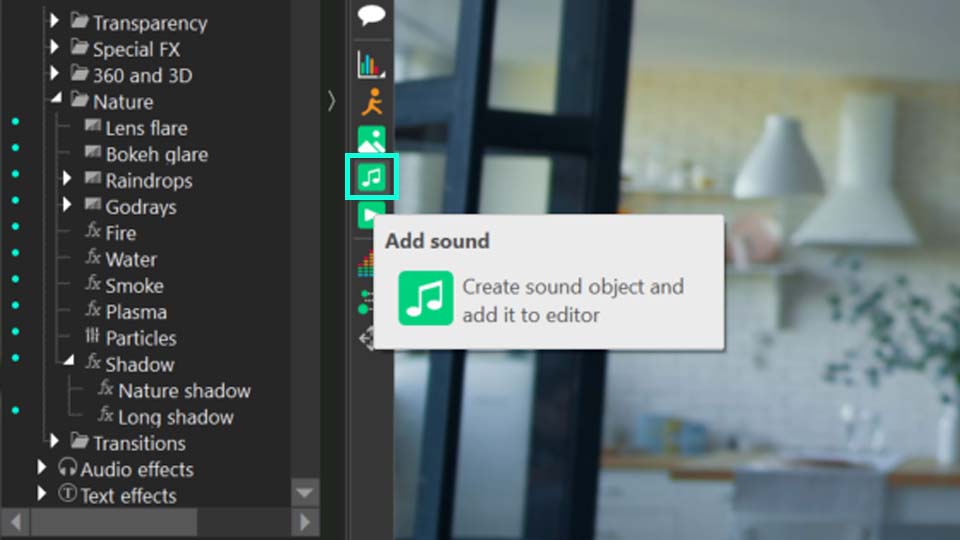
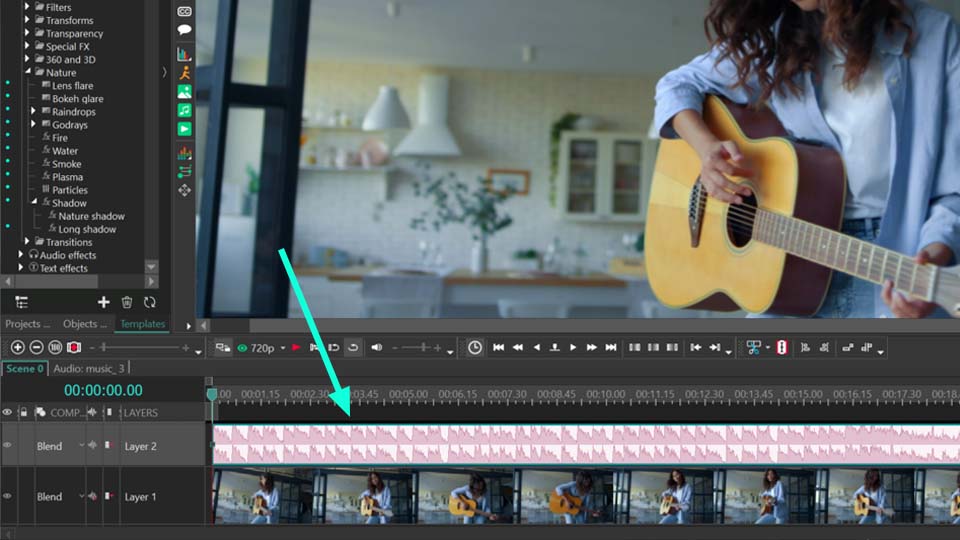
- Verwenden Sie das Ribbon-Menü: Gehen Sie im oberen Ribbon-Menü zu Objekt hinzufügen und wählen Sie Audio. Im geöffneten Fenster wählen Sie Ihr Video oder mehrere Videos aus, und der Editor extrahiert sofort das Audio und fügt es zur Szene hinzu.
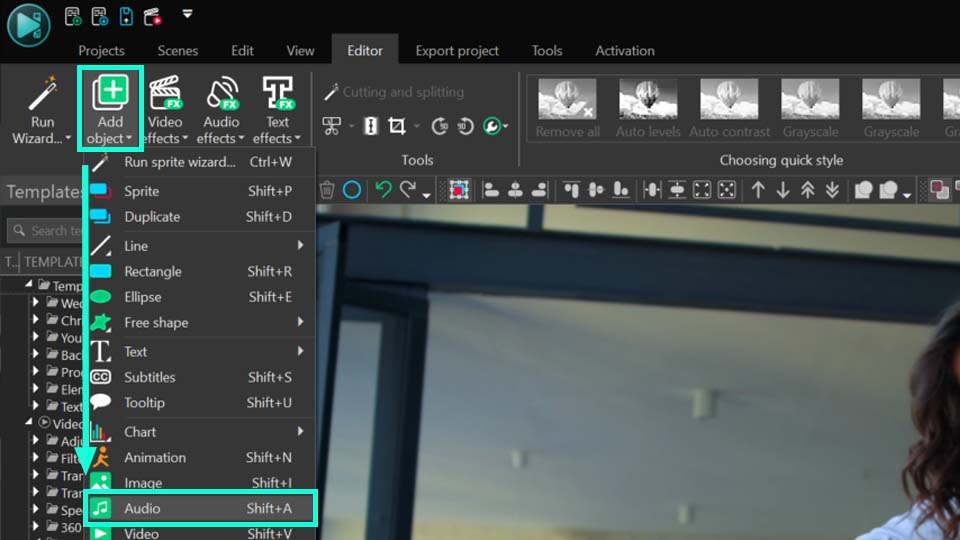
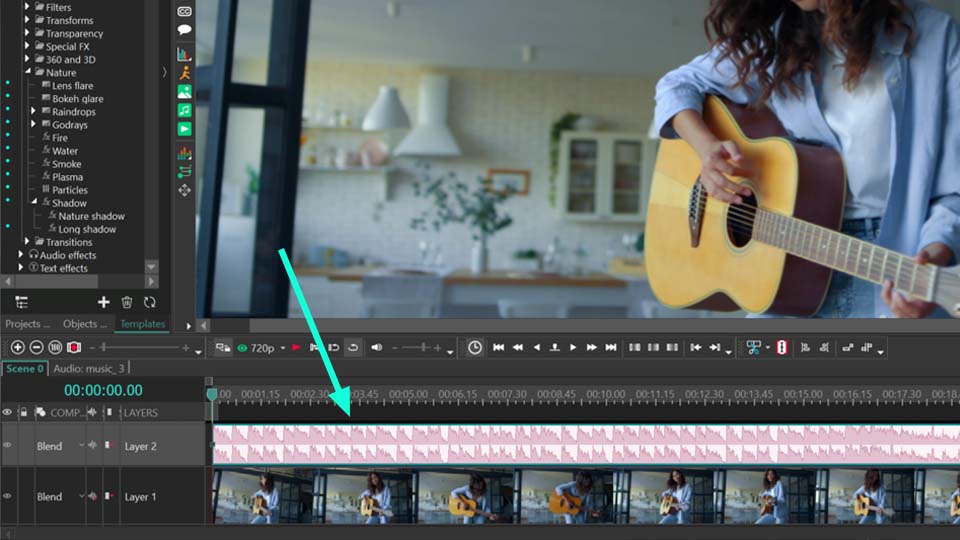
- Drag-and-Drop-Methode: Ziehen Sie Ihr Video auf die Szene. Klicken Sie mit der rechten Maustaste darauf, wählen Sie Schneiden und Teilen und dann Audio exportieren.... Diese Methode ist nützlich, wenn Sie die Datei nicht bearbeiten müssen und mehrere Videos zur Szene hinzufügen möchten, wobei jedes in eine separate Spur konvertiert wird.
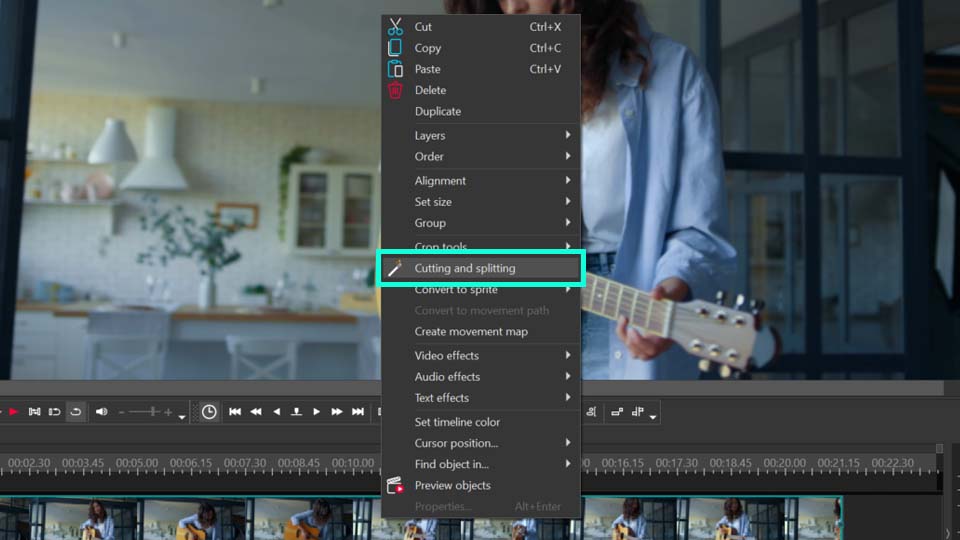
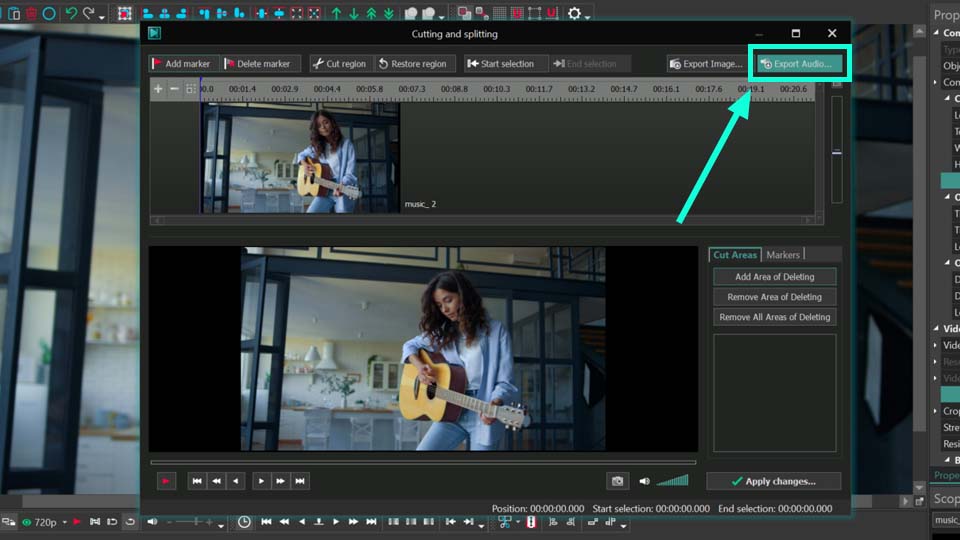
Im Eigenschaftenfenster auf der rechten Seite der Szene können Sie verschiedene Einstellungen für das ausgewählte Audio in der Zeitleiste anpassen, wie Geschwindigkeit, Lautstärke, Wiedergaberichtung und Sie können die Datei mit dem Schleifenmodus auf die gewünschte Länge strecken. Wenn die Datei mehrere Spuren enthält, können Sie die gewünschte in dem Eigenschaftenfenster auswählen.
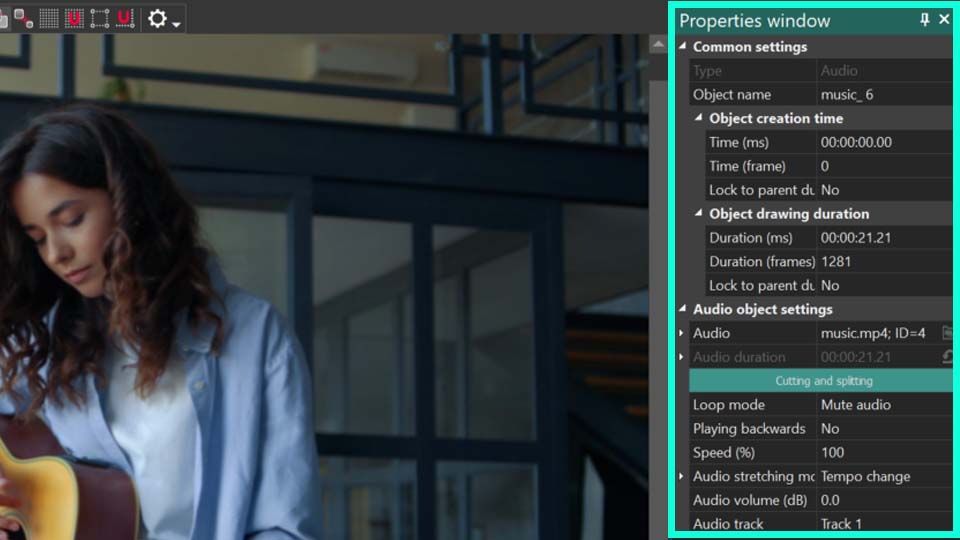
Der VSDC-Editor bietet auch separate Audioeffekte, die Sie anwenden können, um den Klang in den linken und rechten Kanälen zu modifizieren. Zusätzlich gibt es die Audiovisualisierungswerkzeug, das hilft, den Audiotakt in verschiedenen Formen auf der Szene darzustellen. Wenn es unnötige Teile in der Datei gibt, können Sie diese schneiden und teilen.
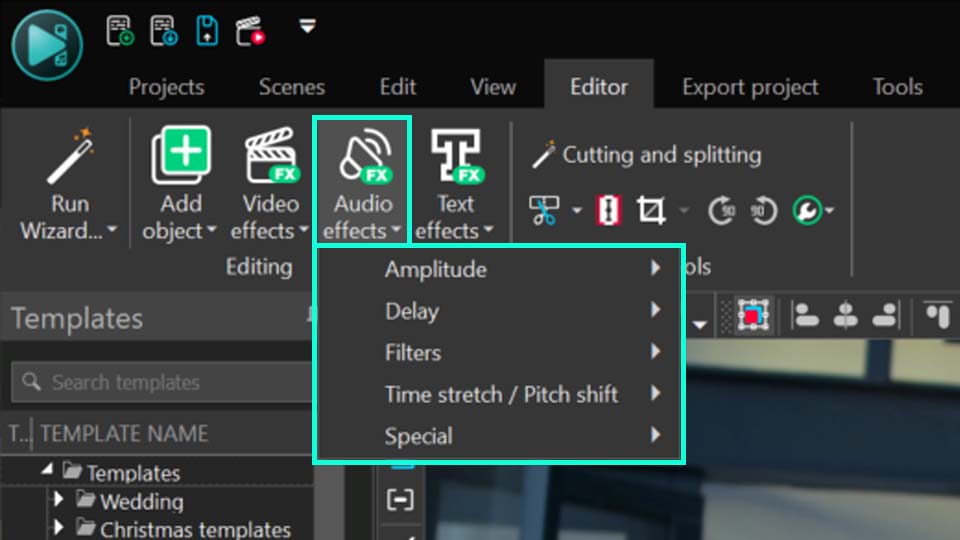
Sind Sie mit dem Ergebnis zufrieden, gehen Sie zur Registerkarte Projekt exportieren oben. Im Feld QUELLDATEIEN klicken Sie mit der rechten Maustaste auf die Audiospur und wählen Audio exportieren. Wählen Sie Ihre Einstellungen, und Sie sind fertig.
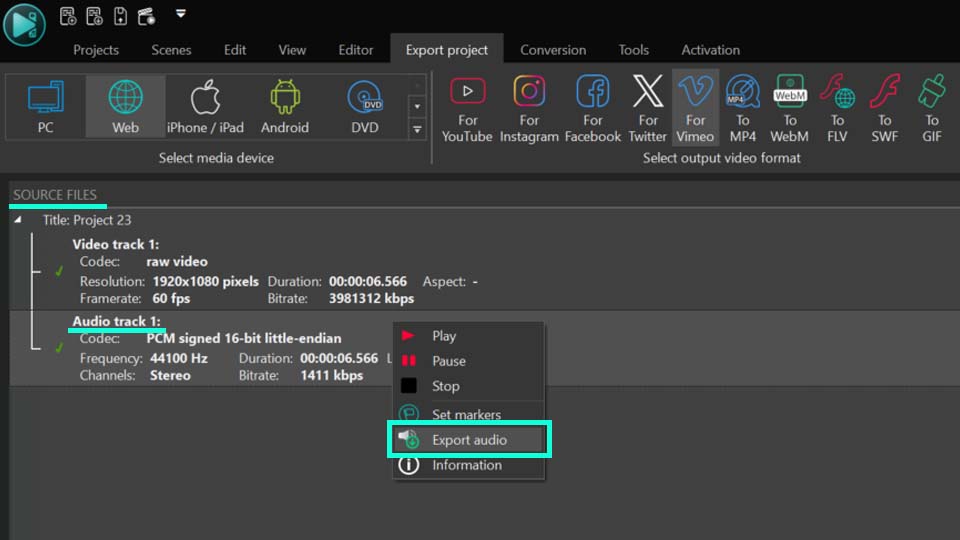
Hinweis: Wenn mehrere Dateien auf der Szene sind, wird der Export diese in eine einzige Datei zusammenführen. Wenn Sie sie getrennt benötigen, beziehen Sie sich auf die dritte Methode des Hinzufügens von Dateien zur Szene, wie oben beschrieben.
Beste Werkzeuge zur Audioextraktion
VSDC Free Video Editor
VSDC wird besonders für Windows-Benutzer empfohlen, die Audio aus einzelnen oder mehreren Videos extrahieren wollen. Die Software ist kostenlos und unterstützt nahezu alle gängigen Formate für Import und Export, darunter WAV, M4A, OGG, MP3, AAC und AMR. Sie bietet zudem die Möglichkeit, Dateien zu bearbeiten, Audioeffekte anzuwenden oder unabhängige Musikvideos zu erstellen. All diese Merkmale sind kompakt in einem Programm integriert. Der einzige Nachteil ist, dass es nicht für macOS verfügbar ist.
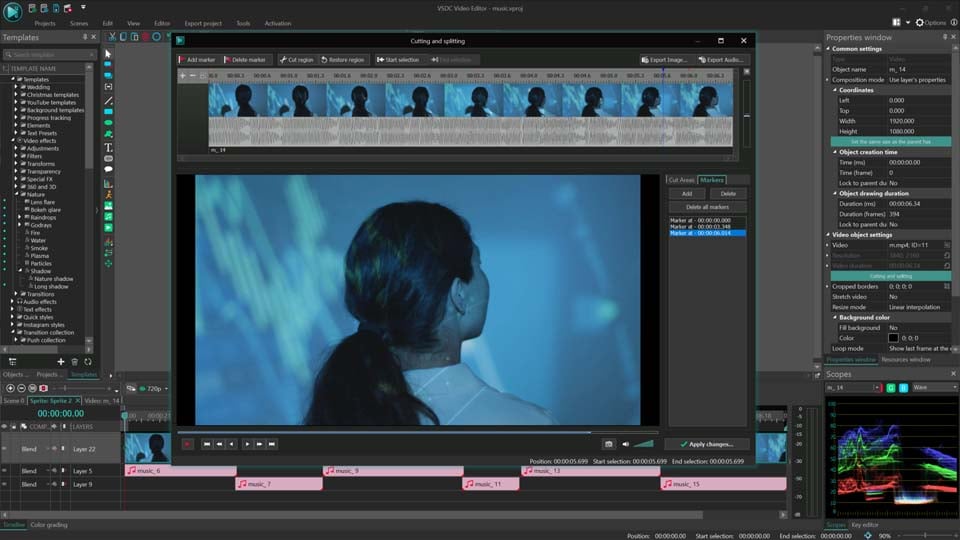
Adobe Audition
Adobe Audition ist ein weiteres großartiges Werkzeug, das sowohl mit macOS als auch mit Windows kompatibel ist. Es ermöglicht die Extraktion von Audio aus einzelnen oder mehreren Videodateien, unterstützt zahlreiche Formate für den Import und konvertiert sie in WAV, MP3, AIFF, AAC, FLAC, OGG, WMA, mit anpassbaren Einstellungen wie Bitrate, Abtastrate und Anzahl der Kanäle. Der Hauptnachteil ist, dass es sich um ein kostenpflichtiges Werkzeug handelt, das entweder ein Abonnement von Adobe Audition oder das gesamte Adobe Creative Cloud-Paket erfordert.
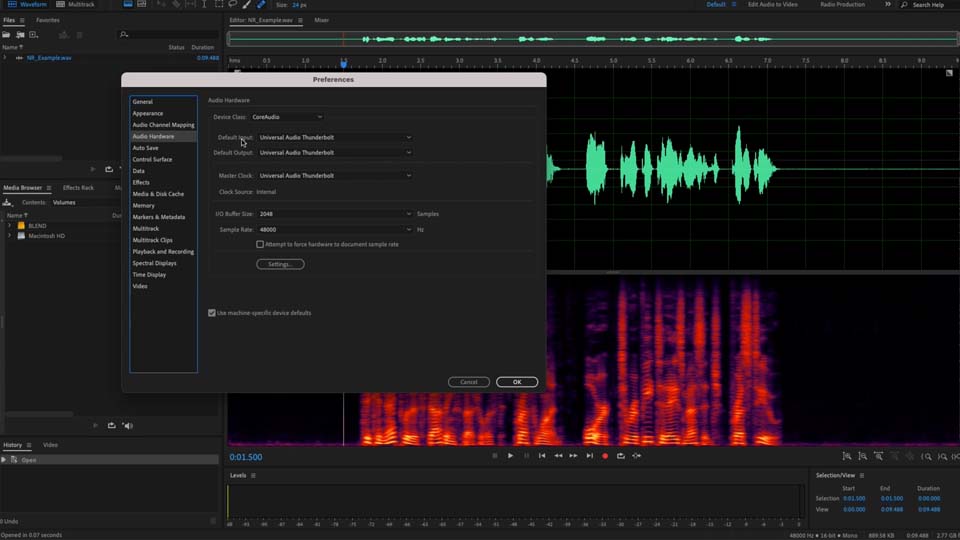
Audacity
Das dritte nützliche Werkzeug ist Audacity, das auf macOS, Linux und Windows funktioniert. Es ist kostenlos und Open-Source. Es hat jedoch einen Nachteil: Um Videodateien in Audio umzuwandeln, müssen Sie zuerst die Videodatei mit Hilfe von Drittanbieter-Tools wie FFmpeg in ein Audioformat konvertieren. Hier ist eine schnelle Anleitung: Gehen Sie zu „Datei“ > „Importieren“ > „Audio“. Wählen Sie Ihre Videodatei aus, und Audacity wird automatisch FFmpeg verwenden, um das Audio zu extrahieren. Um die Audiodatei zu speichern, gehen Sie zu „Datei“ > „Exportieren“ und wählen Sie Ihr gewünschtes Format (WAV, MP3, AIFF, OGG Vorbis, FLAC, MP2, WMA) und die Einstellungen aus.
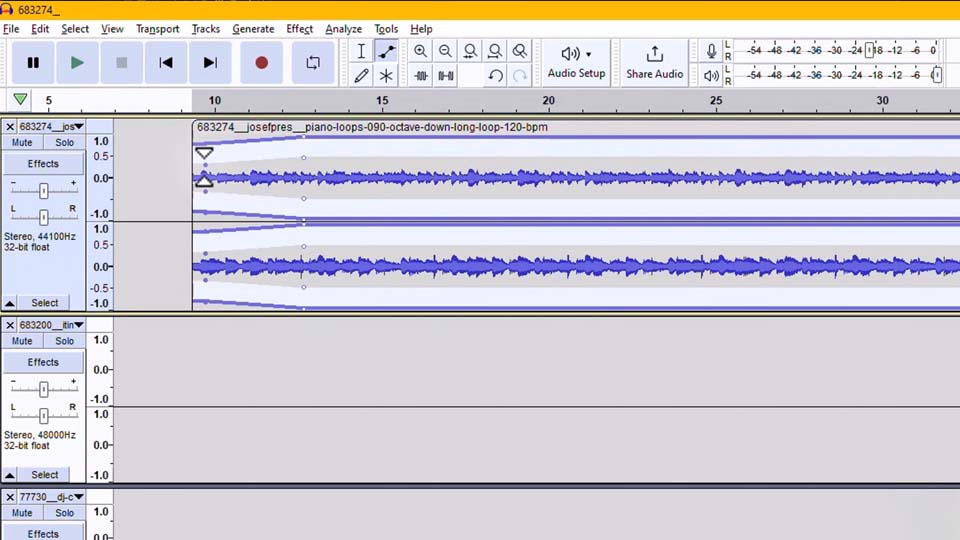
FFmpeg
Als Nächstes kommt FFmpeg, das wie das vorherige Werkzeug kostenlos und Open-Source ist und auf macOS, Linux und Windows funktioniert. Um Audio aus einem Video mit diesem Tool zu extrahieren, verwenden Sie die Befehlszeile: ffmpeg -i input_video.mp4 -q:a 0 -map a output_audio.mp3, wobei input_video.mp4 die Eingabevideodatei ist, -q:a 0 hohe Qualität für das Audio angibt, -map a nur die Audiospur auswählt und output_audio.mp3 der Name der Ausgabedatei ist. Diese Methode könnte einige Benutzer abschrecken, die eine grafische Oberfläche bevorzugen, wo Optionen leicht ausgewählt werden können, für andere könnte es jedoch als Vorteil angesehen werden. Es unterstützt verschiedene Exportformate, einschließlich MP4, AVI, MKV, MOV, FLV, WMV, WebM und MPEG.
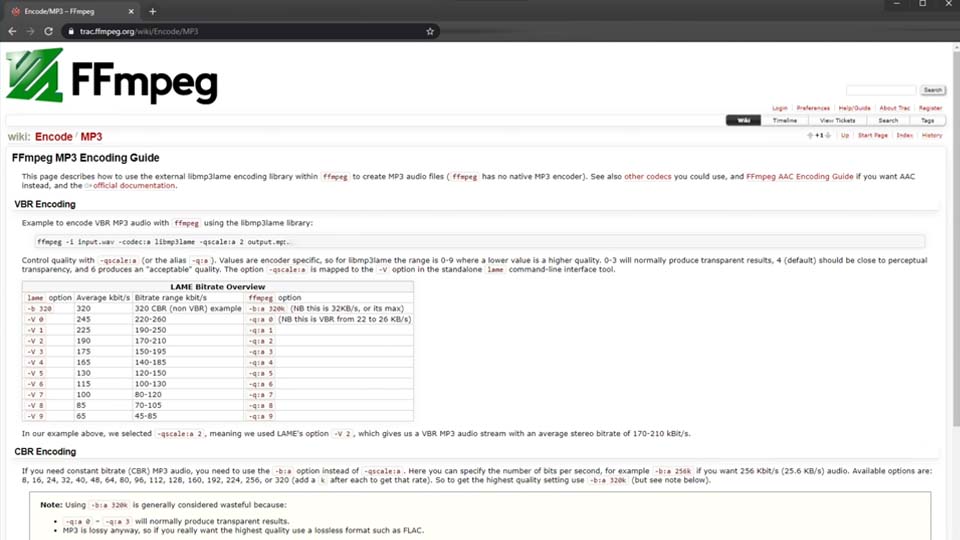
CapCut
CapCut ist eine weitere erwähnenswerte Software. Sie ist kostenlos und verfügbar auf Windows, macOS, iOS und Android, was sie praktisch für die Bearbeitung sowohl auf PC als auch auf mobilen Geräten macht. Wie bei VSDC erstellen Sie ein Projekt, laden die Videodatei in die Zeitleiste, klicken auf die Datei und wählen die Option „Audio extrahieren“. Anschließend löschen Sie den Videoteil und exportieren das Projekt als MP3-Datei. Der Hauptnachteil ist, dass nur ein Exportformat unterstützt wird.
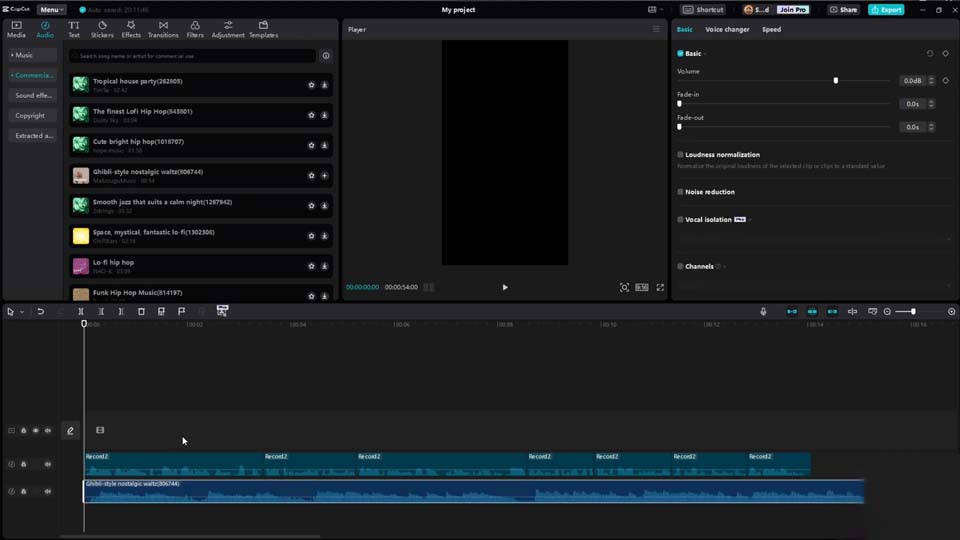
VLC Media Player
VLC Media Player ist kostenlos, Open-Source und auf allen Geräten verfügbar, einschließlich macOS, Linux, Windows, iOS und Android. Um Audio von Video in VLC zu trennen, gehen Sie zum „Medien“-Menü und wählen „Konvertieren/Speichern“. Im sich öffnenden Fenster klicken Sie auf „Hinzufügen“ und wählen Ihre Videodatei aus. Klicken Sie erneut auf „Konvertieren/Speichern“ und wählen Sie die Konvertierungseinstellungen (MP3, FLAC, OGG, WAV, AAC). Obwohl leicht zu verwenden, sind die Hauptnachteile die begrenzten Optionen für Konvertierungseinstellungen und die Unfähigkeit, Dateien zu bearbeiten.
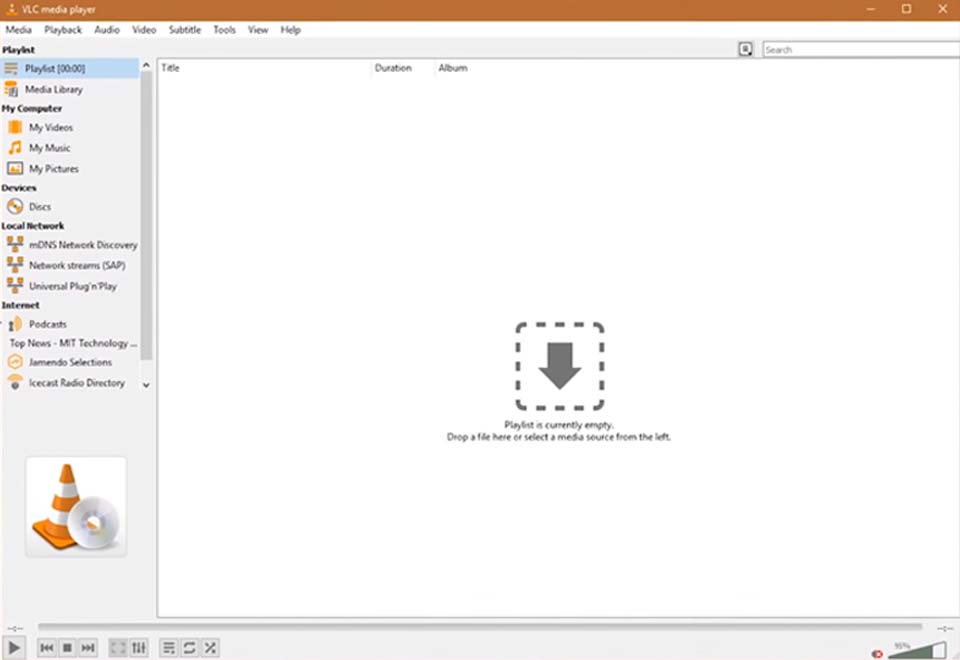
QuickTime
Das letzte Werkzeug ist QuickTime, ideal für macOS-Nutzer. Um Audio von Video zu trennen, öffnen Sie die Videodatei in QuickTime, gehen zum „Datei“-Menü und wählen „Exportieren als“, dann „Nur Audio“. Speichern Sie die Audiodatei. Die Nachteile sind, dass nur das M4A-Format für den Export verfügbar ist und zusätzliche Formate nur in QuickTime Pro verfügbar sind, das nicht mehr unterstützt wird. Zusätzlich wird die Windows-Version von QuickTime ebenfalls nicht mehr unterstützt.
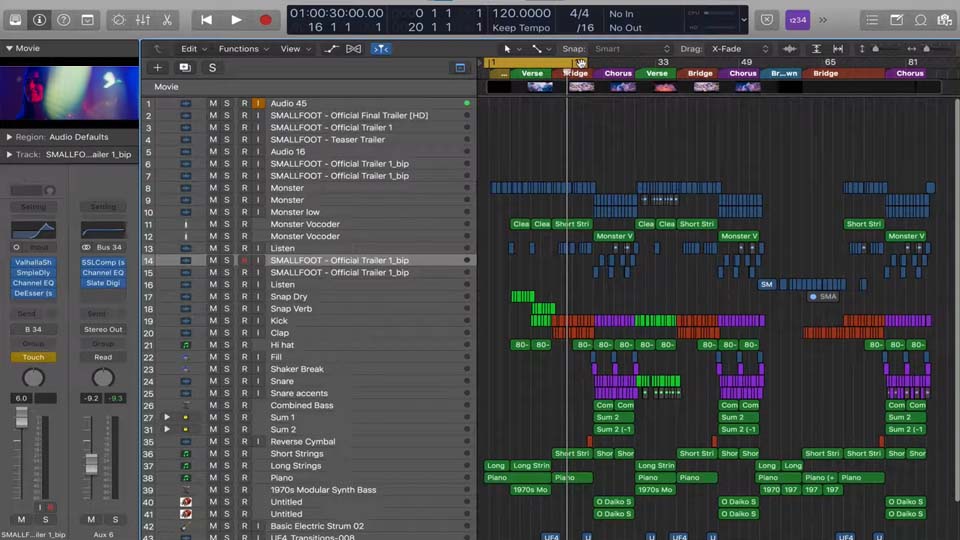
Online-Werkzeuge zur Audioextraktion
Clideo
Zum Extrahieren von Audio aus Videos online ist Clideo ein ausgezeichnetes Startwerkzeug. Der Vorgang ist sehr einfach: Besuchen Sie die Clideo-Website, wählen Sie die Option „Audio extrahieren“, laden Sie Ihr Video hoch und klicken Sie auf „Extrahieren“. Nachdem der Vorgang abgeschlossen ist, können Sie das extrahierte Audio in Formaten wie MP3, WAV, M4A, FLAC und OGG herunterladen. Wie bei allen Online-Werkzeugen hängt die Leistung jedoch von Ihrer Internetgeschwindigkeit ab. Außerdem fügt die kostenlose Version von Clideo dem File ein Wasserzeichen hinzu, hat eine Dateigrößenbeschränkung und für umfangreichere Funktionen benötigen Sie möglicherweise die Pro-Version.
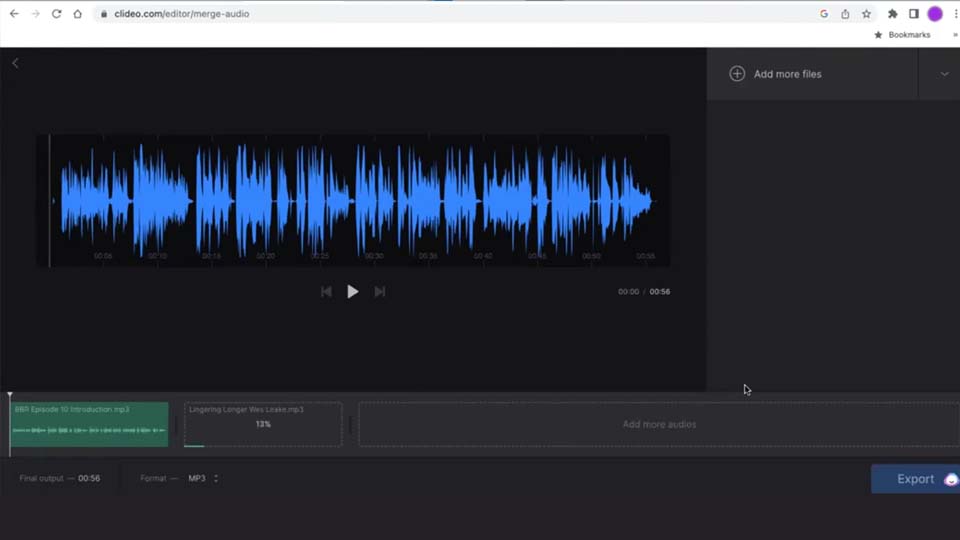
Audio Extractor
Das zweite Werkzeug ist Audio Extractor, ein vollständig kostenloser Online-Dienst. Um Audio von Video zu trennen, laden Sie Ihre Videodatei auf die Webseite von Audio Extractor hoch, wählen Sie Ihr Exportformat (MP3, WAV, M4A, FLAC, OGG, MP2, AMR, WMA), klicken Sie auf „Audio extrahieren“ und warten Sie, bis der Prozess abgeschlossen ist. Der Prozess ist unkompliziert, allerdings gibt es eine Begrenzung der Dateigröße für den Upload und potenzielle Datenschutzbedenken, da die Verarbeitung auf externen Servern stattfindet.
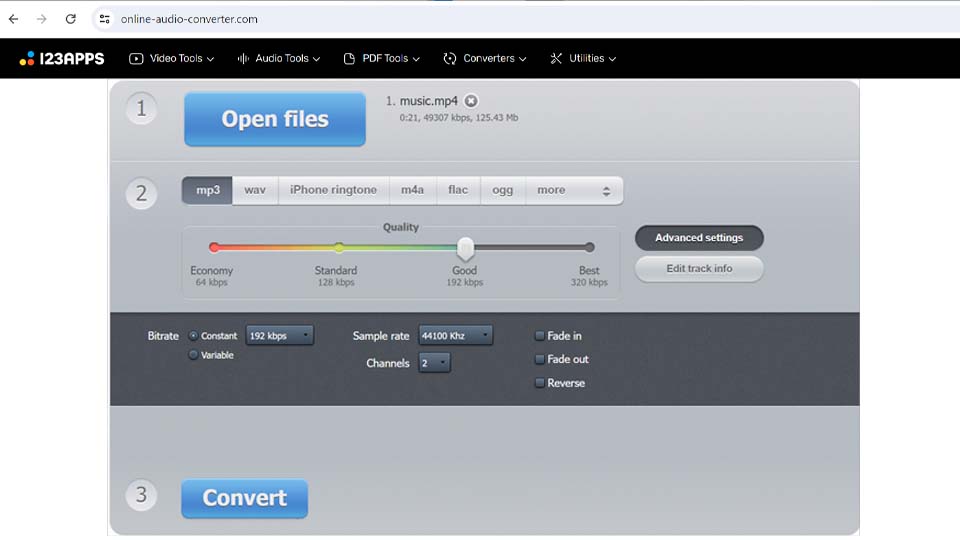
Kapwing
Das letzte Online-Werkzeug, das wir behandeln, ist Kapwing. Kapwing bietet sowohl eine kostenlose Version als auch kostenpflichtige Abonnements. Die kostenlose Version hat eingeschränkte Funktionen und fügt exportierten Videos ein Wasserzeichen hinzu. Um Audio aus einem Video zu extrahieren, laden Sie Ihre Videodatei von Ihrem Gerät hoch oder fügen sie über eine URL hinzu, gehen Sie zum Editor, wählen Sie das Video auf der Zeitleiste aus, klicken Sie auf „Audio“ und wählen Sie die Option „Audio abtrennen“. Die Audiospur erscheint als separates Element auf der Zeitleiste. Anschließend können Sie die Audiodatei in Ihrem gewünschten Format exportieren, obwohl nur MP3 und WAV verfügbar sind. Außerdem darf in der kostenlosen Version die Dateidauer 7 Minuten nicht überschreiten.
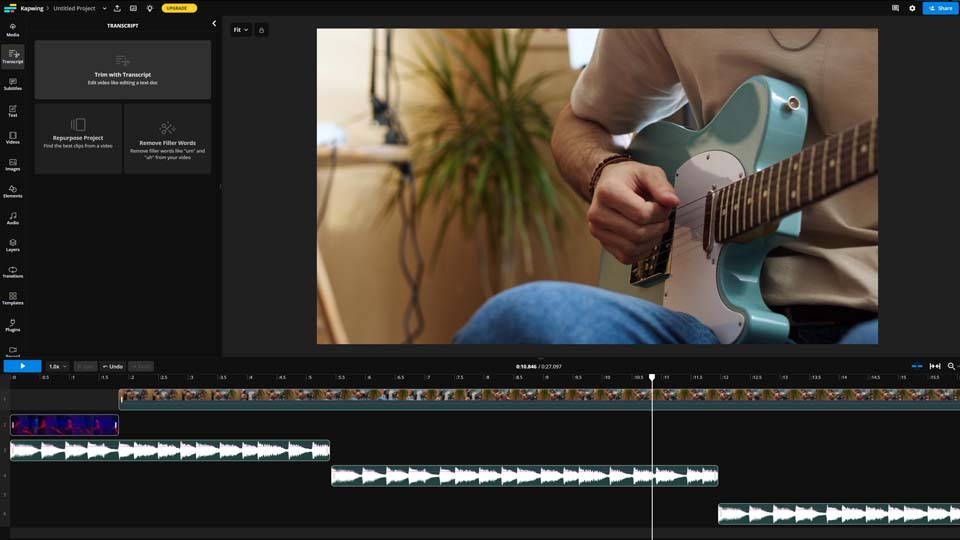
Abschluss
Nach eingehender Prüfung verschiedener Werkzeuge und Methoden zur Extraktion von Audio aus Videos sowie der Analyse ihrer jeweiligen Einschränkungen haben wir uns für den VSDC Free Video Editor entschieden, da er nicht nur bequem zu bedienen ist, sondern auch viele zusätzliche Funktionen bietet. Die optimale Wahl hängt allerdings von Ihren individuellen Anforderungen und Ihrer Präferenz für die Arbeit online oder offline ab.
Bei weiteren Fragen erreichen Sie uns per E-Mail unter Diese E-Mail-Adresse ist vor Spambots geschützt! Zur Anzeige muss JavaScript eingeschaltet sein! oder über unsere sozialen Netzwerke auf Facebook und X.
FAQ
Welche Arten von Videodateien kann ich zur Audioextraktion verwenden?
Die Auswahl hängt von der verwendeten Software ab. Der VSDC Free Video Editor beispielsweise akzeptiert nahezu alle gängigen Videoformate zum Import.
Geht bei der Extraktion die Audioqualität verloren?
Beim Extrahieren von Audio aus Videos mit dem VSDC Free Video Editor kommt es zu keinem Qualitätsverlust, es sei denn, die Bitrate wird unter das Originalniveau gesenkt.
Kann ich nur einen Teil des Audios aus einem Video extrahieren?
Ja, mit dem VSDC Free Video Editor können Sie spezifische Audiosegmente aus einem Video extrahieren. Dies ist sowohl mit dem Werkzeug zum Schneiden und Teilen als auch direkt auf der Zeitleiste möglich.