ビデオからオーディオを抽出する方法を学ぶ
ビデオからオーディオを抽出する必要がある場合、そのプロセスは思ったよりも簡単です。この詳細ガイドでは、その方法をステップバイステップでお見せします。この目的のために利用可能なさまざまなツールを使用しています。
必要なセクションにすぐにジャンプできるように、メニューも含めました。
主なポイント:


- VSDC Free Video Editor
- Adobe Audition
- Audacity
- FFmpeg
- CapCut
- VLC Media Player
- QuickTime

- Clideo
- Audio Extractor
- Kapwing


- どのタイプのビデオファイルを音声抽出に使用できますか?
- 抽出時に音声品質が低下しますか?
- ビデオの一部分のオーディオのみを抽出することはできますか?
ビデオからオーディオを抽出する手順
まず、VSDC Free Video Editorをダウンロードしてインストールします。このアプリケーションは、任意バージョンのWindowsユーザーにとって優れた選択です。ビデオから音声を抽出するだけでなく、オーディオに複数のストリームが含まれている場合のトラックの分離などの追加機能も提供し、音楽と対話を分離できます。さらに、オーディオの視覚化を作成し、複数のファイルから同時に音声を抽出し、オーディオを単一のトラックまたは複数のトラックに変換することができます。エクスポートされたオーディオは、WAV、M4A、OGG、MP3、AAC、AMRなどの形式で保存でき、ビットレート、周波数、チャネルなどの出力パラメータをカスタマイズするオプションがあります。
をインストールした後、プログラムを開いて、空のプロジェクトを選択して新しいプロジェクトを開始します。新しいシーンでは、ビデオからオーディオを追加して抽出する方法がいくつかあります。
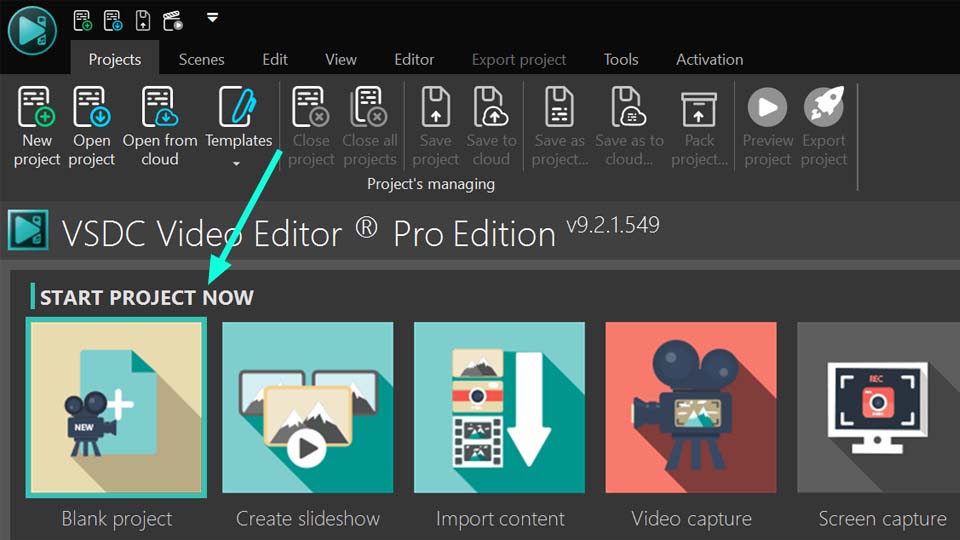
- 左の垂直ツールバーを使用: シーンの左側で、サウンド追加オプションを見つけます。ポップアップウィンドウで、ビデオまたは複数のビデオを選択し、「開く」をクリックします。エディタは自動的にオーディオを抽出し、シーンに追加します。
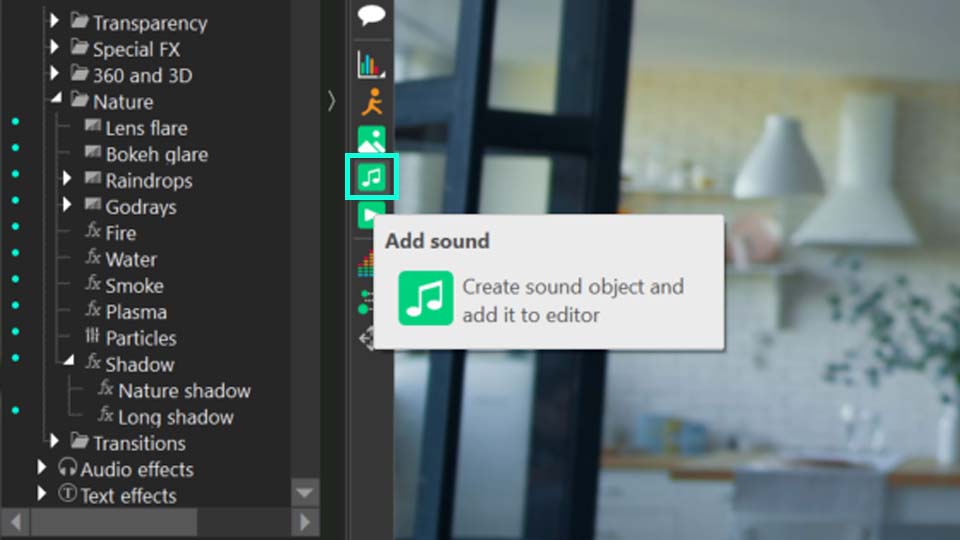
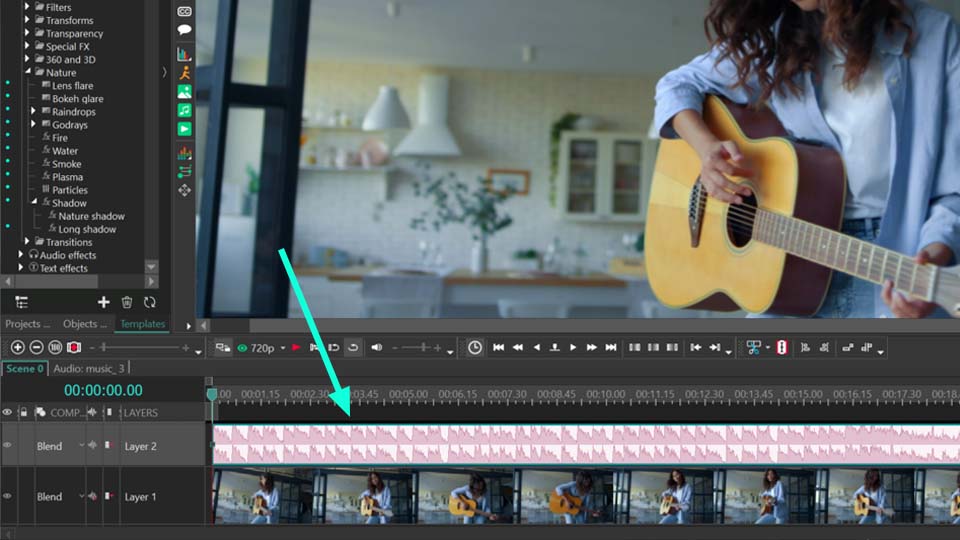
- リボンメニューを使用: 一番上のリボンメニューからオプジェクトを追加し、オ ー ディオを選択します。開いたウインドウでビデオまたは複数のビデオを選択すると、エディターはすぐにオーディオを抽出し、シーンに追加します。
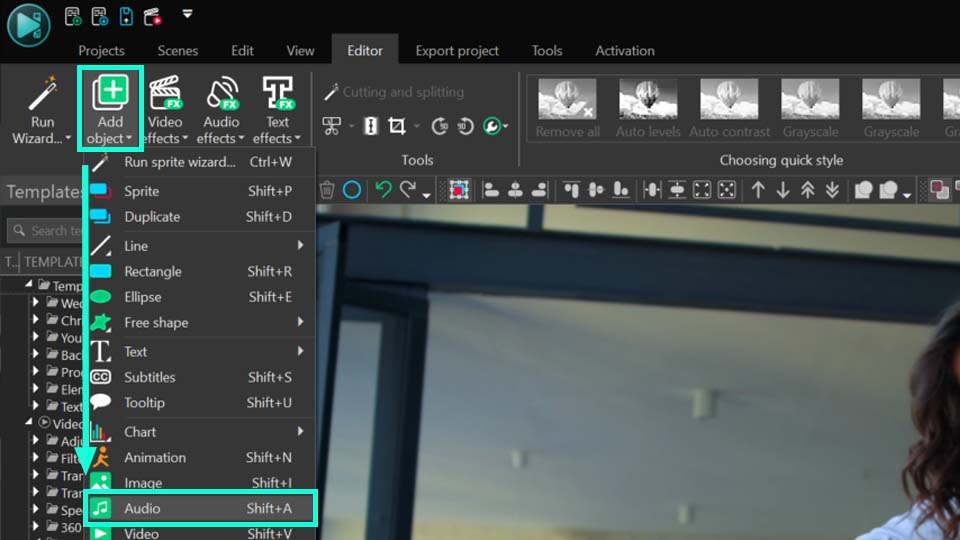
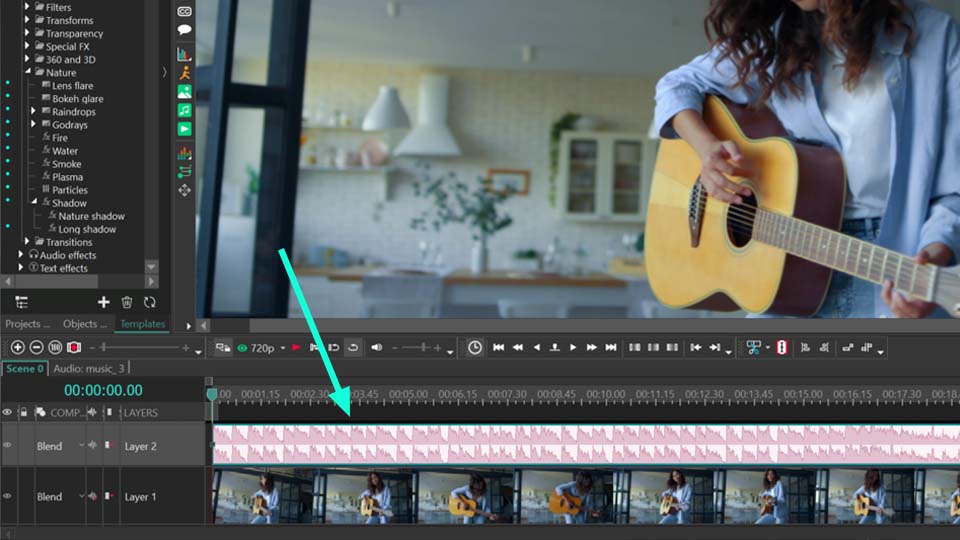
- ドラッグ&ドロップ方法: 動画をシーンにドラッグ&ドロップします。その上で右クリックし、切り取りと分割を選択し、オ ー ディオを工りスポ ー トを 選 択しま す。この方法は、ファイルを編集する必要がなく、複数のビデオをシーンに追加し、それぞれを別のトラックに変換したい場合に便利です。
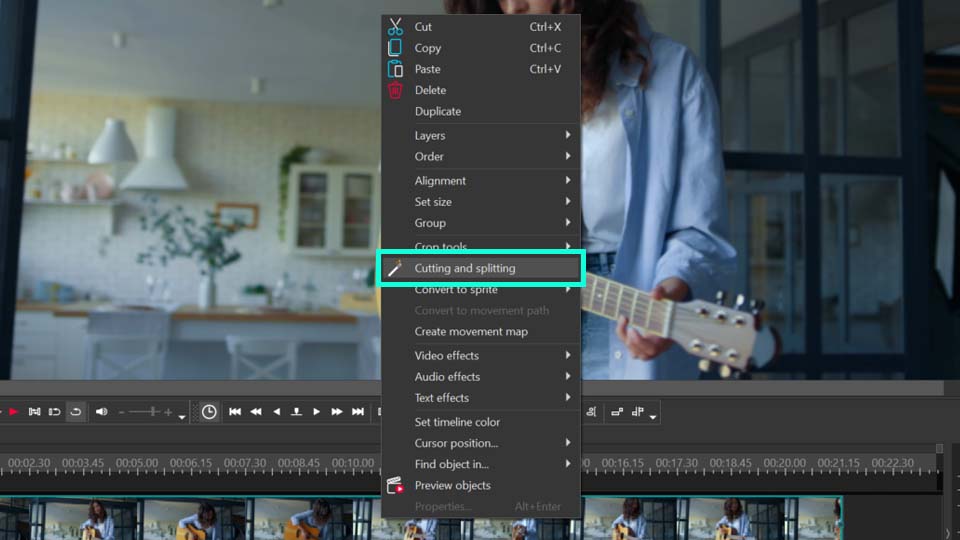
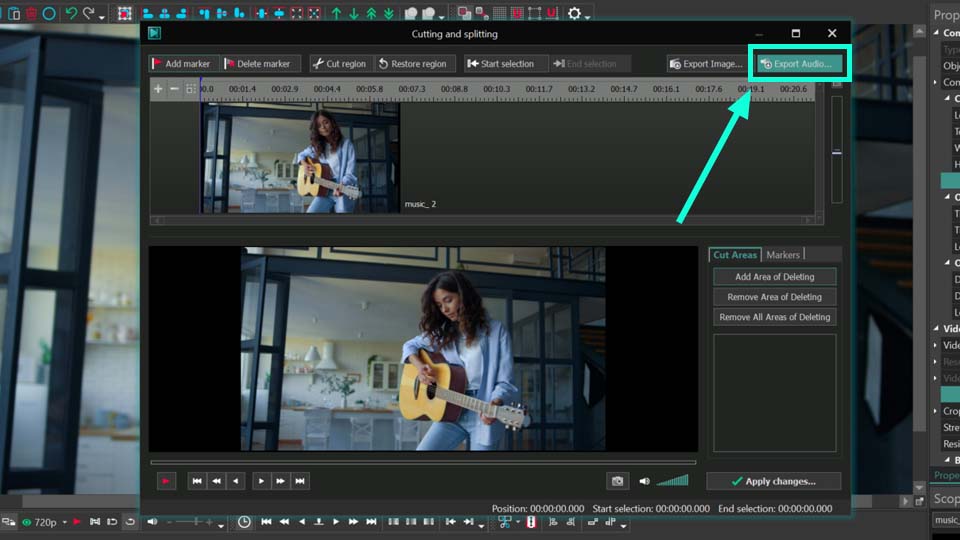
シーンの右側にあるプロパティ ウィンドウ で、タイムライン上の選択されたオーディオのさまざまな設定を調整できます。速度、音量、再生方向などが調整でき、ル ー プモ ー ドを使用してファイルを望む長さに伸ばすことができます。ファイルに複数のトラックが含まれている場合、プロパティ ウィンドウで望むトラックを選択できます。
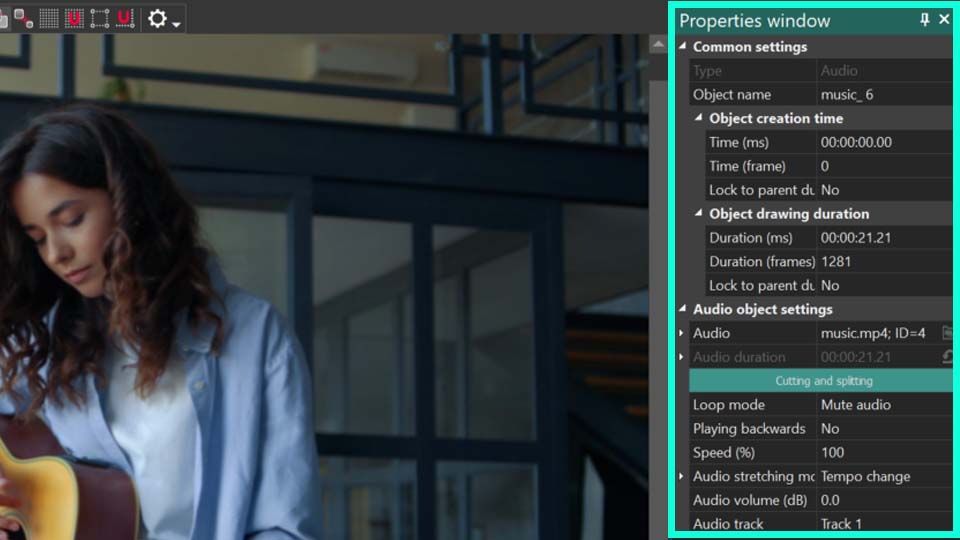
VSDCエディターには、左右のチャンネルで音を変更するために適用できるオーディオエフェクトも用意されています。さらに、シーン上でさまざまな形でオーディオビートを表示するオーディオビジュアライザーツールがあります。ファイルに不要な部分がある場合は、切るまたは分割することができます。
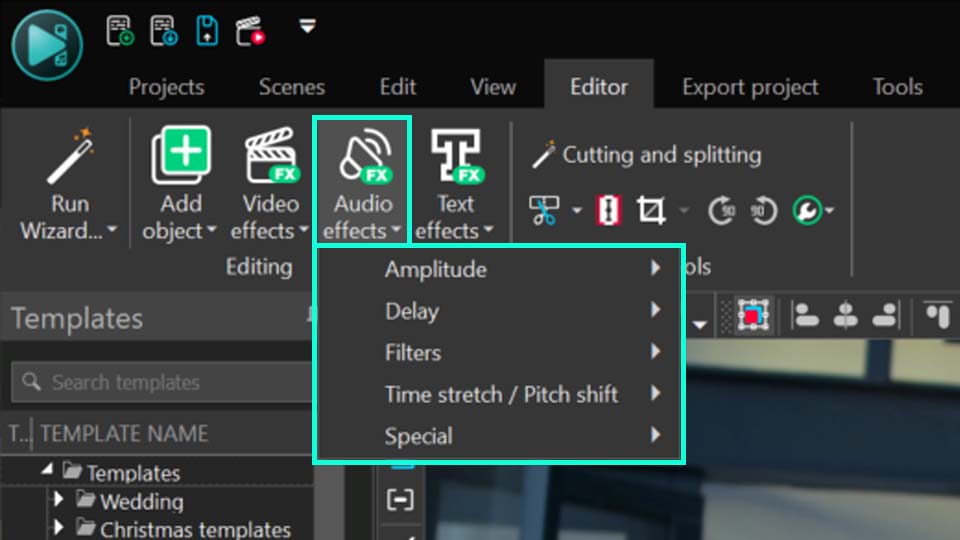
結果に満足したら、上部のプロジェグ工クスポ ー トタブに進みます。ソ-スファイルフィールドで、オ ー ディオトラックを右クリックし、オーディオをエクスポートを選択します。設定を選び、完了です。
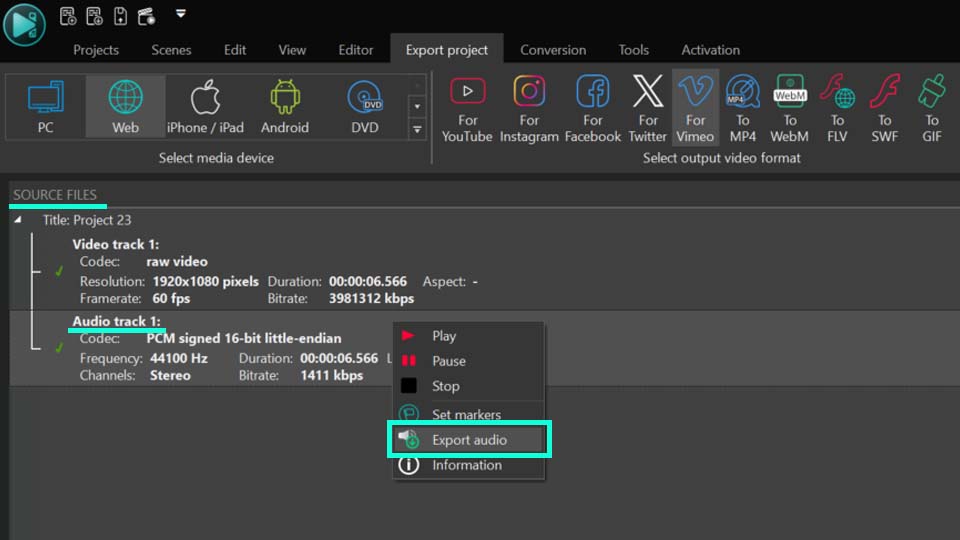
注意: シーンに複数のファイルがある場合、エクスポートはそれらを単一のファイルに組み合わせます。それらを分離する必要がある場合は、上記の方法でファイルをシーンに追加する第三の方法を参照してください。
オーディオ抽出に最適なツール
VSDC Free Video Editor
前述の通り、VSDCはWindowsユーザーにとって優れたツールであり、単一または複数のファイルでビデオからオーディオを分離する必要がある方に適しています。このソフトウェアの利点には、無料で利用できること、ほぼすべての既知のフォーマット(WAV、M4A、OGG、MP3、AAC、AMR)のインポートとエクスポートをサポートしていること、ファイルを編集し、オーディオエフェクトを適用したり、スタンドアロンの音楽ビデオを作成する能力があります。これらの機能がすべて一箇所で利用可能です。唯一の欠点は、macOSで利用できないことです。
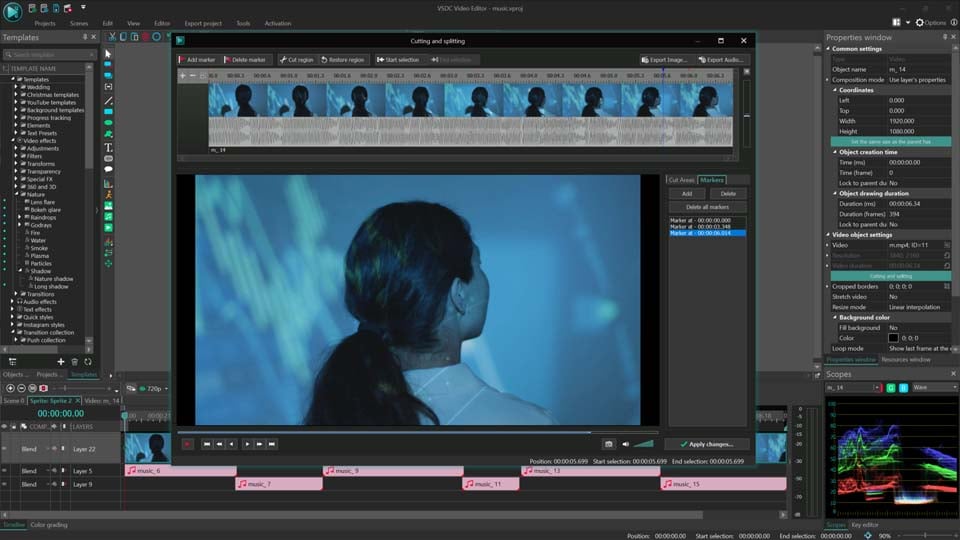
Adobe Audition
Adobe Audition は、macOS と Windows の両方に対応する素晴らしいツールです。単一または複数のビデオファイルからオーディオを抽出する機能があり、多くのフォーマットをサポートしており、WAV、MP3、AIFF、AAC、FLAC、OGG、WMA に変換でき、ビットレート、サンプルレート、チャンネル数などの設定を調整できます。主な欠点は、Adobe Audition または Adobe Creative Cloud スイート全体へのサブスクリプションが必要な有料ツールであることです。
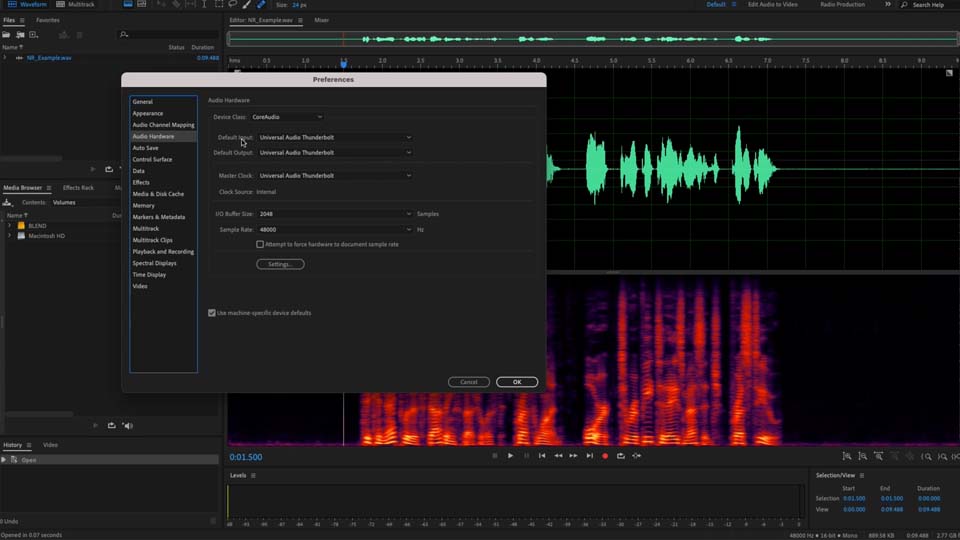
Audacity
3つ目の有用なツールは Audacity で、macOS、Linux、Windows で動作します。無料でオープンソースです。しかし、欠点があります:ビデオファイルをオーディオに変換するには、まず FFmpeg のようなサードパーティのツールを使用してビデオファイルをオーディオ形式に変換する必要があります。こちらが簡単なガイドです:「ファイル」>「インポート」>「オーディオ」へ進みます。ビデオファイルを選択すると、Audacity は自動的に FFmpeg を使用してオーディオを抽出します。オーディオファイルを保存するには、「ファイル」>「エクスポート」へ進み、希望の形式(WAV、MP3、AIFF、OGG Vorbis、FLAC、MP2、WMA)と設定を選択します。
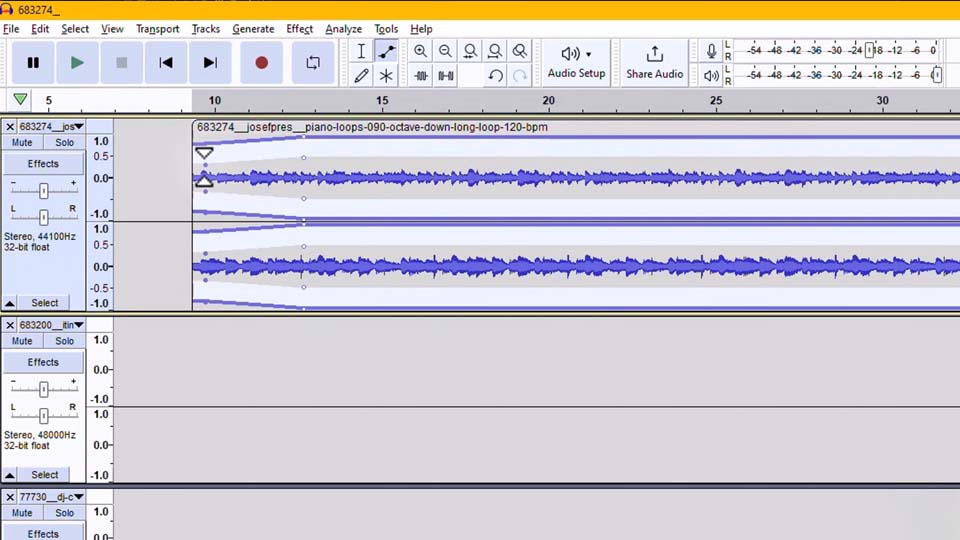
FFmpeg
次に、FFmpeg があります。これも前のツールと同様に無料でオープンソースで、macOS、Linux、Windows で動作します。このツールを使用してビデオからオーディオを抽出するには、コマンドラインを使用する必要があります:ffmpeg -i input_video.mp4 -q 0 -map a output_audio.mp3。ここで -input_video.mp4 は入力ビデオファイル、-q0 はオーディオの高品質を示し、-map a はオーディオトラックのみを選択し、output_audio.mp3 は出力オーディオファイルの名前です。この方法は、簡単にオプションを選択できるグラフィカルインターフェースを好むユーザーにとっては敬遠されがちですが、他の人にとっては利点と見なされるかもしれません。MP4、AVI、MKV、MOV、FLV、WMV、WebM、MPEG など、様々なエクスポートフォーマットをサポートしています。
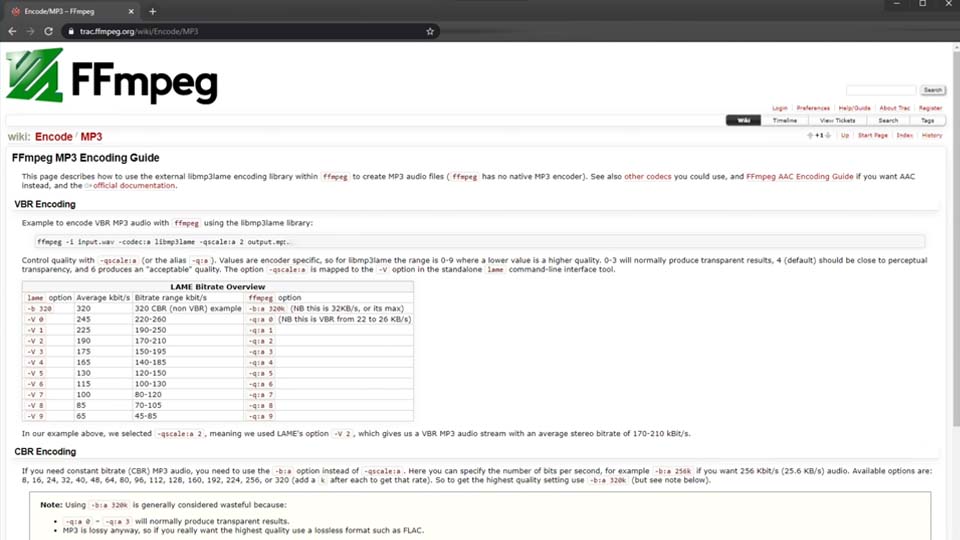
CapCut
もう一つ言及する価値のあるソフトウェアは CapCut です。無料で、Windows、macOS、iOS、Android で利用可能で、PC とモバイルデバイスの両方で編集が便利です。VSDCと同様に、プロジェクトを作成し、ビデオファイルをタイムラインにアップロードし、ファイルをクリックして「オーディオ抽出」オプションを選択します。次に、ビデオ部分を削除し、プロジェクトを MP3 ファイルとしてエクスポートします。主な欠点は、エクスポート形式が一つしかないことです。
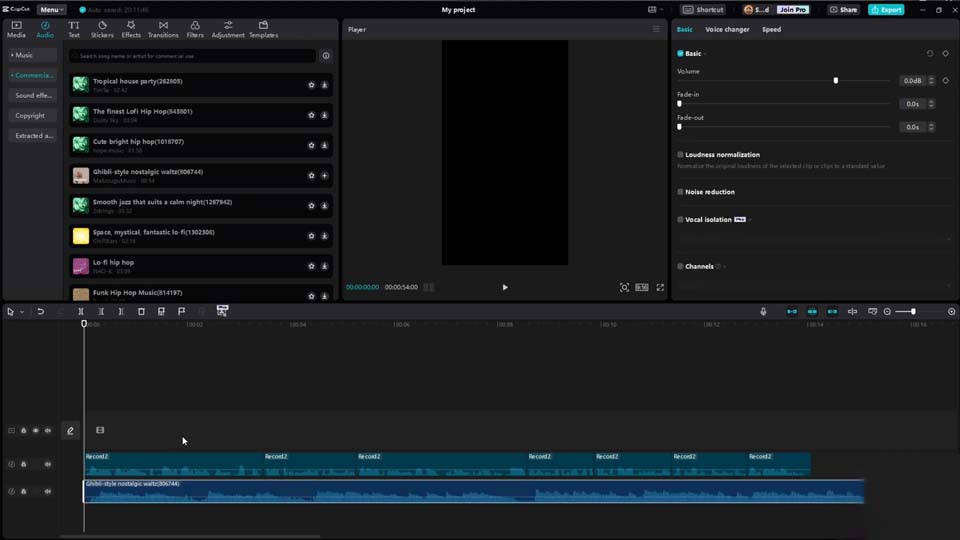
VLC Media Player
VLC Media Player は無料でオープンソースで、macOS、Linux、Windows、iOS、Android を含むすべてのデバイスで利用可能です。VLC でビデオからオーディオを分離するには、「メディア」メニューに進み「変換/保存」を選択します。開いたウィンドウで「追加」をクリックし、ビデオファイルを選択します。再度「変換/保存」をクリックし、変換設定(MP3、FLAC、OGG、WAV、AAC)を選択します。使いやすい一方で、変換設定のオプションが限られており、ファイルの編集ができないことが主な欠点です。
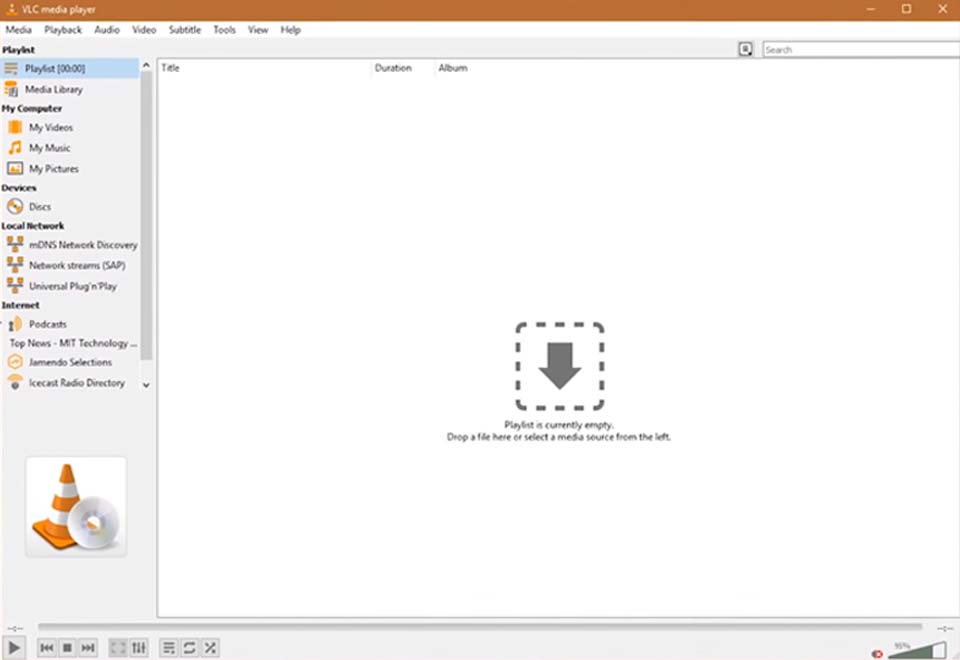
QuickTime
最後のツールは QuickTime で、macOS ユーザーに理想的です。QuickTime でビデオからオーディオを分離するには、ビデオファイルを開き、「ファイル」メニューに進み、「エクスポートとして」を選択し、「オーディオのみ」を選択します。オーディオファイルを保存します。欠点は、エクスポート可能な形式が M4A のみであり、追加の形式はサポートされていない QuickTime Pro でのみ利用可能です。さらに、Windows 版の QuickTime もサポートされていません。
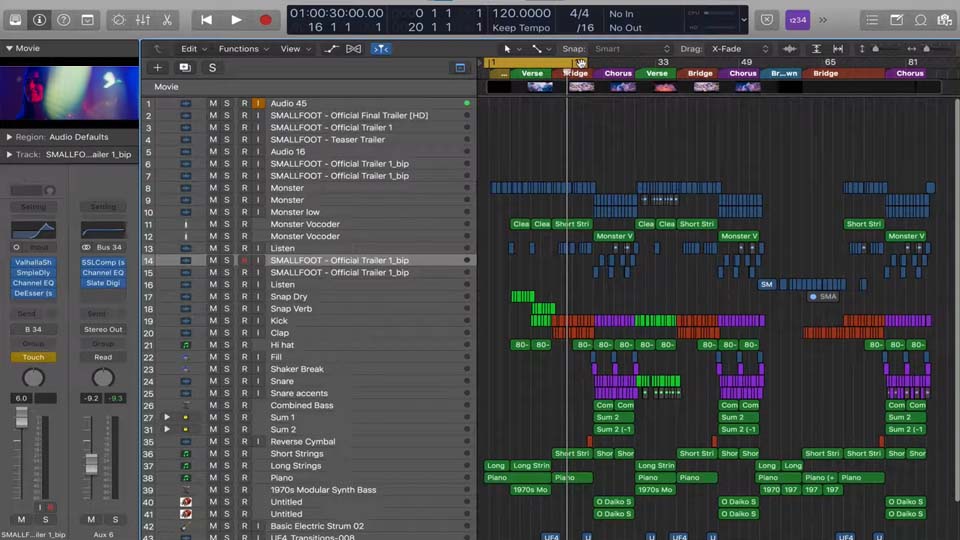
オーディオ抽出用のオンラインツール
Clideo
ビデオからオンラインで音声を抽出する際に、最初に紹介するツールは Clideo です。プロセスは直接的です:Webブラウザで Clideo のウェブサイトを開き、「音声抽出」ツールを選択し、ビデオファイルをアップロードして、「抽出」をクリックし、処理が完了するのを待ちます。その後、MP3、WAV、M4A、FLAC、OGG などの形式で結果をダウンロードできます。ただし、すべてのオンラインツールと同様に、パフォーマンスはインターネット速度に依存します。さらに、Clideo の無料バージョンはファイルに透かしを追加し、ファイルサイズに制限があり、より広範な機能には Pro バージョンが必要になる場合があります。
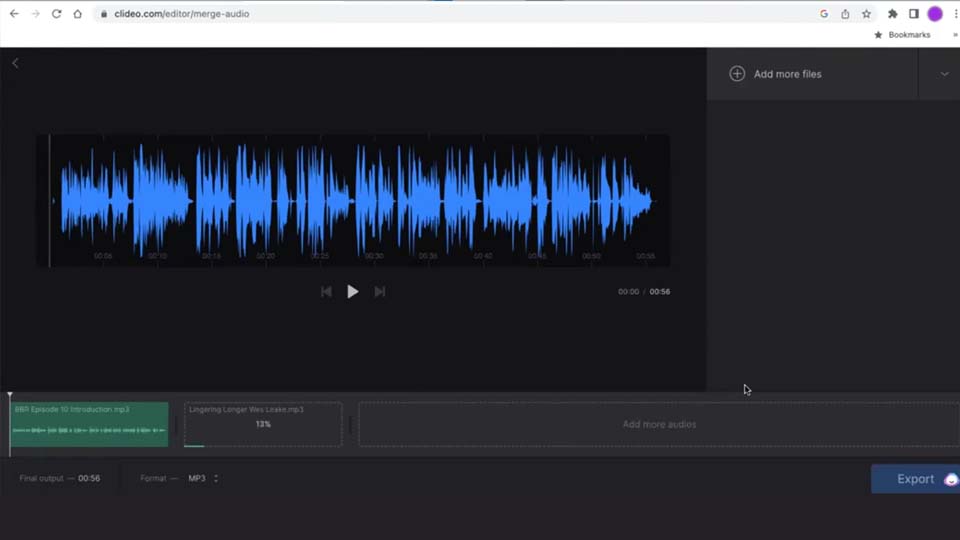
Audio Extractor
2つ目のツールは Audio Extractor で、これは完全に無料のオンラインサービスです。ビデオから音声を分離するには、ビデオファイルを Audio Extractor のウェブサイトにアップロードし、エクスポート形式(MP3、WAV、M4A、FLAC、OGG、MP2、AMR、WMA)を選択して、「音声を抽出」をクリックし、処理が完了するのを待ちます。唯一の欠点はアップロードのファイルサイズ制限であり、ファイルはサーバー上で処理されるため、データプライバシーに関する懸念が生じることがあります。
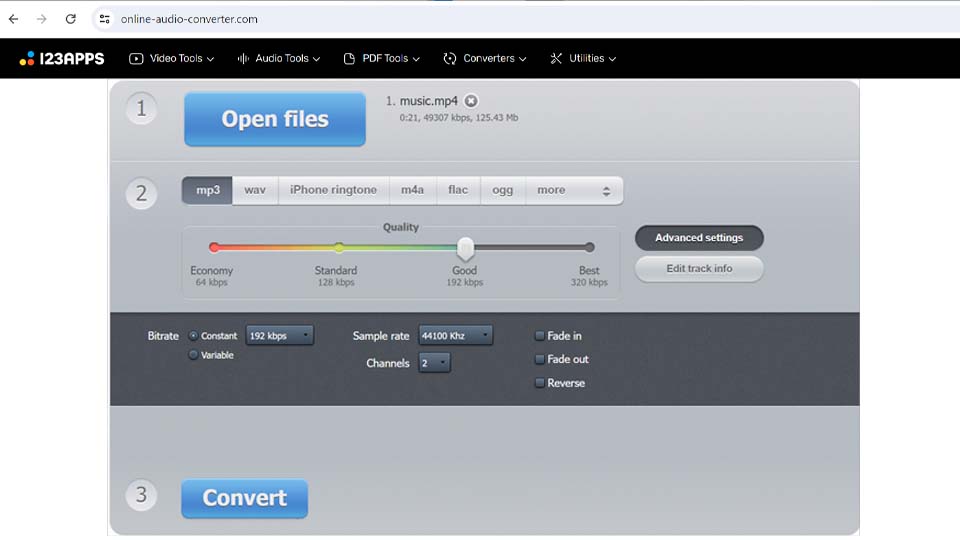
Kapwing
最後に紹介するオンラインツールは Kapwing です。Kapwing は無料バージョンと有料サブスクリプションを提供しています。無料バージョンは機能が限られており、エクスポートされたビデオに透かしを追加します。ビデオから音声を抽出するには、デバイスからビデオファイルをアップロードするか、URL を追加してエディターに進み、タイムライン上のビデオを選択し、「オーディオ」をクリックして「オーディオを切り離す」オプションを選択します。音声トラックがタイムライン上で別の要素として表示されます。その後、希望の形式で音声ファイルをエクスポートできますが、MP3 と WAV のみが利用可能です。また、無料バージョンではファイルの長さは 7 分を超えることはできません。
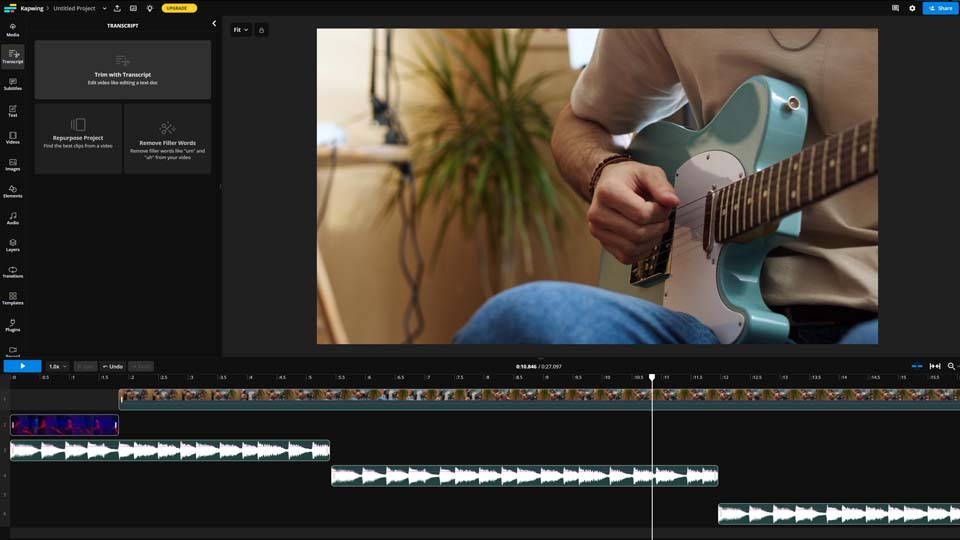
結論
ビデオから音声を抽出するさまざまなツールや方法を検討し、各アプリケーションの欠点を評価した結果、VSDC Free Video Editor を最も便利で多くの追加機能を備えたツールとして選びました。ただし、最適な選択は、あなたの特定のニーズとオンラインで作業するかオフラインで作業するかによって異なります。
さらに質問がある場合は、このメールアドレスはスパムボットから保護されています。閲覧するにはJavaScriptを有効にする必要があります。までお問い合わせいただくか、Facebookや Xのソーシャルメディアチャンネルを通じてご連絡ください。
よくあるご質問
どのタイプのビデオファイルを音声抽出に使用できますか?
使用しているアプリケーションによります。例えば、VSDC Free Video Editor はほぼすべての既知のビデオ形式をインポートできます。
抽出時に音声品質が低下しますか?
VSDC Free Video Editor はビデオから音声を抽出する際にファイル品質に影響を与えません。品質の低下は、元のビットレートよりも低く設定した場合にのみ発生します。
ビデオの一部分のオーディオのみを抽出することはできますか?
はい、VSDC Free Video Editor を使用してビデオの一部分のオーディオのみを抽出できます。これを実現するには、カッティングおよびスプリッティングツールを使用するか、直接タイムライン上で作業します。