Learn How to Extract Audio from Video
If you need to extract audio from a video, the process is simpler than it might seem. In this detailed guide, we'll show you how to do it step-by-step, using various tools available for this purpose.
To help you navigate easily, we've included a menu so you can jump straight to the section you need.
Key Takeaways:


- VSDC Free Video Editor
- Adobe Audition
- Audacity
- FFmpeg
- CapCut
- VLC Media Player
- QuickTime

- Clideo
- Audio Extractor
- Kapwing


- What types of video files can I use for audio extraction?
- Will I lose audio quality when extracting it?
- Can I extract only a portion of the audio from a video?
Steps for Extracting Audio From Video
To begin, download and install VSDC Free Video Editor. This application is an excellent choice for Windows users of any version. It not only makes it easy to extract audio from video but also provides additional features like separating tracks if the audio contains multiple streams, allowing you to isolate music from dialogue. Additionally, you can create audio visualizations, extract audio from multiple files simultaneously, and convert the audio into a single track or multiple tracks. The exported audio can be saved in formats such as WAV, M4A, OGG, MP3, AAC, and AMR, with options to customize the output parameters, including bitrate, frequency, and channels.
After you’ve installed VSDC Free Video Editor, open the program and start a new project by selecting Blank Project. In the new scene, there are several ways to add and extract audio from video.
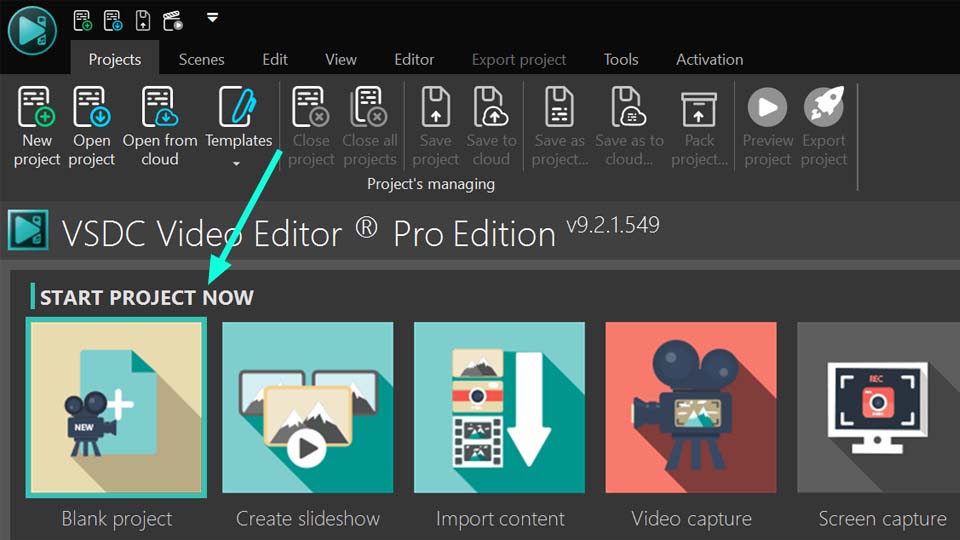
- Using the Left Vertical Toolbar: On the left side of the scene, locate the Add Sound option. In the pop-up window, choose your video or multiple videos and click Open. The editor will automatically extract the audio and add it to the scene.
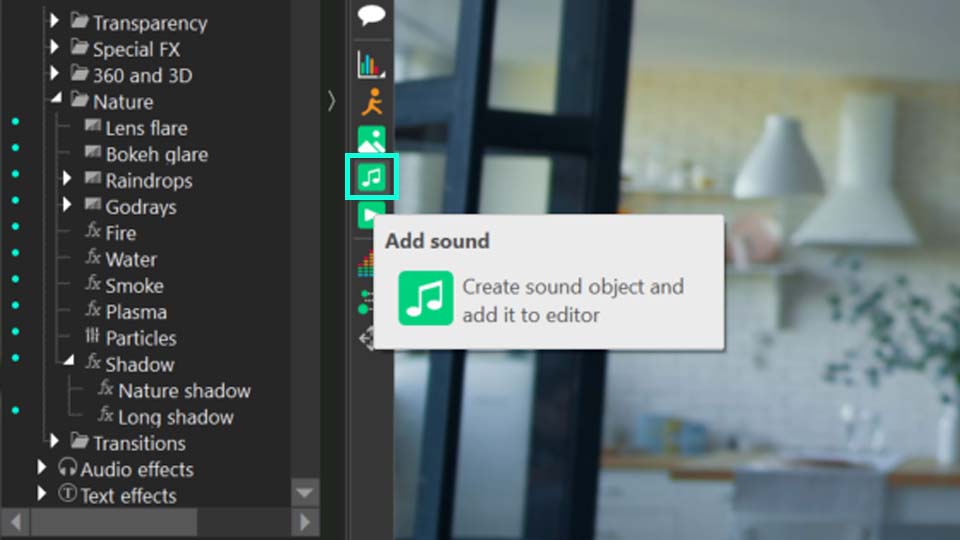
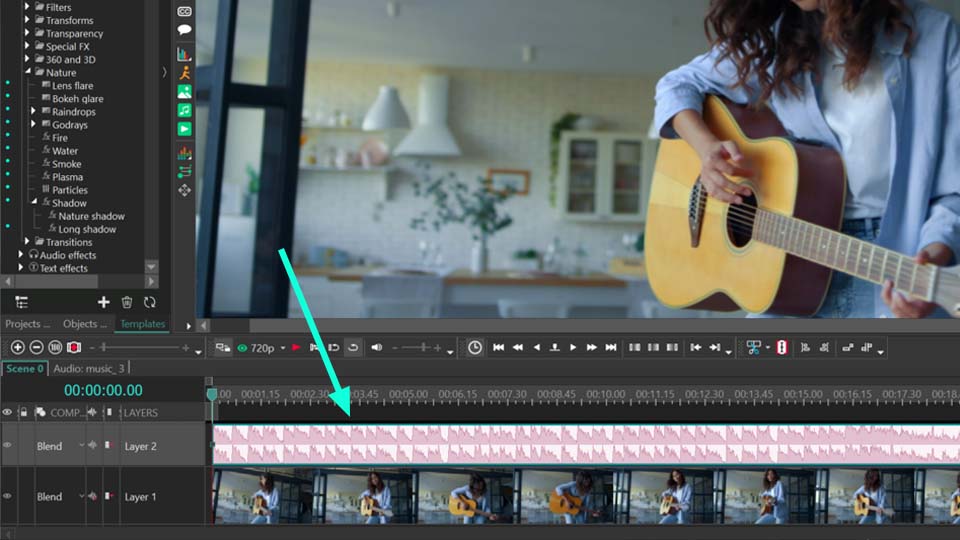
- Using the Ribbon Menu: On the top Ribbon menu, go to Add Object and select Audio. In the opened window, select your video or multiple videos, and the editor will immediately extract the audio and add it to the scene.
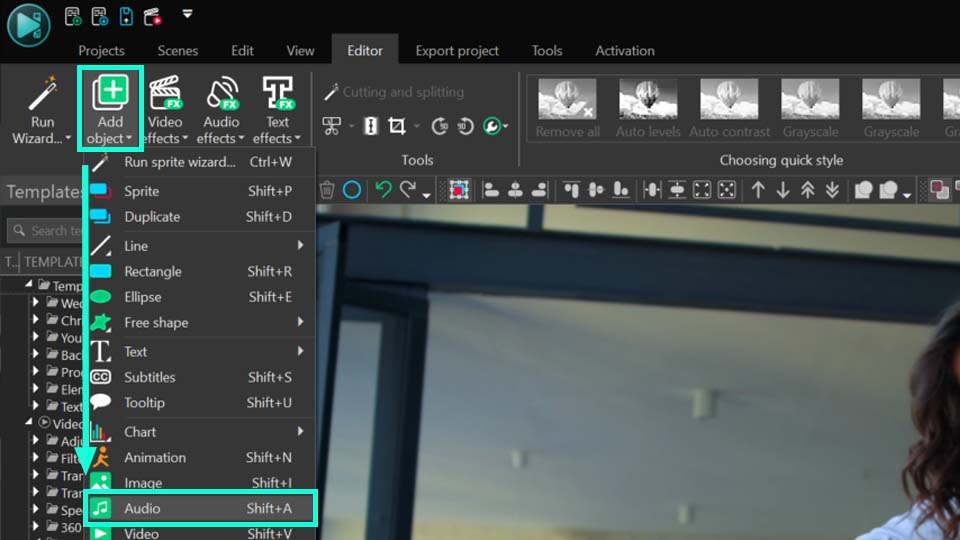
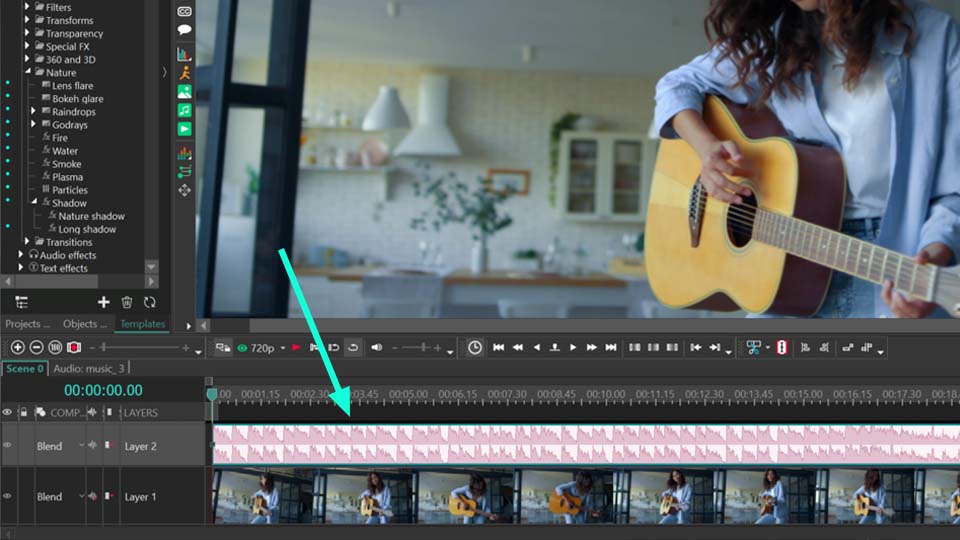
- Drag and Drop Method: Drag and drop your video onto the scene. Right-click on it, choose Cutting and Splitting, and select Export Audio. This method is useful if you don’t need to edit the file and want to add multiple videos to the scene, converting each into a separate track.
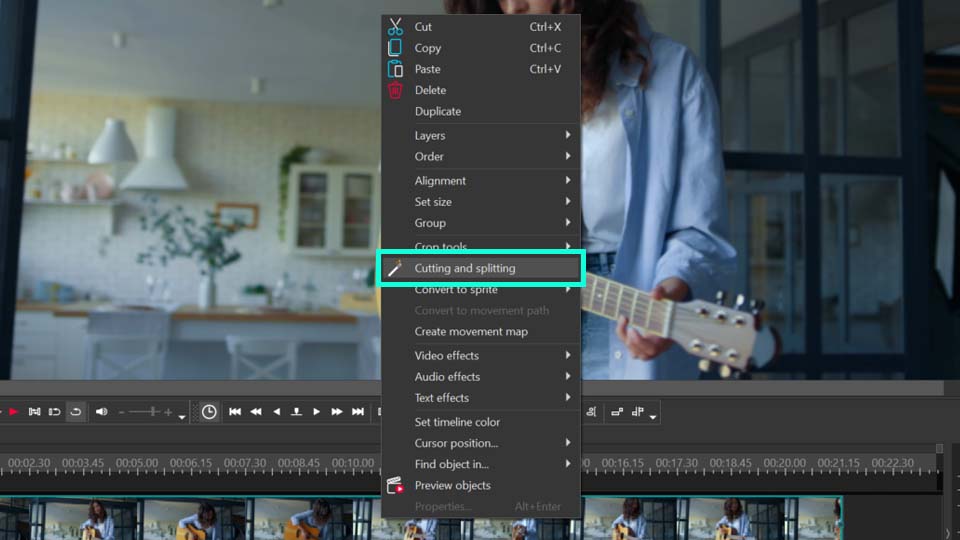
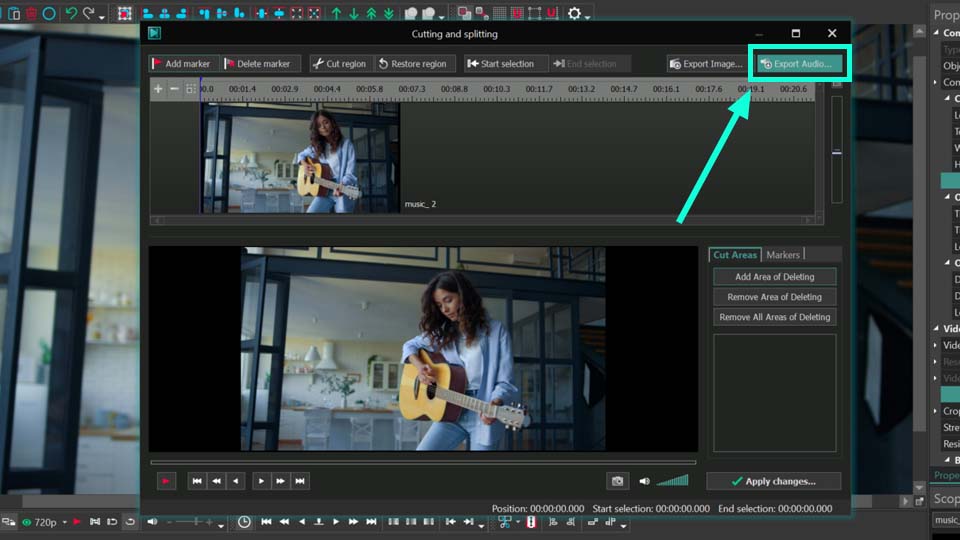
In the properties window on the right side of the scene, you can adjust various settings for the selected audio on the timeline, such as speed, volume, playback direction, and you can stretch the file to the desired length with the Loop mode. If the file contains multiple tracks, you can select the desired one in the properties window.
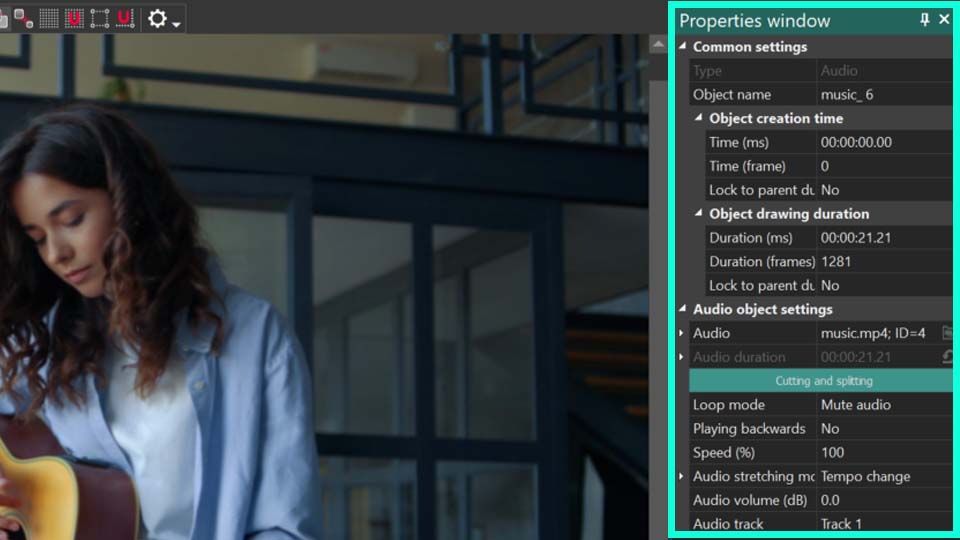
VSDC Editor also offers separate audio effects that you can apply to modify the sound in the left and right channels. Additionally, there is an audio visualizer tool that helps display the audio beat in various forms on the scene. If there are any unnecessary parts in the file, you can cut or split them.
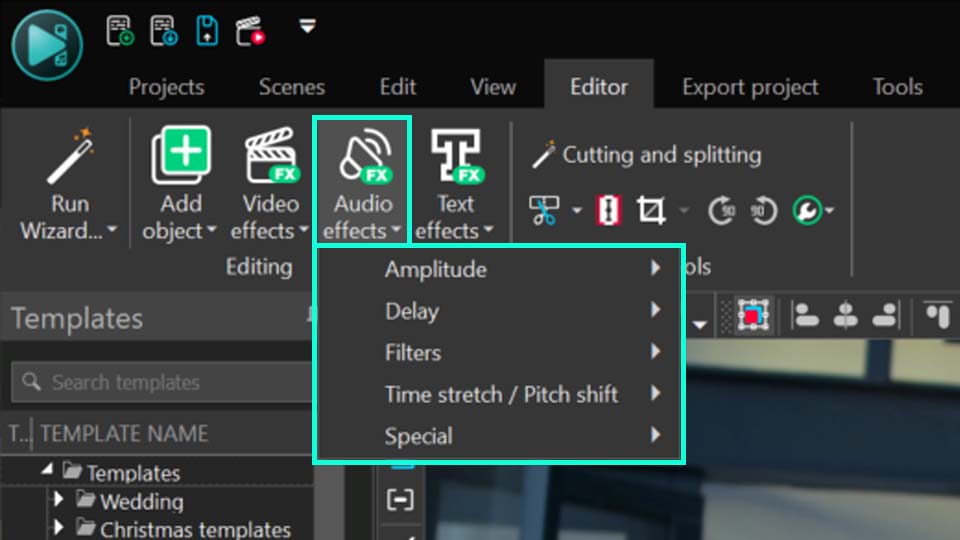
Once you are satisfied with the result, go to the Export tab at the top. In the Source Files field, right-click on the Audio Track and select Export Audio. Choose your settings, and you’re done.
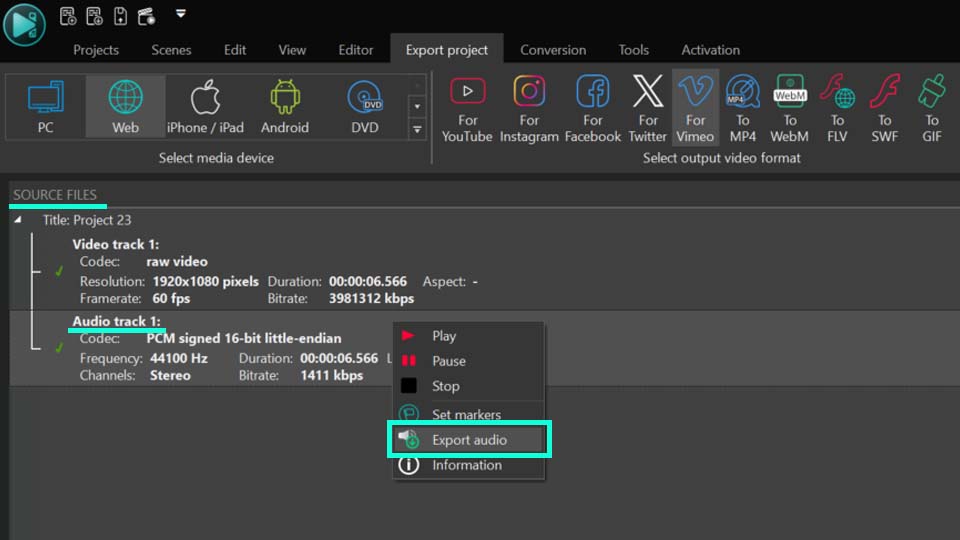
Note: if there are multiple files on the scene, the export will combine them into a single file. If you need them separated, refer to the third method of adding files to the scene described above.
Best Tools for Audio Extraction
VSDC Free Video Editor
As previously mentioned, VSDC is an excellent tool for Windows users who need to separate audio from video in one or multiple files. The advantages of this software include its free availability, support for almost all known formats for both import and export (WAV, M4A, OGG, MP3, AAC, and AMR), and the ability to edit files, apply audio effects, or create standalone music videos. All these features are available in one place. The only downside is that it is not available for macOS.
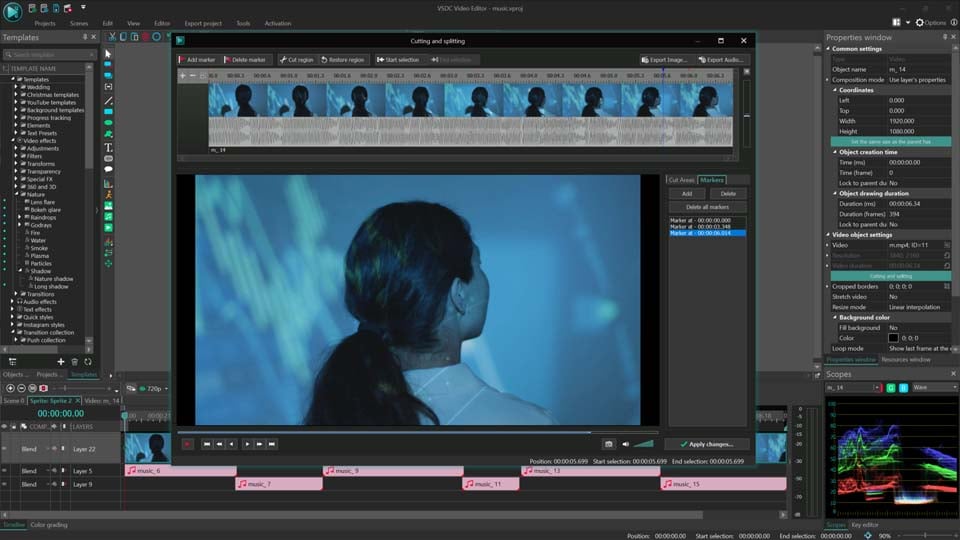
Adobe Audition
Adobe Audition is another great tool, compatible with both macOS and Windows. It allows for audio extraction from single or multiple video files, supports numerous formats for import, and converts them to WAV, MP3, AIFF, AAC, FLAC, OGG, WMA, with adjustable settings such as bitrate, sample rate, and the number of channels. The main disadvantage is that it is a paid tool, requiring either a subscription to Adobe Audition or the entire Adobe Creative Cloud suite.
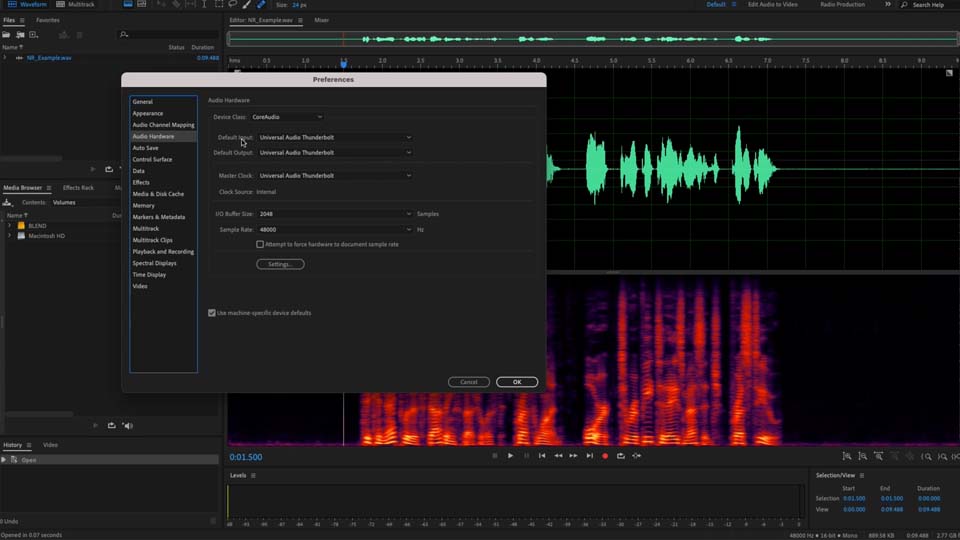
Audacity
The third useful tool is Audacity, which works on macOS, Linux, and Windows. It is free and open-source. However, it has a drawback: to convert video files to audio, you need to first convert the video file to an audio format using third-party tools like FFmpeg. Here's a quick guide: Go to "File" > "Import" > "Audio." Select your video file, and Audacity will automatically use FFmpeg to extract the audio. To save the audio file, go to "File" > "Export" and choose your desired format (WAV, MP3, AIFF, OGG Vorbis, FLAC, MP2, WMA) and settings.
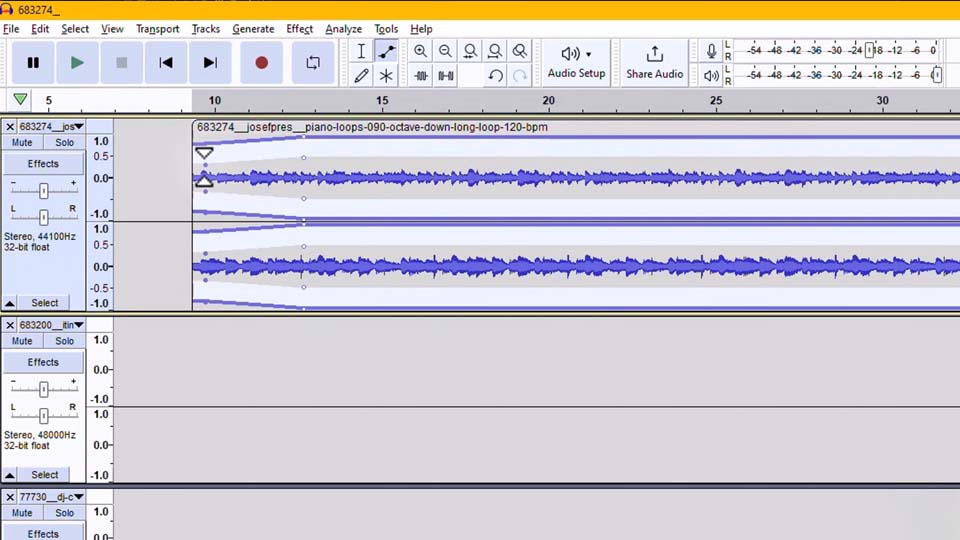
FFmpeg
Next, we have FFmpeg, which, like the previous tool, is free and open-source and works on macOS, Linux, and Windows. To extract audio from video using this tool, you need to use the command line: ffmpeg -i input_video.mp4 -q:a 0 -map a output_audio.mp3, where -input_video.mp4 is the input video file, -q:a 0 indicates high quality for the audio, -map a selects only the audio track, and output_audio.mp3 is the name of the output audio file. This method may deter some users who prefer a graphical interface where options can be selected easily, but for others, it might be seen as an advantage. It supports various export formats including MP4, AVI, MKV, MOV, FLV, WMV, WebM, and MPEG.
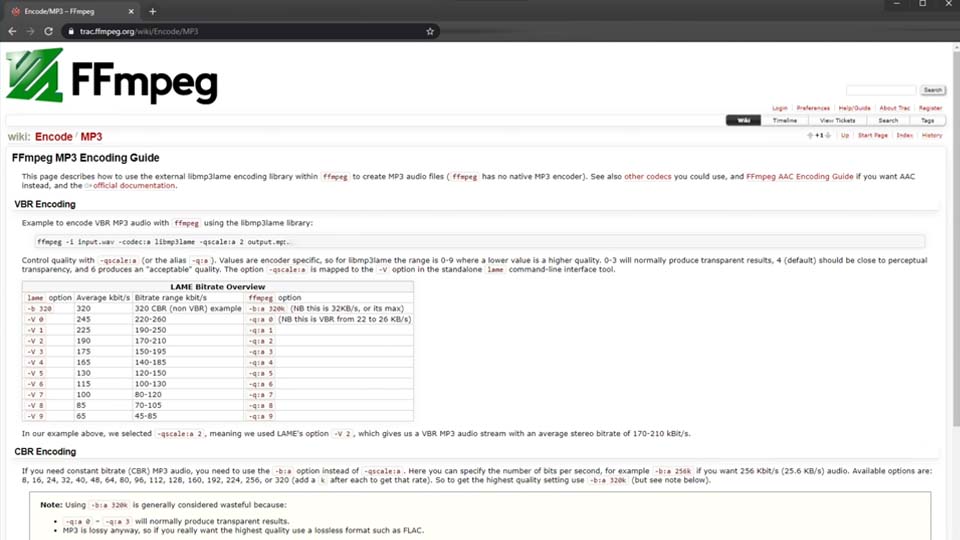
CapCut
CapCut is another software worth mentioning. It is free and available on Windows, macOS, iOS, and Android, making it convenient for editing on both PC and mobile devices. Like VSDC, you create a project, upload the video file to the timeline, click on the file, and select the "Extract Audio" option. Then, delete the video part and export the project as an MP3 file. The main drawback is that it supports only one export format.
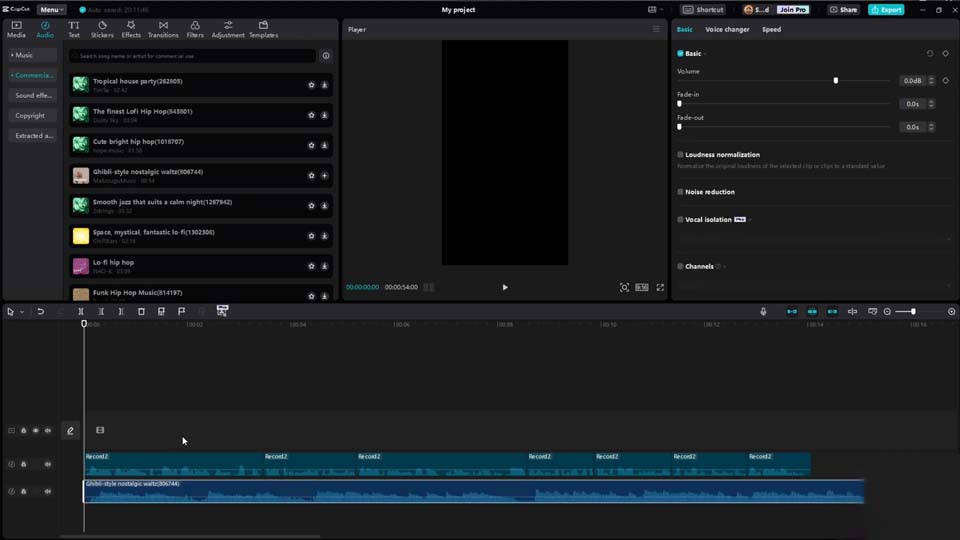
VLC Media Player
VLC Media Player is free, open-source, and available on all devices including macOS, Linux, Windows, iOS, and Android. To separate audio from video in VLC, go to the "Media" menu and select "Convert/Save." In the window that opens, click "Add" and select your video file. Click "Convert/Save" again and choose the conversion settings (MP3, FLAC, OGG, WAV, AAC). While easy to use, the main drawbacks are the limited options for conversion settings and the inability to edit files.
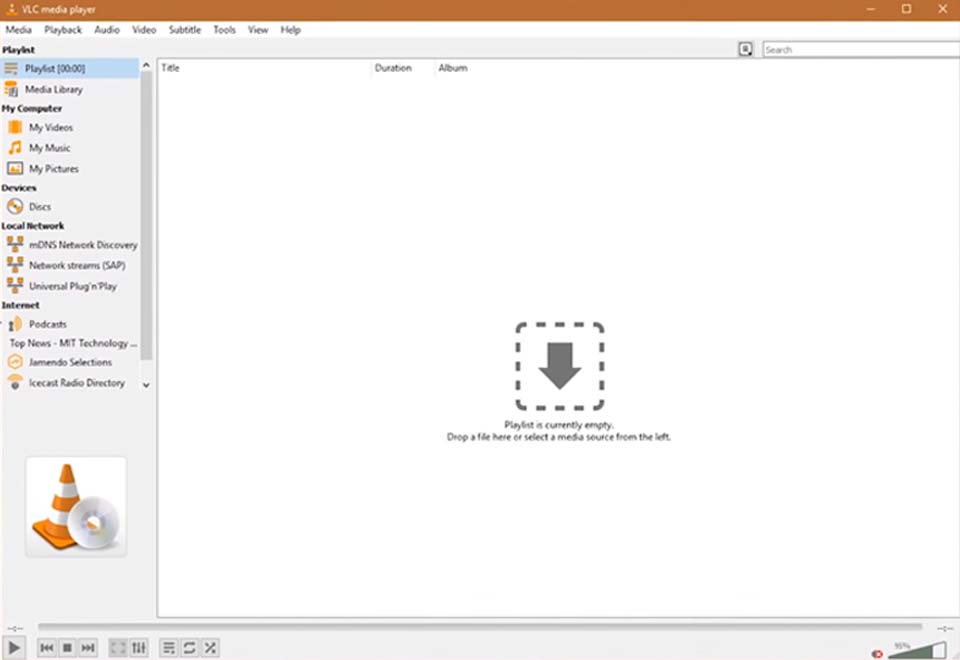
QuickTime
The last tool is QuickTime, which is ideal for macOS users. To separate audio from video, open the video file in QuickTime, go to the "File" menu, and select "Export As," then choose "Audio Only." Save the audio file. The drawbacks are that only the M4A format is available for export, and additional formats are available only in QuickTime Pro, which is no longer supported. Additionally, the Windows version of QuickTime is also no longer supported.
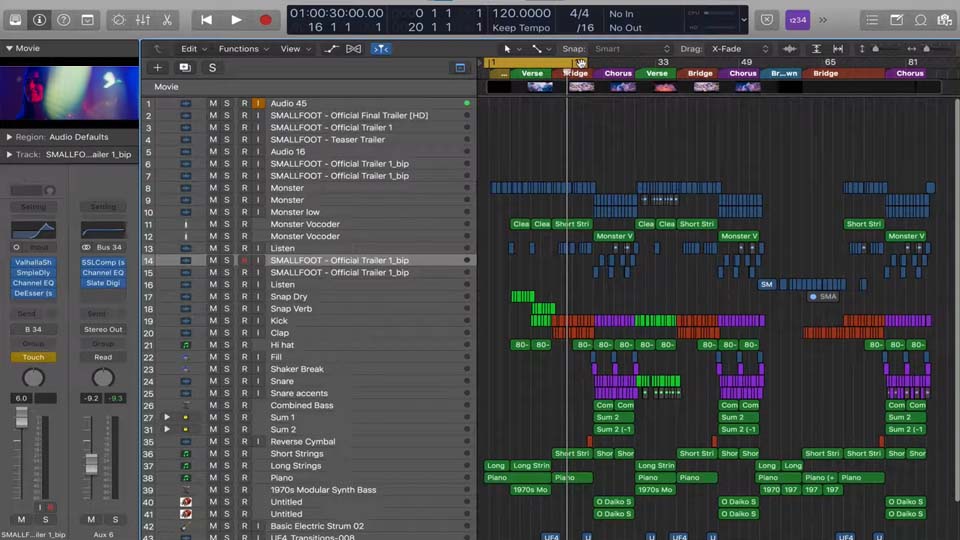
Online Tools for Audio Extraction
Clideo
When it comes to extracting audio from video online, the first tool we'll discuss is Clideo. The process is straightforward: open the Clideo website in your web browser, select the "Extract Audio" tool, upload your video file, click "Extract," and wait for the process to complete. You can then download the result in formats like MP3, WAV, M4A, FLAC, and OGG. However, as with all online tools, performance depends on your internet speed. Additionally, the free version of Clideo adds a watermark to the file, has a file size limit, and you may need the Pro version for more extensive features.
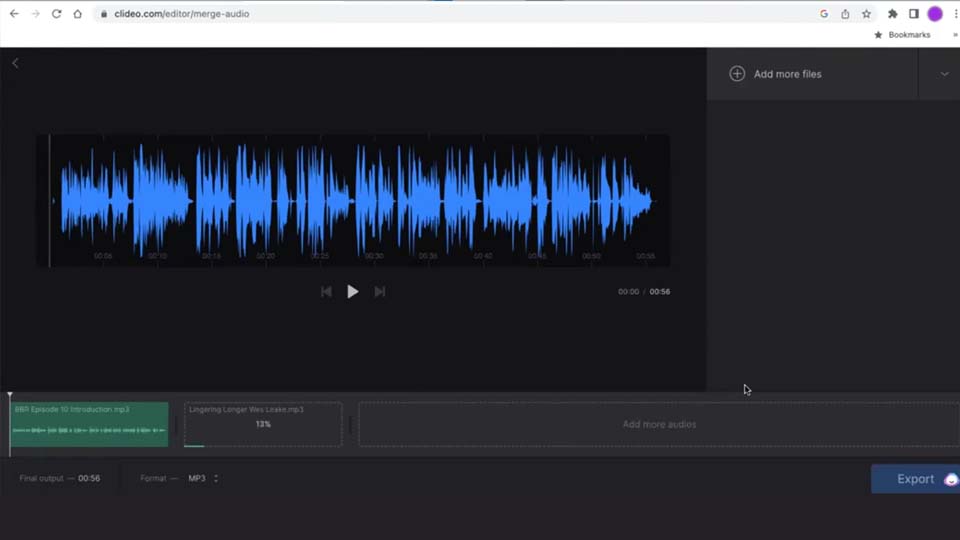
Audio Extractor
The second tool is Audio Extractor, which is a completely free online service. To separate audio from video, upload your video file to the Audio Extractor website, choose your export format (MP3, WAV, M4A, FLAC, OGG, MP2, AMR, WMA), click "Extract Audio," and wait for the process to finish. The only downside is the file size limit for uploads, and since the files are processed on servers, there may be concerns about data privacy.
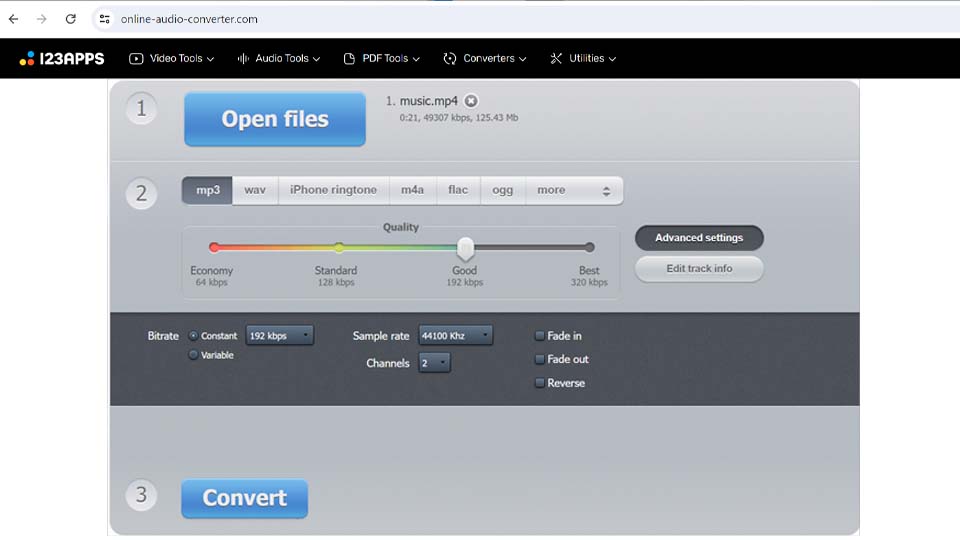
Kapwing
The last online tool we'll cover is Kapwing. Kapwing offers both a free version and paid subscriptions. The free version has limited features and adds a watermark to exported videos. To extract audio from video, upload your video file from your device or add it via URL, proceed to the editor, select the video on the timeline, click "Audio," and choose the "Detach Audio" option. The audio track will appear as a separate element on the timeline. You can then export the audio file in your desired format, although only MP3 and WAV are available. Additionally, in the free version, the file duration cannot exceed 7 minutes.
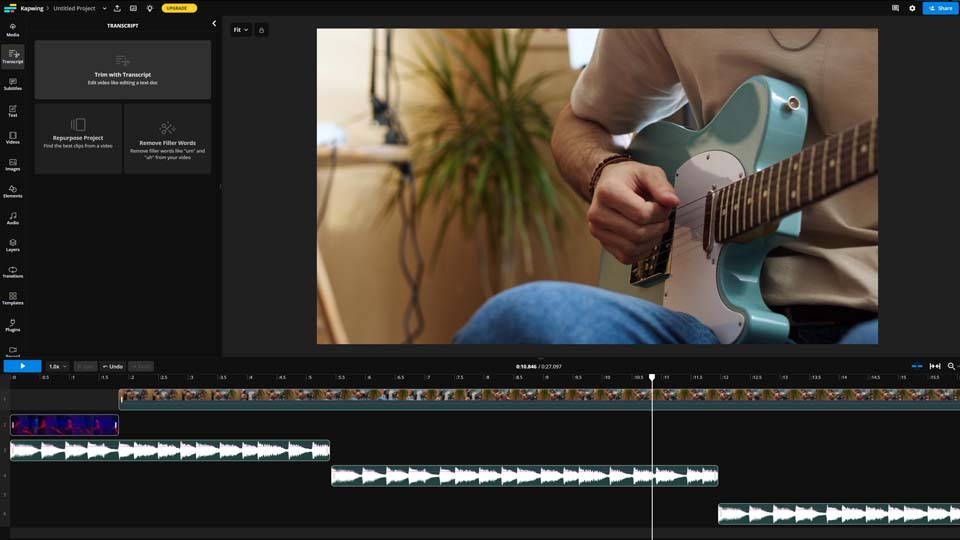
Conclusion
After considering various tools and methods for extracting audio from video, and evaluating the drawbacks of each application, we have chosen VSDC Free Video Editor as the most convenient tool with numerous additional features. However, the best choice depends on your specific needs and whether you prefer to work online or offline.
If you have any further questions, please feel free to contact us at This email address is being protected from spambots. You need JavaScript enabled to view it. or through our social media channels on Facebook and X.
FAQ
What types of video files can I use for audio extraction?
It depends on the application you are using to extract audio from video. For example, VSDC Free Video Editor supports almost all known video formats for import.
Will I lose audio quality when extracting it?
VSDC Free Video Editor does not affect the file quality when extracting audio from video. Quality loss can occur only if you set the bitrate lower than the original.
Can I extract only a portion of the audio from a video?
Yes, you can extract only a portion of the audio from a video using VSDC Free Video Editor. You can use the Cutting and Splitting tool or work directly on the timeline to achieve this.