Aprende cómo extraer audio de un video
Si necesitas extraer audio de un video, el proceso es más sencillo de lo que parece. En esta guía detallada, te mostraremos cómo hacerlo paso a paso, utilizando varias herramientas disponibles para este propósito.
Para ayudarte a navegar fácilmente, hemos incluido un menú para que puedas ir directamente a la sección que necesitas.
Puntos clave:


- VSDC Free Video Editor
- Adobe Audition
- Audacity
- FFmpeg
- CapCut
- VLC Media Player
- QuickTime

- Clideo
- Audio Extractor
- Kapwing


- ¿Qué tipos de archivos de video puedo usar para extraer audio?
- ¿Perderé calidad de audio al extraerlo?
- ¿Puedo extraer solo una parte del audio de un video?
Pasos para extraer audio de un video
Para comenzar, descarga e instala VSDC Free Video Editor. Esta aplicación es una excelente opción para los Windows de cualquier versión. No solo facilita la extracción de audio de video, sino que también ofrece funciones adicionales, como la separación de pistas si el audio contiene múltiples flujos, permitiéndote aislar la música del diálogo. Además, puedes crear visualizaciones de audio, extraer audio de múltiples archivos simultáneamente y convertir el audio en una sola pista o en múltiples pistas. El audio exportado se puede guardar en formatos como WAV, M4A, OGG, MP3, AAC y AMR, con opciones para personalizar los parámetros de salida, incluyendo bitrate, frecuencia y canales.
Una vez que hayas instalado VSDC Free Video Editor, abre el programa y comienza un nuevo proyecto seleccionando Proyecto vacío. En la nueva escena, hay varias formas de agregar y extraer audio de video.
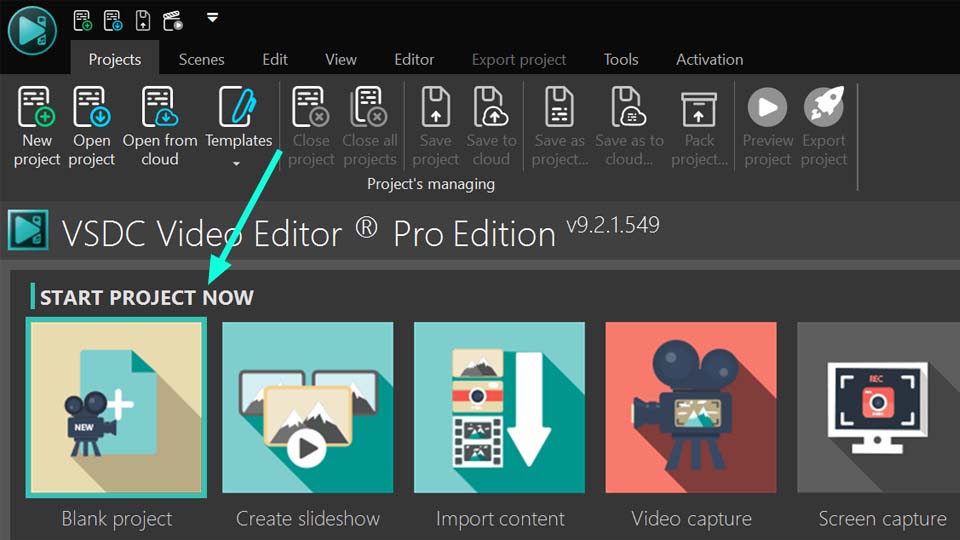
- Usando la barra de herramientas vertical izquierda: En el lado izquierdo de la escena, localiza la opción Añadir sonido. En la ventana emergente, elige tu video o varios videos y haz clic en Abrir. El editor extraerá automáticamente el audio y lo añadirá a la escena.
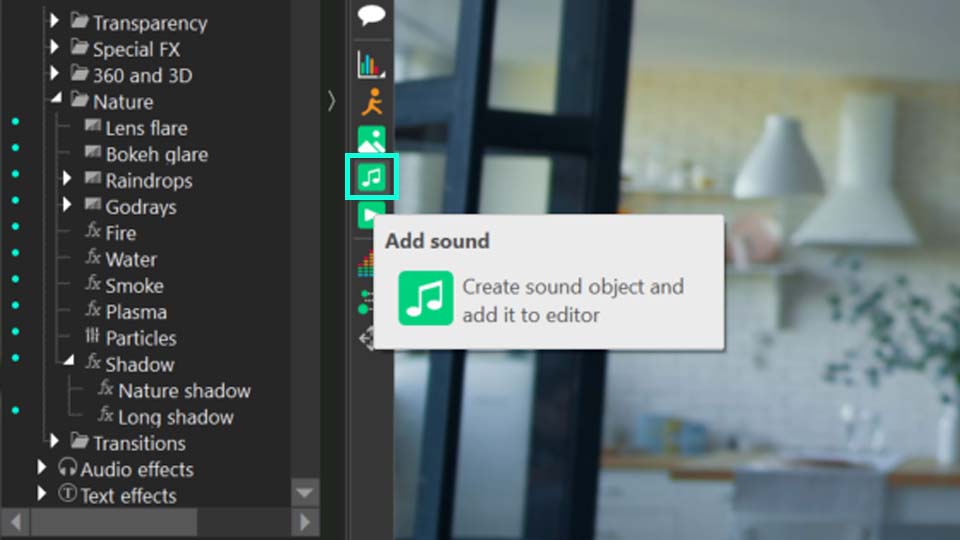
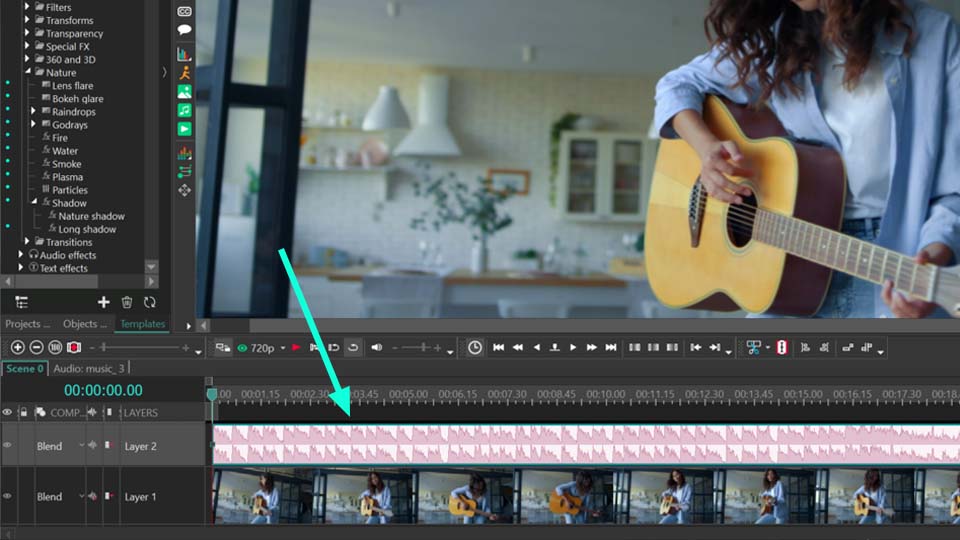
- Usando el menú Ribbon: En el menú Ribbon superior, ve a Añadir objeto y selecciona Audio. En la ventana que se abre, selecciona tu video o varios videos, y el editor extraerá inmediatamente el audio y lo añadirá a la escena.
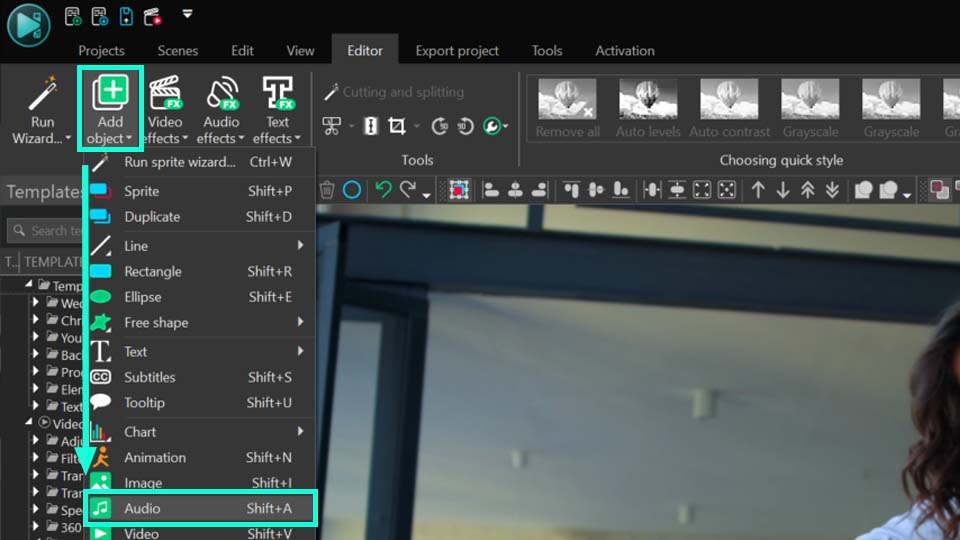
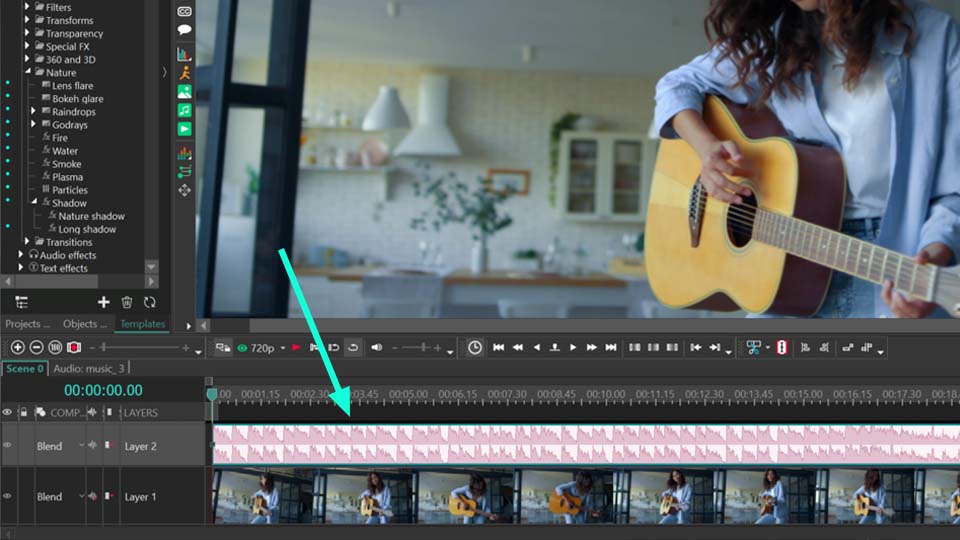
- Método de arrastrar y soltar: Arrastra y suelta tu video en la escena. Haz clic derecho sobre él, elige Cortar y dividir y selecciona Exportar audio... Este método es útil si no necesitas editar el archivo y quieres añadir varios videos a la escena, convirtiendo cada uno en una pista separada.
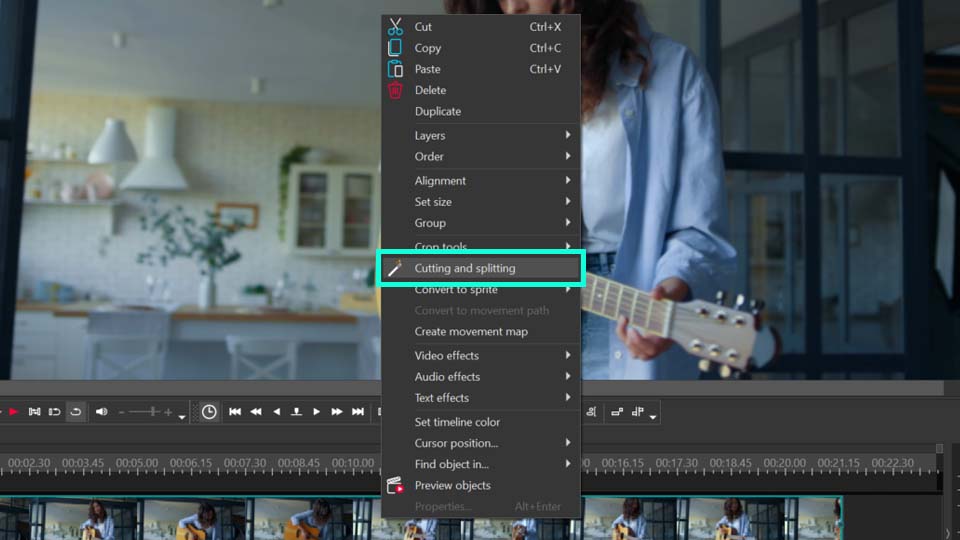
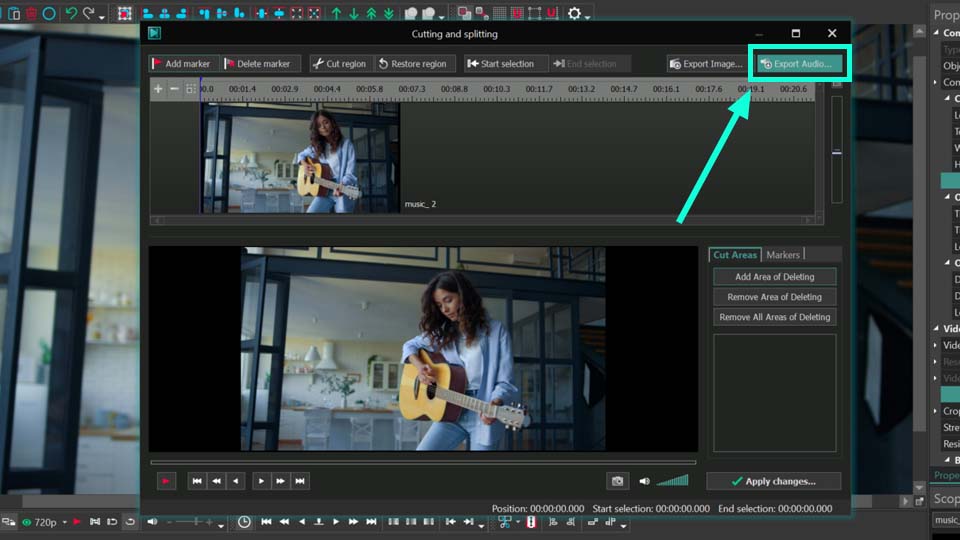
En la Ventana de propiedades en el lado derecho de la escena, puedes ajustar varias configuraciones para el audio seleccionado en la línea de tiempo, como velocidad, volumen, dirección de reproducción, y puedes estirar el archivo a la longitud deseada con el Modo cíclico. Si el archivo contiene múltiples pistas, puedes seleccionar la deseada en la ventana de propiedades.
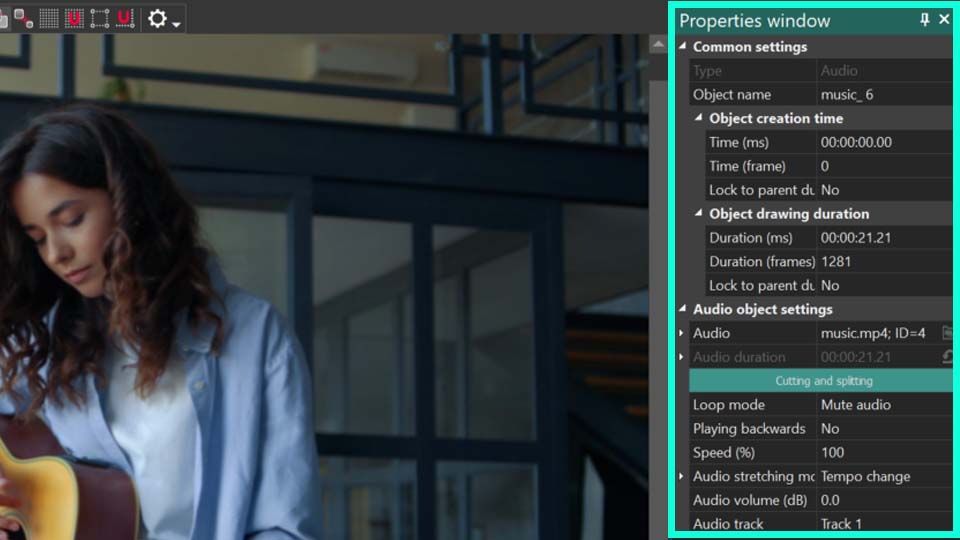
El editor VSDC también ofrece efectos de audio separados que puedes aplicar para modificar el sonido en los canales izquierdo y derecho. Además, hay una herramienta de visualización de audio que ayuda a mostrar el ritmo del audio en varias formas en la escena. Si hay partes innecesarias en el archivo, puedes cortarlas o dividirlas.
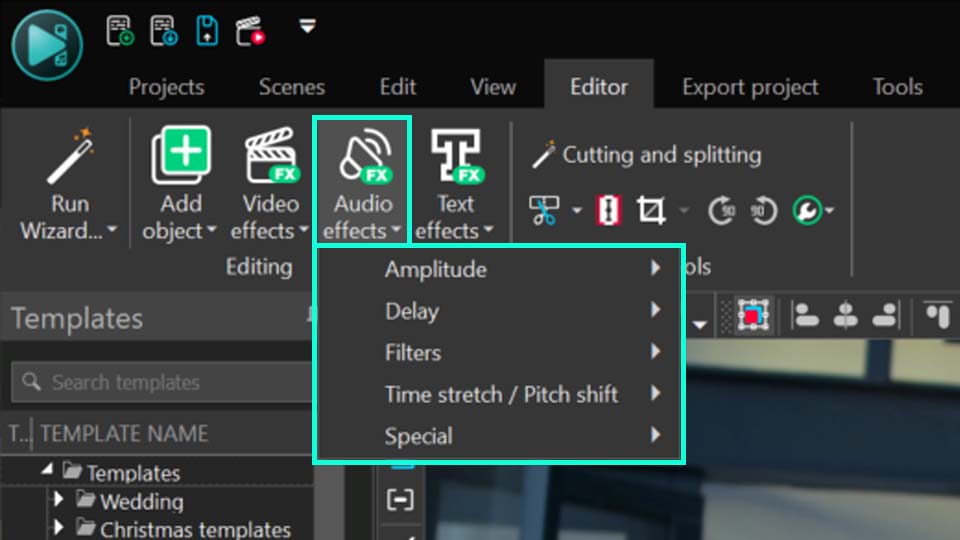
Una vez que estés satisfecho con el resultado, ve a la pestaña Exportar proyecto en la parte superior. En el campo ARCHIVOS DE FUENTE, haz clic derecho en la Pista de audio y selecciona Exportar audio. Elige tus configuraciones, y habrás terminado.
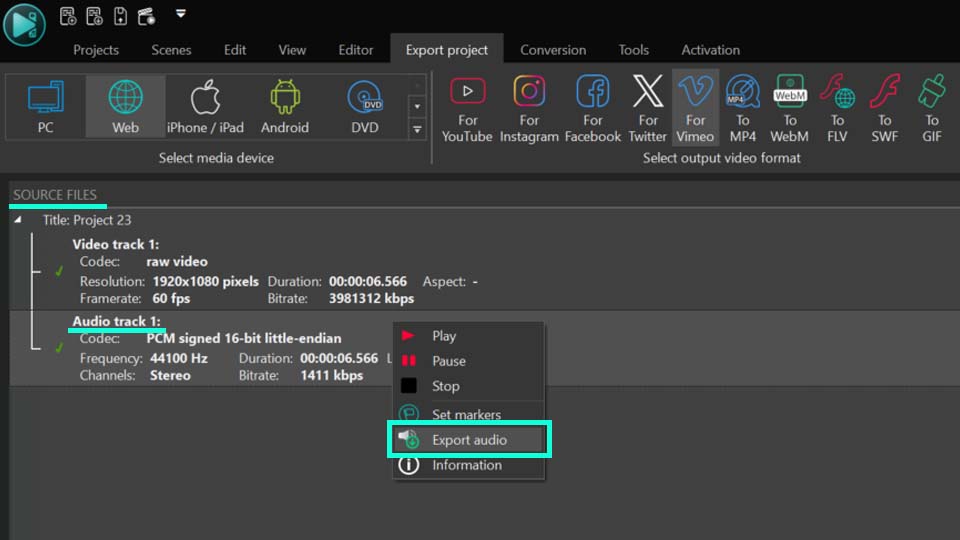
Nota: si hay múltiples archivos en la escena, la exportación los combinará en un solo archivo. Si necesitas que estén separados, consulta el tercer método de añadir archivos a la escena descrito anteriormente.
Mejores herramientas para la extracción de audio
VSDC Free Video Editor
Como se mencionó anteriormente, VSDC es una excelente herramienta para usuarios de Windows que necesitan separar audio de video en uno o varios archivos. Las ventajas de este software incluyen su disponibilidad gratuita, soporte para casi todos los formatos conocidos tanto para importación como para exportación (WAV, M4A, OGG, MP3, AAC y AMR), y la capacidad de editar archivos, aplicar efectos de audio o crear videos musicales independientes. La única desventaja es que no está disponible para macOS.
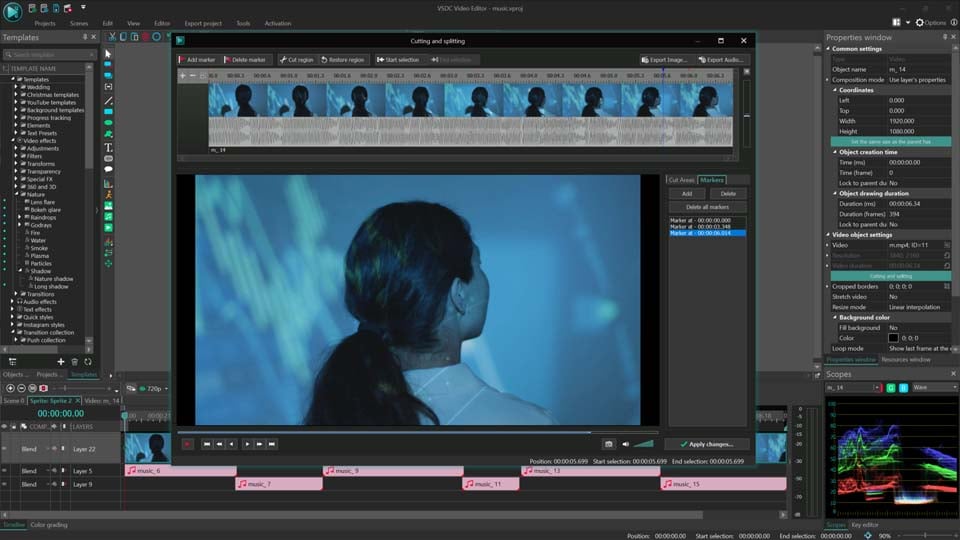
Adobe Audition
Adobe Audition es otra gran herramienta, compatible tanto con macOS como con Windows. Permite la extracción de audio de uno o varios archivos de video, admite numerosos formatos para importación y los convierte a WAV, MP3, AIFF, AAC, FLAC, OGG, WMA, con configuraciones ajustables como bitrate, tasa de muestreo y el número de canales. La principal desventaja es que es una herramienta de pago, requiriendo una suscripción a Adobe Audition o al conjunto completo de Adobe Creative Cloud.
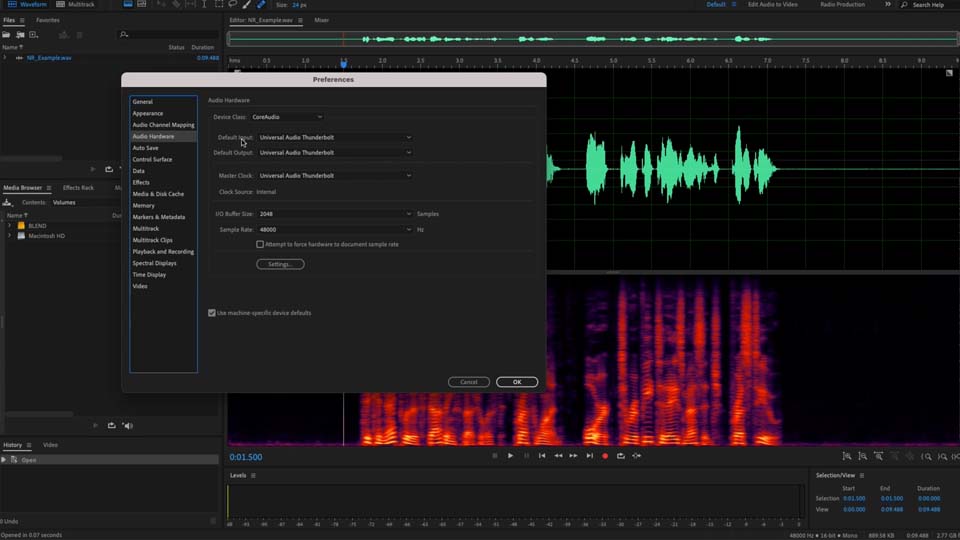
Audacity
La tercera herramienta útil es Audacity, que funciona en macOS, Linux y Windows. Es gratuita y de código abierto. Sin embargo, tiene una desventaja: para convertir archivos de video a audio, primero debes convertir el archivo de video a un formato de audio utilizando herramientas de terceros como FFmpeg. Aquí tienes una guía rápida: Ve a "Archivo" > "Importar" > "Audio". Selecciona tu archivo de video, y Audacity usará automáticamente FFmpeg para extraer el audio. Para guardar el archivo de audio, ve a "Archivo" > "Exportar" y elige tu formato deseado (WAV, MP3, AIFF, OGG Vorbis, FLAC, MP2, WMA) y configuraciones.
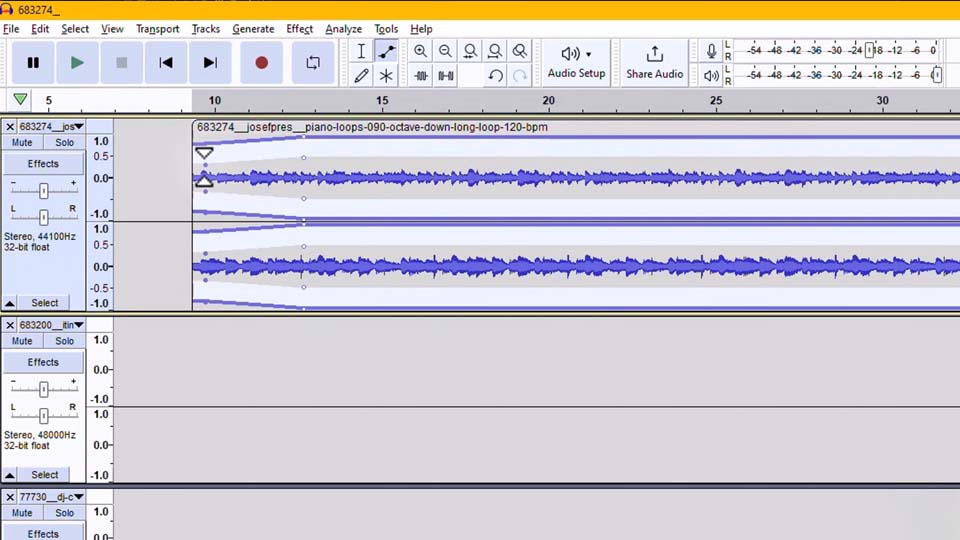
FFmpeg
A continuación, tenemos FFmpeg, que, al igual que la herramienta anterior, es gratuita y de código abierto y funciona en macOS, Linux y Windows. Para extraer audio de video utilizando esta herramienta, necesitas usar la línea de comandos: ffmpeg -i input_video.mp4 -q:a 0 -map a output_audio.mp3, donde -input_video.mp4 es el archivo de video de entrada, -q:a 0 indica alta calidad para el audio, -map a selecciona solo la pista de audio, y output_audio.mp3 es el nombre del archivo de audio de salida. Este método puede disuadir a algunos usuarios que prefieren una interfaz gráfica donde las opciones se puedan seleccionar fácilmente, pero para otros podría ser una ventaja. Admite varios formatos de exportación, incluidos MP4, AVI, MKV, MOV, FLV, WMV, WebM y MPEG.
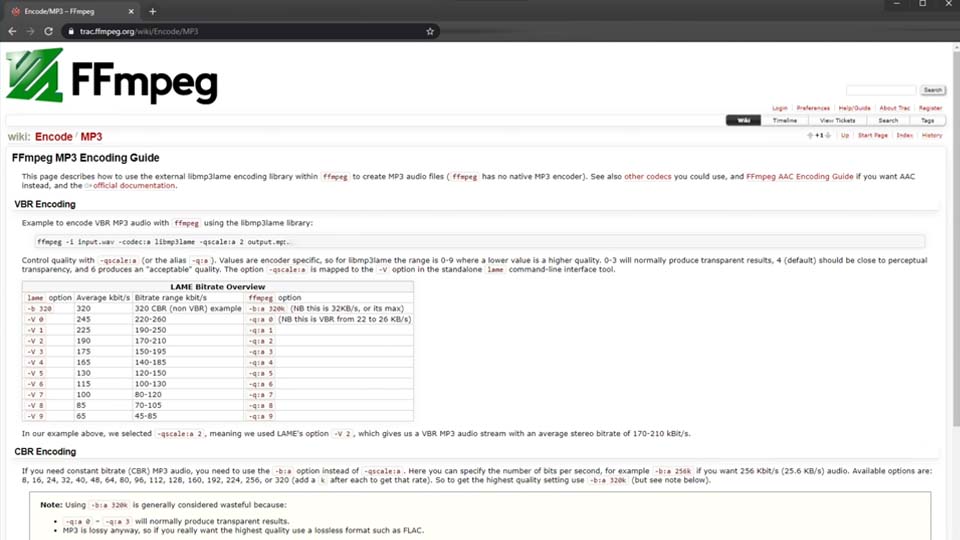
CapCut
CapCut es otro software que vale la pena mencionar. Es gratuito y está disponible en Windows, macOS, iOS y Android, lo que lo hace conveniente para editar tanto en PC como en dispositivos móviles. Al igual que VSDC, creas un proyecto, subes el archivo de video a la línea de tiempo, haces clic en el archivo y seleccionas la opción "Extraer audio". Luego, eliminas la parte del video y exportas el proyecto como un archivo MP3. La principal desventaja es que solo admite un formato de exportación.
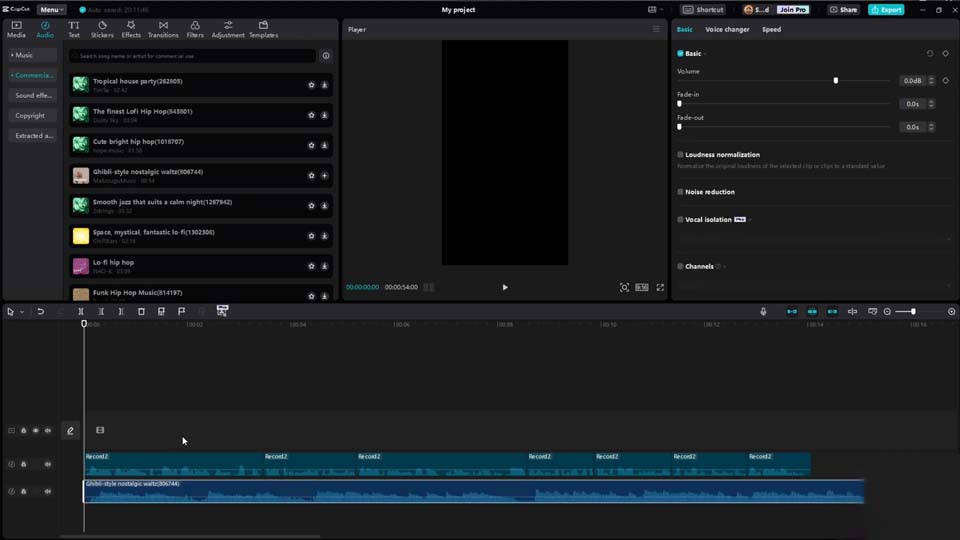
VLC Media Player
VLC Media Player es gratuito, de código abierto y está disponible en todos los dispositivos, incluidos macOS, Linux, Windows, iOS y Android. Para separar el audio del video en VLC, ve al menú "Media" y selecciona "Convertir/Guardar". En la ventana que se abre, haz clic en "Añadir" y selecciona tu archivo de video. Haz clic en "Convertir/Guardar" de nuevo y elige las configuraciones de conversión (MP3, FLAC, OGG, WAV, AAC). Aunque es fácil de usar, las principales desventajas son las opciones limitadas para las configuraciones de conversión y la imposibilidad de editar archivos.
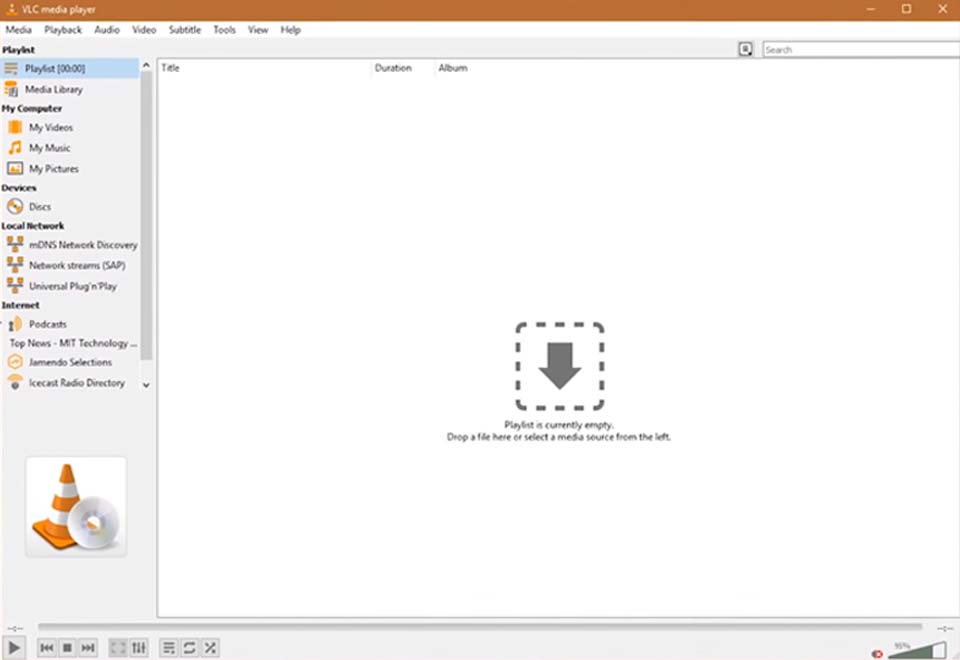
QuickTime
La última herramienta es QuickTime, que es ideal para usuarios de macOS. Para separar el audio del video, abre el archivo de video en QuickTime, ve al menú "Archivo" y selecciona "Exportar como", luego elige "Solo audio". Guarda el archivo de audio. Las desventajas son que solo está disponible el formato M4A para exportación, y los formatos adicionales están disponibles solo en QuickTime Pro, que ya no es compatible. Además, la versión de Windows de QuickTime tampoco es compatible.
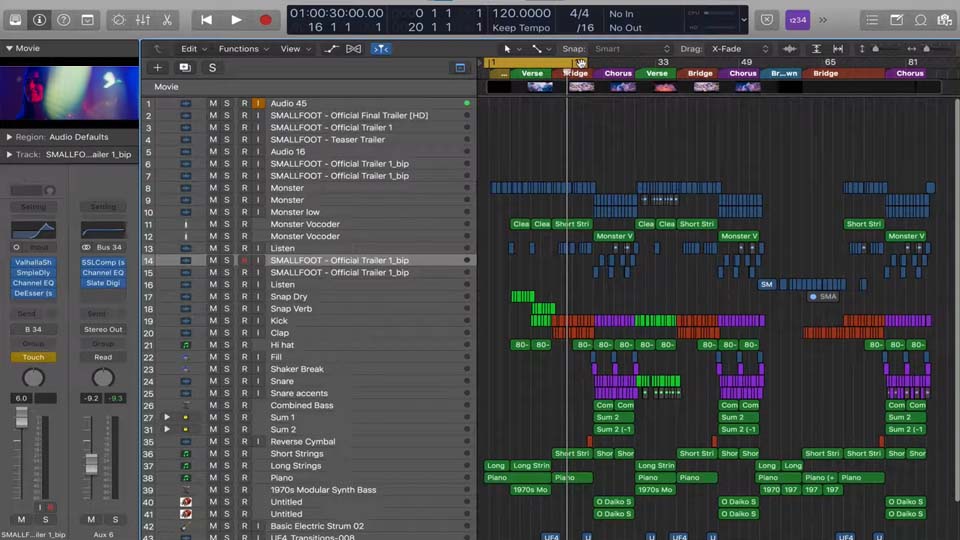
Herramientas en línea para la extracción de audio
Clideo
Cuando se trata de extraer audio de video en línea, la primera herramienta que discutiremos es Clideo. El proceso es sencillo: abre el sitio web de Clideo en tu navegador, selecciona la herramienta "Extract Audio", carga tu archivo de video, haz clic en "Extract" y espera a que el proceso se complete. Luego puedes descargar el resultado en formatos como MP3, WAV, M4A, FLAC y OGG. Sin embargo, como ocurre con todas las herramientas en línea, el rendimiento depende de la velocidad de tu internet. Además, la versión gratuita de Clideo agrega una marca de agua al archivo, tiene un límite de tamaño de archivo y es posible que necesites la versión Pro para obtener más funciones.
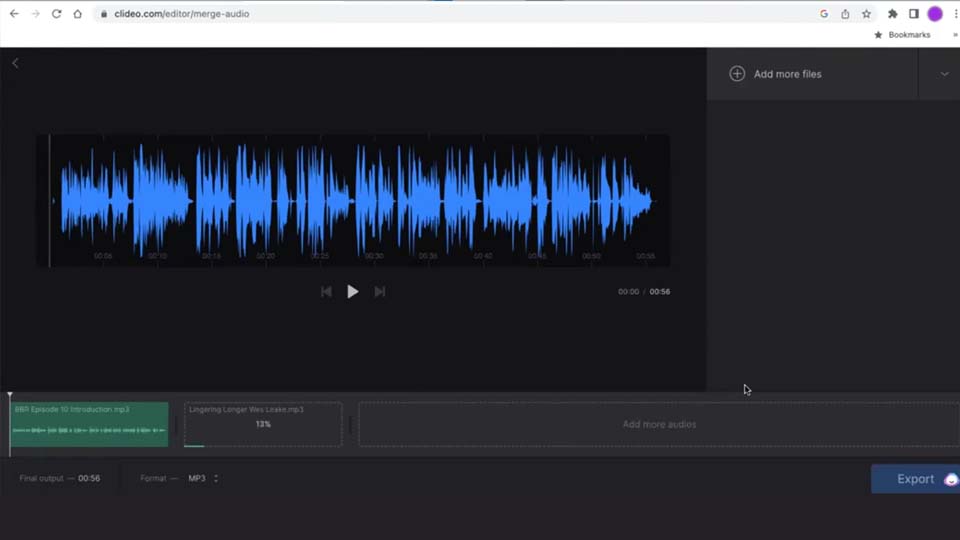
Audio Extractor
La segunda herramienta es Audio Extractor, que es un servicio en línea completamente gratuito. Para separar audio de video, carga tu archivo de video en el sitio web de Audio Extractor, elige tu formato de exportación (MP3, WAV, M4A, FLAC, OGG, MP2, AMR, WMA), haz clic en "Extract Audio" y espera a que el proceso termine. La única desventaja es el límite de tamaño de archivo para las cargas, y dado que los archivos se procesan en servidores, puede haber preocupaciones sobre la privacidad de los datos.
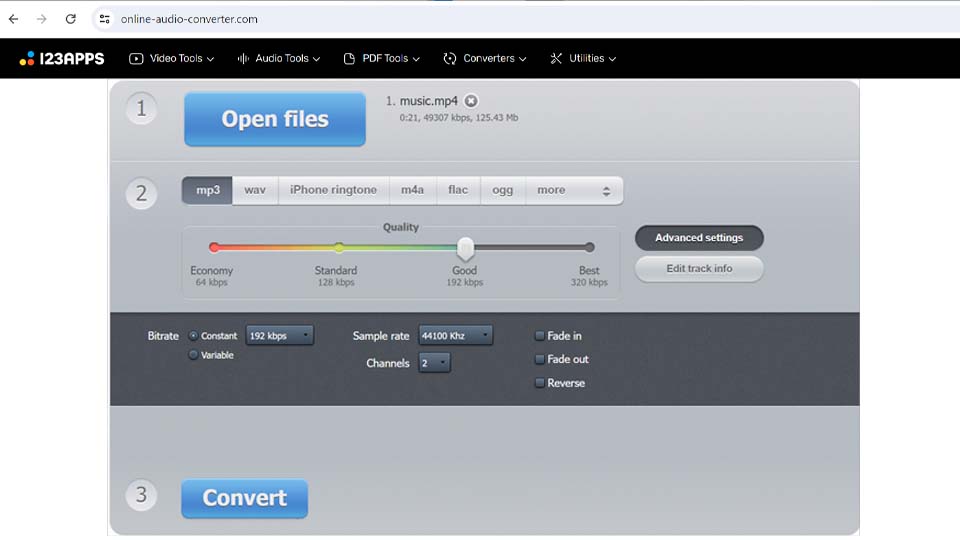
Kapwing
La última herramienta en línea que cubriremos es Kapwing. Kapwing ofrece tanto una versión gratuita como suscripciones de pago. La versión gratuita tiene funciones limitadas y agrega una marca de agua a los videos exportados. Para extraer audio de video, carga tu archivo de video desde tu dispositivo o añádelo mediante una URL, procede al editor, selecciona el video en la línea de tiempo, haz clic en "Audio" y elige la opción "Detach Audio". La pista de audio aparecerá como un elemento separado en la línea de tiempo. Luego puedes exportar el archivo de audio en tu formato deseado, aunque solo están disponibles MP3 y WAV. Además, en la versión gratuita, la duración del archivo no puede exceder los 7 minutos.
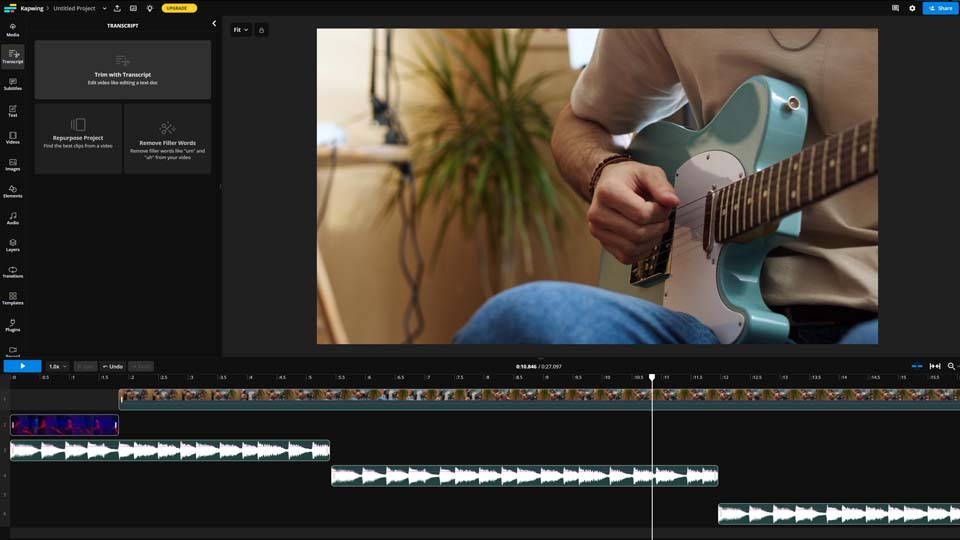
Conclusión
Después de considerar varias herramientas y métodos para extraer audio de video, y evaluar las desventajas de cada aplicación, hemos elegido VSDC Free Video Editor como la herramienta más conveniente con numerosas funciones adicionales. Sin embargo, la mejor opción depende de tus necesidades específicas y de si prefieres trabajar en línea o sin conexión.
Si tienes más preguntas, no dudes en contactarnos en Esta dirección de correo electrónico está siendo protegida contra los robots de spam. Necesita tener JavaScript habilitado para poder verlo. o a través de nuestros canales de redes sociales en Facebook y X.
PREGUNTAS FRECUENTES
¿Qué tipos de archivos de video puedo usar para extraer audio?
Depende de la aplicación que estés utilizando para extraer audio de video. Por ejemplo, VSDC Free Video Editor admite casi todos los formatos de video conocidos para importación.
¿Perderé calidad de audio al extraerlo?
VSDC Free Video Editor no afecta la calidad del archivo al extraer audio de video. La pérdida de calidad puede ocurrir solo si configuras el bitrate por debajo del original.
¿Puedo extraer solo una parte del audio de un video?
Sí, puedes extraer solo una parte del audio de un video usando VSDC Free Video Editor. Puedes usar la herramienta de Cortar y Dividir o trabajar directamente en la línea de tiempo para lograr esto.