VSDC’de Zamanı Yeniden Eşleme Nasıl Kullanılır?
VSDC'de animasyonlu nesnelerle çalışıyorsanız zamanı yeniden eşleme seçenekleri hakkında bilgi edinmeniz sizin için faydalı olabilir. Zamanı yeniden eşleme hareket yolunun seçilen bir bölümünde nesne hareketini yavaşlatmanıza, hızlandırmanıza veya tersine çevirmenize olanak tanıyan bir araçtır. Zamanı yeniden eşlemenin birçok kullanımı vardır: Örneğin metin veya logo içeren muhteşem bir giriş oluşturabilirsiniz:
Zamanı yeniden eşleme 6.9 sürümünden itibaren VSDC Pro’da mevcuttur. Aşağıda size nasıl çalıştığını göstereceğiz.
VSDC’de zaman yeniden eşleme nasıl kullanılır?
Şu anda zamanı yeniden eşleme yalnızca hareketli nesnelere uygulanabilir. Bunlara görüntüler, şekiller, metinler, simgeler veya sahneye eklenen diğer herhangi bir üçüncü taraf nesnesi dahildir. İşte nasıl başlayacağınız.
Hareketli bir nesne oluşturun
Videoda bir nesneyi hareket ettirmek için nesneyi sahneye ekleyin, üzerine çift tıklayın ve soldaki menüden hareket aracını kullanın. Daha sonra sahnede nesnenin hareket etmesi gereken bir yer seçip sol fare tuşu ile tıklayın. Sahnede "hareket vektörü" görünecektir, gerekirse onu manuel olarak ayarlayabilirsiniz.
VSDC'deki hareket aracıyla çalışmak oldukça basittir, ancak bu konuda daha ayrıntılı talimatlara ihtiyacınız varsa burada bulabilirsiniz.
Zaman yeniden eşleme grafiğini açın
Hareket yolunu oluşturduktan sonra zaman çizelgesindeki hareket katmanına sağ tıklayın ve Özellikler’i seçin. Özellikler penceresinde Zamanı yeniden eşlemeyi bulun ve grafiğe erişmek için 3 nokta simgesine tıklayın.

Bu grafik zaman içindeki nesne hareketini gösterir ve iki eksen onun iki farklı yönünü tanımlar. X ekseni hareket efektinin süresini yansıtır: Zaman çizelgesinin sol kısmı onun başlangıcı ve sağ kısmı ise bitiştir. Y ekseni, nesnenin hareket yolunu yansıtır: Zaman çizelgesinin alt kısmı yolun başlangıcı ve üst kısmı ise bitiştir.
Grafiği değiştirerek nesne hareketinin ilerlemesini değiştirebilirsiniz. Örneğin yolun belirli bölümlerinde bir nesneyi daha yavaş veya daha hızlı hareket ettirebilir, hatta onu ters yönde de gönderebilirsiniz. Zamanı yeniden eşleme aracıyla çalışma, ana karelerin oluşturulması yoluyla gerçekleştirilir. Bir grafik üzerinde ana karelerin nasıl oluşturulacağını ve taşınacağını hep birlikte görelim.
Ana kareler ve Y ekseni nasıl çalışır?
Ana kareler, grafiği ve dolayısıyla hareket yolunu bölümlere ayırmanıza izin veren kontrol noktalarıdır, böylece her bölümle bağımsız olarak çalışabilirsiniz. Grafiğe çift tıklayarak veya menüden şablonları kullanıp manuel olarak ana kareler oluşturabilirsiniz. Bu eğitim için ikinci seçeneği kullanacağız.
İlk ana karenin (Y:0) nesnenin yol üzerindeki başlangıç konumunu gösterdiğine dikkat edin. Son ana kare (Y:100) yolun sonuna karşılık gelir.
Grafik sürekli olarak 0’dan 100’e yükseldiği sürece nesne oluşturduğunuz hareket vektörünü izleyerek A noktasından B noktasına hareket edecektir. Biz buna orijinal değiştirilmemiş zaman akışı diyoruz. Kolaylık sağlamak için buna orijinal, değişmemiş zaman akışı diyelim.
Şimdi Y eksenindeki grafiği değiştirirsek ne olacağını görelim.
Y ekseninin nesne için zaman akışını gösterdiğinden daha önce bahsetmiştik. Aşağıda nasıl tersine çevirebileceğinize dair basit bir örnek verilmiştir. Cismin hareket vektörünün yarısına kadar gitmesini ve ardından aynı hızda başlangıç noktasına geri dönmesini istediğinizi varsayalım. Tek yapmanız gereken grafiğin ortasında bir ana kare oluşturmak ve son ana kareyi 100'den 0'a sürüklemektir.
Sonuç olarak, çizim nesnenin verilen yol boyunca tam olarak ortaya, yani oluşturduğumuz ana kareye doğru hareket ettiğini gösterir. Daha sonra vektör boyunca devam etmek yerine nesne başlangıç noktasına geri döner, çünkü Y:100 noktasına devam etmek yerine grafiğin ikinci kısmı Y:0'a yani nesnenin hareket yolundaki başlangıç noktasına geri döner. Başka bir deyişle Y ekseni boyunca hareket yolunun başlangıcı ve sonu çakışmaya başlamıştır.
Kolaylık sağlamak için aşağıdaki gibi düşünebiliriz:
- bitişik ana kareler arasındaki açı sıfır dereceden büyükse, o alandaki bir nesne için zamanın akışı normal yönde ilerler.
- bitişik ana kareler arasındaki açı sıfır dereceden küçükse, nesne için zamanın akışı ters yönde ilerler.
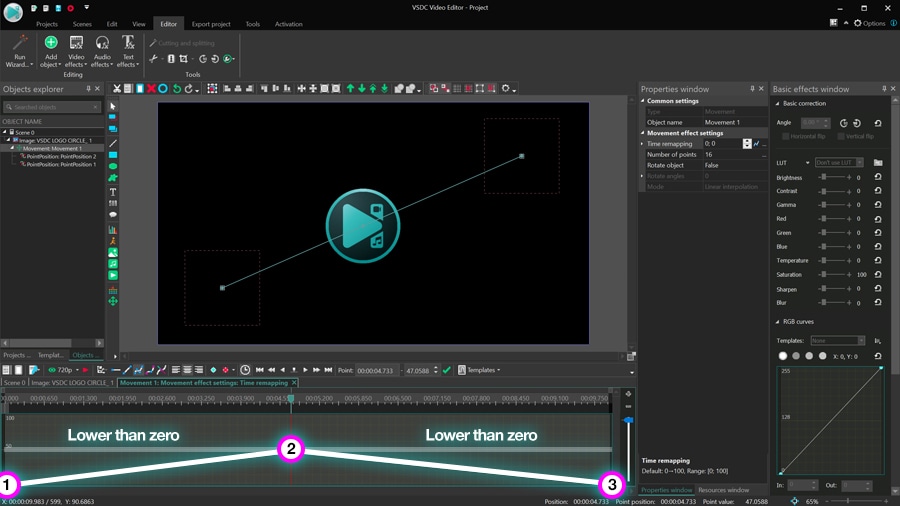
Örneğin şablon menüsünden bir ZikZak şablonunu uygularsanız grafik sıfır dereceden büyük ve sıfırdan küçük eşit açıların bir değişimi olduğundan videodaki nesne bir yandan diğer yana hareket eder.
Nesne videoda olduğu sürece hareket efekti devam eder.
X ekseni nasıl çalışır?
Artık bir nesne için zamanın akışını nasıl değiştirebileceğinizi bildiğinize göre orijinal grafiğe geri dönelim ve yörüngenin ayrı bir bölümünde bir nesnenin hızını nasıl değiştirebileceğinizi görelim.
Nesnenin yolun ortasına ulaşmasını, bir saniyeliğine yavaşlamasını ve biraz daha yüksek bir hızda devam etmesini istediğinizi varsayalım. Bunu yapmak için grafiğin ortasından bir saniye sonra yeni bir ana kare oluşturmanız ve grafiğin bu kısa bölümünü daha düz hale getirmek için aşağı doğru sürüklemeniz gerekir. Şöyle görünecektir:
Çok basit bir şekilde çalışır: Bir ana kare ekleyerek grafik üzerinde yeni bir bölüm oluşturun ve ana kareyi aşağı sürükleyerek o bölümün hareket hızını düşürün.
Şimdi bir nesnenin tam tersine yolun ortasında hızlanmasını ve daha sonra aynı hızda devam etmesini istediğinizi varsayalım. Bunu yapmak da oldukça basittir. Yeni ana kareyi daha yükseğe taşıyın ve ortadaki ana kareyi grafikte aynı açılara sahip bir ayna görüntüsü oluşturmak için ayarlayın.
Bu iki örnekten çıkan sonuç şudur: İki bitişik ana kare arasındaki açı nesnenin hızını belirler. Açı ne kadar büyük olursa bu alandaki hareket hızı o kadar yüksek olur; buna göre ana kareler arasındaki açı ne kadar küçükse hareket hızı o kadar düşük olur.

Artık tek bir hareket vektöründen oluşan bir nesneyi canlandırmak için yeniden yerleştirmenin nasıl çalıştığını biliyorsunuz. Bununla birlikte bazı durumlarda animasyon iki veya daha fazla vektör içerebilir. Aracın çalışma prensibi değişmez, ancak küçük bir nüans vardır. Aşağıda bunun hakkında konuşacağız.
Çok vektörlü hareket yolu için zamanı yeniden eşleme
Birden çok vektörden oluşan bir hareket yolu oluşturduysanız, zamanı yeniden eşleme grafiğinde her vektör açık gri bir dikdörtgenle gösterilecektir. Bu dikdörtgenlerin amacı her vektörün zaman içindeki konumunu görselleştirmeye ve ana kareleri doğru şekilde yerleştirmeye yardımcı olmaktır.
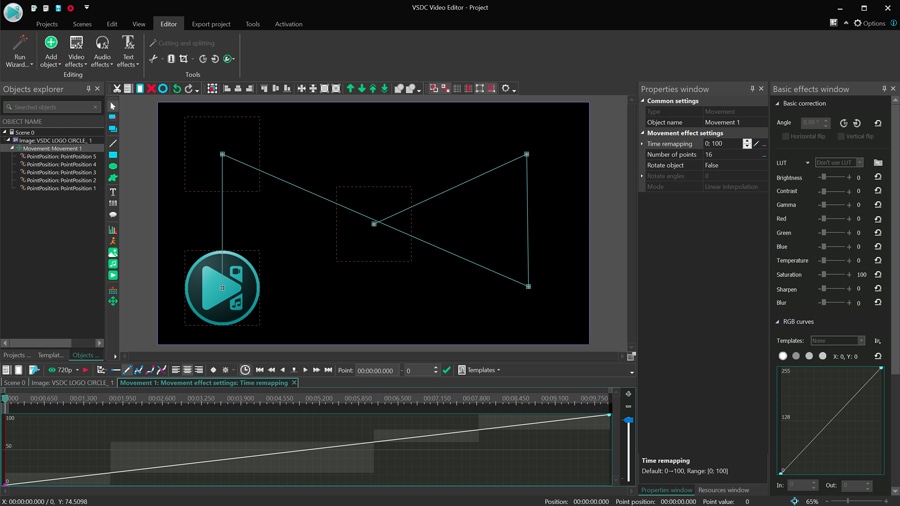
Vektörün sahnedeki konumunu değiştirmeye karar verirseniz gri dikdörtgenlerin konumu da değişir. Dikkat edilmesi gereken nüans; bu noktada vektörlerin önceki düzenlemesine dayalı olarak ana kareler oluşturduysanız bunları manuel olarak kaydırmanız gerekeceğidir.
Ana karelerin konumu hiçbir şekilde vektörlerin konumuna bağlı değildir. Bu nedenle vektörlerin süresine dayalı bir zamanı yeniden eşleme programı hazırlıyor ve bu süreçte konumlarını değiştiriyorsanız ana karelerin konumunu yeniden kontrol etmeniz ve uygun şekilde kaydırmanız gerekir.
Yeniden eşleme nesne animasyonunu üzerinde tam kontrol sahibi olmanızı sağlar
Zamanı yeniden eşleme, videodaki bir nesnenin animasyonunda hassar ayar yapmanızı sağlayan basit ve kullanışlı bir araçtır. Yeniden eşleme ilkesini ayrıntılı olarak ele almamıza rağmen yetenekleri sadece hareketin hızını ve yönünü değiştirmekten çok daha geniştir. Örneğin zamanı yeniden eşleme ile birlikte geçiş efektlerini, döndürmeyi ve hatta hareket yakalamayı kullanabilirsiniz.
VSDC 6.9'u indirin ve zamanı yeniden eşlemeyi kendiniz test edin!
Program hakkında daha fazla bilgiyi Ücretsiz Video Düzenleyici’nin açıklama sayfasından edinebilirsiniz.