使用VSDC的时间重映射指南
已熟悉VSDC的对象移动功能的话,您会很高兴时间重映射功能来了。时间重映射用于减慢、加快或对象移动路径中部分反转此移动。因此,可以创建非常令人印象深刻的效果,例如:
VSDC专业版以6.9版本开始提供此功能。下面,我们将教您操作原理。
使用VSDC的时间重映射指南
目前,时间重映射只能应用于移动对象,包括添加到场景上的图像、形状、标题、图标或任何其他第三方对象。以下是如何开始。
创建移动对象
把对象添加到场景上、双击,然后单击左侧菜单中的移动图标使对象移动。然后把光标放在移动终点的位置并调整矢量。
对象移动功能对新手友好且简单明了,但如果还不熟悉,我们为您提供详细的指南。
打开时间重映射图
创建移动路径后,右键单击时间线上的移动层并选择属性。在属性窗口中找到时间重映射,单击三点状图标以打开图表。

此图表说明对象随时间的移动,两个轴定义移动的两个不同方面。X轴表示移动效果的持续时间:时间线的左侧部分为开始,右侧为结束。Y轴表示对象的移动路径:时间线的底部为路径的始点,顶部为路径的终点。
修改图表就会修改对象移动进度。例如,可以使对象通过路径的某些部分变慢或变快,甚至发送到相反的方向。只需正确放置几个关键帧!让我们看看如何创建关键帧。
理解关键帧及Y轴
关键帧是用于分成为几个部分图表(即移动路径)的控制点,以便独立处理每个部分。可以通过双击图表或使用菜单的模板手动创建关键帧。对于本教程,我们将使用前一个选项。
请注意,第一个关键帧(Y:0)表示路径上的初始对象位置。最后关键帧(Y:100)为路径的终点。
只要图表从0到100连续上升,对象就会按照之前创建的移动向量从A点移动到B点。我们称之为原始的、未修改的时间流。
接下来,让我们看看当我们改变图表时会发生什么。
我们已经提到Y轴表示对象的时间流。下面是如何反转移动的简单说明。假设希望对象通过移动向量的一半,然后以相同的速度返回到初始点。需要做的就是在图表中间创建一个关键帧,并把最后一个关键帧从100拖到0。
让我们解释一下。对象沿着移动路径移动到断点,即我们创建的关键帧。然后,对象没有继续移动,而是开始返回,因为图表的第二部分不是继续上升,而是下降回Y:0,这表示对象移动路径上的初始点。换句话说,根据Y轴,移动路径的初始点和终点变得相同。
另一种解释是这样子。两个后续关键帧之间的角度大于零度时,该部分中的对象时间流向原始方向。但是,两个后续帧之间的角度小于0度的话,则对象时间流向相反的方向。
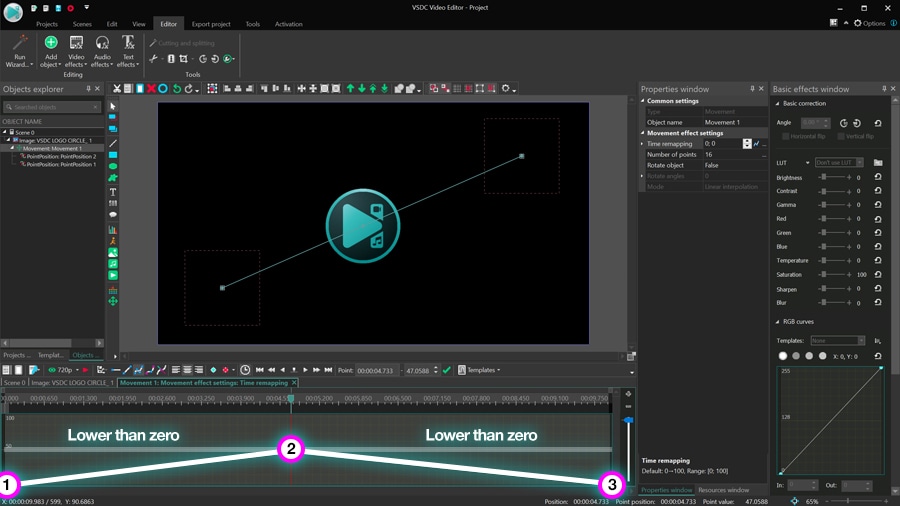
例如,使用模板菜单中之字形模板的结果为场景两侧之间跳跃的对象。
请注意,移动效果的持续取决于视频在视频中的存在。
理解X轴
已经了解好了对象的时间方向,让我们回到绘图板,看看如何在任何给定时间点调整移动速度。
假设希望对象到达路径的中间,减速一秒钟,然后以稍高的速度继续。为此请在图表的一半之后放置并向下拖动一个关键帧以使图表的该部分更平坦。结果如下:
操作原理是这样。通过添加关键帧图形上创建了一个新部分,通过向下拖动关键帧降低了该部分的移动速度。
假设希望对象在路径中间短暂加速,然后在剩下的路径中恢复正常速度。这很容易!把新关键帧向上拖动到所需角度并位置与中心关键帧镜像以在图表上创建相同的角度。
这两个例子的要点是什么?两个后续关键帧之间的角度定义对象移动速度。角度越大,移动速度越高;角度越小,速度越低。

恭喜!到现在为止,我们已学好了时间重映射对于单个移动矢量动画的操作原理。然而,在许多情况下,对象移动路径含两个或更多向量。让我们看看时间重映射图在这些情况下的样子,以及此处理原理。
多向量移动路径的时间重映射
创建由多个向量组成的移动路径之后,时间重映射图上的每个向量将用浅灰色矩形表示。这些矩形的目的是帮您可视化每个向量的位置并相应地创建关键帧。
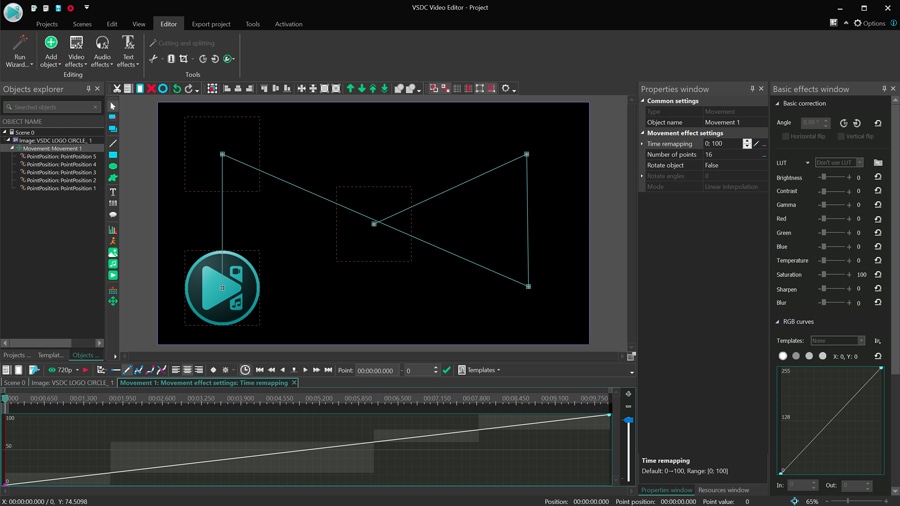
多向量移动路径的基本方法与我们以上描述的没有什么不同。但是,有应该记住一个棘手部分。更改场景上的任何矢量位置时,灰色矩形将相应移动。棘手的部分是,如果已经根据这些移动矢量在图表上创建了关键帧,则也必须手动再移动关键帧。
本质上,需要记住关键帧不附加到移动向量。因此,希望对象以特定速度通过某个向量,并且该向量进行移动的话,请务必仔细检查关键帧。
使用重新映射完全控制对象动画
时间重映射的工具强大,我们很高兴在VSDC的新版本带来此工具。尽管我们已经解释了应用此功能的每一步,但还有更多内容需要发现。例如,可以合并对象旋转、过渡效果,甚至移动跟踪。
立即下载VSDC 6.9并亲自试用!
您可以在免费视频编辑器' 的描述页面上获得更多有关该程序的信息。