Как использовать ремаппинг для анимированных объектов в VSDC
Если вы работаете с анимированными объектами в VSDC, вам будет полезно узнать о возможностях ремаппинга. Ремаппинг – это инструмент, который позволяет замедлить, ускорить или повернуть вспять движение объекта на определенном участке траектории. У ремаппинга множество применений: например, вы сможете создать эффектное интро с текстом или логотипом:
Ремаппинг доступен в VSDC Pro, начиная с версии 6.9. Ниже мы покажем, как он работает.
Как использовать ремаппинг в VSDC
На данный момент, ремаппинг можно применять только к движущимся объектам. К ним относятся изображения, фигуры, текст, иконки или любые другие сторонние объекты, добавленные на сцену.
Создайте движущийся объект
Чтобы заставить объект двигаться в видео, добавьте его на сцену, дважды щелкните по нему и воспользуйтесь инструментом движения в меню слева. После этого необходимо выбрать место на сцене, куда объект должен передвинуться, и сделать клик левой кнопкой мыши. На сцене появится так называемый «вектор движения»; при необходимости, вы сможете скорректировать его вручную.
Работать с инструментом движения в VSDC довольно просто, но если вам необходима более подробная инструкция по этой теме, вы найдёте её здесь.
Откройте график ремаппинга
После того, как вы создали вектор движения, щелкните правой кнопкой мыши по слою Движение на таймлайне и выберите Свойства из контекстного меню. В Окне свойств найдите Ремаппинг и нажмите на иконку с 3 точками справа.

График, который откроется на таймлайне, иллюстрирует движение объекта относительно течения времени; при этом, оси графика определяют два разных аспекта движения. Ось X показывает течение времени в видео, а ось Y показывает течение времени непосредственно для объекта. Ниже мы подробно объясним, что это значит.
Изменяя график, вы сможете изменять ход движения объекта. Например, можно заставить объект двигаться медленнее или быстрее на определенных участках траектории; можно также задать движение в противоположном направлении. Работа с графиком ремаппинга осуществляется через создание ключевых кадров (кифреймов). Давайте посмотрим, как создавать и смещать ключевые кадры на графике.
Принцип работы ключевых кадров и оси Y
Ключевые кадры – это контрольные точки, которые позволяют разбить график, а следовательно, и траекторию движения, на участки, с каждым из которых можно будет работать отдельно. Ключевые кадры можно создать с помощью шаблонов или вручную, дважды щелкнув по графику. В этой статье мы будем использовать второй вариант.
Обратите внимание: первый ключевой кадр (Y:0) указывает на начальное положение объекта на пути. Последний ключевой кадр (Y:100) соответствует концу пути.
По мере того, как кривая графика непрерывно следует из точки 0 в точку 100, объект будет перемещаться из точки А в точку В, следуя созданному вами вектору движения. Для удобства, назовём это исходным, неизменённым течением времени.
Теперь давайте посмотрим, что произойдет, если мы изменим график по оси Y.
Ранее в тексте мы установили, что ось Y соответствует течению времени для объекта. Это значит, что меняя кривую графика по оси Y, вы сможете менять направление течения времени для объекта – например, поворачивать его вспять. Ниже приведена простая иллюстрация того, как это выглядит. Предположим, вы хотите, чтобы объект прошел половину пути, а затем вернулся в начальную точку с той же скоростью. Для этого на середине графика необходимо создать дополнительный ключевой кадр, а последний ключевой кадр – переместить с 100 на 0.
В результате, на иллюстрации видно, что объект двигается по заданной траектории ровно до середины – то есть, ключевого кадра, который мы создали. Затем, вместо того чтобы продолжить движение по вектору, объект возвращается в исходную точку, потому что вместо того, чтобы продолжаться до точки Y:100, вторая часть графика опускается обратно к Y:0 – то есть, в начальную точку на пути движения объекта. Другими словами, по оси Y, начало и конец пути объекта стали совпадать.
Для удобства, можно рассуждать следующим образом:
- если угол между соседними ключевыми кадрами больше нуля градусов, течение времени для объекта в этой области идёт в обычном направлении.
- если же угол между соседними ключевыми кадрами меньше нуля градусов, течение времени для объекта идёт в обратном направлении.
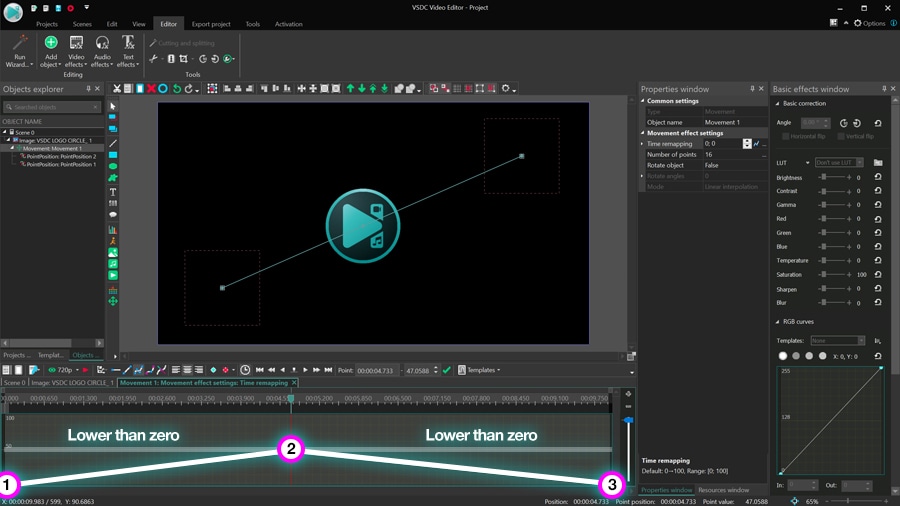
Например, если вы примените шаблон ZigZag из меню, объект на видео будет перемещаться из стороны в сторону, потому что график представляет собой чередование одинаковых углов больше и меньше нуля градусов.
Данный эффект будет продолжаться столько, сколько длится эффект движения на таймлайне.
Принцип работы оси X
Теперь, когда вы знаете, как можно изменить течение времени для объекта, вернёмся к оригинальному графику и посмотрим, как можно изменить скорость движения объекта на отдельном участке траектории.
Допустим, вам необходимо, чтобы объект дошёл до середины пути, замедлился на секунду и продолжил движение с чуть большей скоростью. Для этого необходимо создать новый ключевой кадр через секунду после середины графика и перетащить его вниз, чтобы сделать этот короткий участок графика более плоским. Выглядеть это будет следующим образом:
Работает это очень просто: новый ключевой кадр создаёт новый участок на графике, а перемещение кадра вниз снижает скорость движения объекта на этом участке.
Теперь допустим, что вам необходимо, чтобы объект наоборот ускорился на середине пути, а затем продолжил движение с прежней скоростью. Сделать это тоже довольно просто. Переместите новый ключевой кадр выше, а ключевой кадр в центре – скорректируйте, чтобы создать зеркальное отражение с одинаковыми углами на графике.
Вывод из этих двух примеров следующий: угол между двумя соседними ключевыми кадрами определяет скорость движения объекта. Чем больше угол, тем выше скорость движения на данном участке; соответственно, чем меньше угол между ключевыми кадрами, тем ниже скорость движения.

Теперь вы знаете, как работает ремаппинг для анимации объекта, которая состоит из одного вектора движения. Однако в некоторых случаях анимация может содержать два вектора и более. Принцип работы инструмента в этих случаях не меняется, однако, есть небольшой нюанс – ниже мы о нём расскажем.
Как работает ремаппинг для траектории, состоящих из нескольких векторов
Итак, если вы построили траекторию движения из нескольких векторов, на графике ремаппинга каждый вектор будет обозначен светло-серым прямоугольником. Задача этих прямоугольников – помочь визуализировать расположение каждого вектора относительно графика и корректно расставить ключевые кадры.
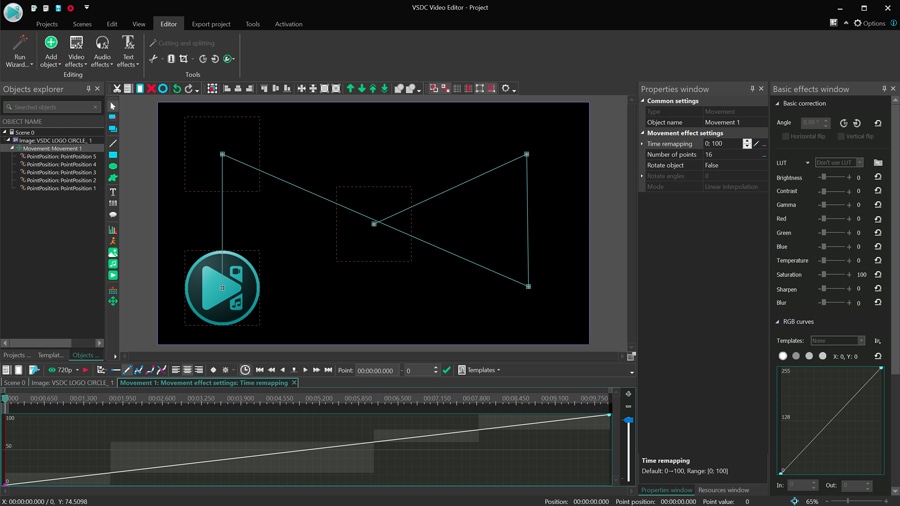
Если вы решите изменить расположение вектора на сцене, расположение серых прямоугольников также изменится. Нюанс заключается в том, что если к этому моменту вы уже создали ключевые кадры на основе прежнего расположения векторов, вам придётся сместить их вручную.
Расположение ключевых кадров никак не привязано к расположению векторов. Следовательно, если вы выстраиваете график ремаппинга на основе продолжительности векторов и в процессе меняете их расположение, вам будет необходимо перепроверить расположение ключевых кадров и сместить их соответствующим образом.
Ремаппинг позволяет получить полный контроль над анимацией объекта
Ремаппинг – это простой и удобный инструмент, позволяющий более точно настроить анимацию объекта в видео. Несмотря на то, что мы подробно рассмотрели принцип работы ремаппинга, его возможности гораздо шире, чем просто изменение скорости и направления движения. Например, совместно с ремаппингом можно использовать эффекты перехода, вращение и даже моушн трекинг.
Скачать VSDC 6.9 и протестируйте ремаппинг самостоятельно!
Вы можете узнать больше о программе на странице описания продукта Бесплатный Видеоредактор