Come lavorare con la Segmentazione Video AI in VSDC
Cos'è la Segmentazione Video?
La segmentazione video AI è un modo innovativo di gestire i contenuti video suddividendoli in segmenti o scatti più piccoli per estrarre informazioni e caratteristiche significative. VSDC offre la segmentazione video come uno strumento gratuito basato su modelli AI: l'AI consente di identificare accuratamente i confini di uno o più oggetti e di catturarli per isolare o evidenziare elementi sia fermi che in movimento. In questo modo, è possibile ritagliare un oggetto e inserirlo in un altro video, eseguire la correzione del colore, tracciare contorni intorno ai personaggi, creare maschere o applicare altre opzioni di modifica per creare effetti visivi unici.
Oggi ti mostreremo come lavorare con questo strumento e forniremo esempi. Quindi, scarica VSDC Video Editor e iniziamo!
Adding Segmentazione
- Per iniziare a lavorare con la segmentazione, ggiungi il tuo file multimediale alla scena. Seleziona questo file cliccandoci sopra sulla timeline e aggiungi la segmentazione con uno dei seguenti metodi:
- Fai clic con il tasto destro sull'oggetto selezionato e scegli Effetti video >> Effetto speciale >> Segmentazione;
- Vai alla scheda Editor, naviga fino a Effetti video >> Effetto speciale >> Segmentazione.
- Poi vedrai la finestra Impostazioni posizione oggetto. Regola i parametri (se necessario) e premi OK.
- Successivamente, naviga fino alla Finestra delle proprietà dove puoi regolare i parametri, descritti di seguito.
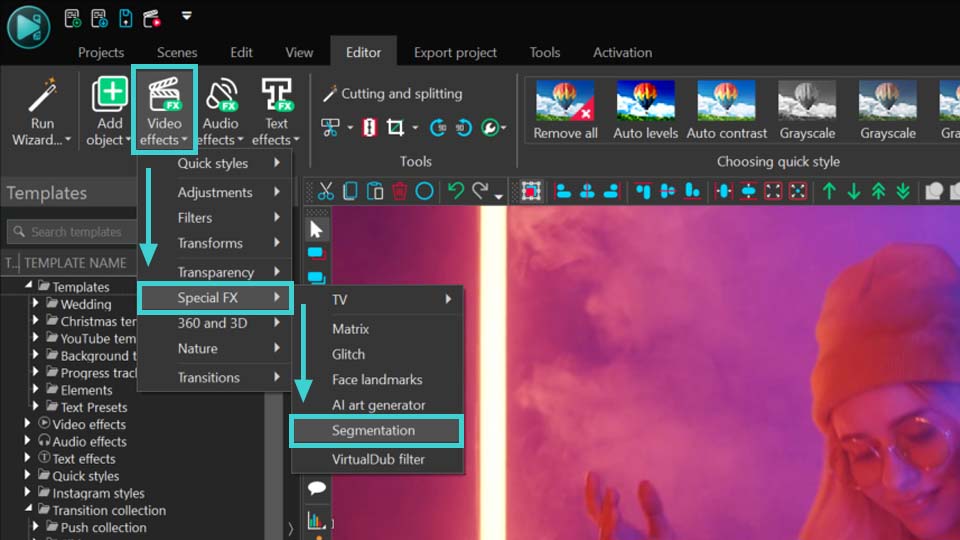
Parametri di Segmentazione
Ci sono tre gruppi principali di parametri, disponibili nella Finestra delle proprietà:
- Impostazioni comuni: permettono di specificare il nome dell'oggetto aggiunto, il tempo di creazione dell'oggetto, la durata del disegno dell'oggetto e se è legato (o meno) all'oggetto padre. Queste sono impostazioni di base che possono essere applicate a qualsiasi oggetto o effetto.
- Impostazioni oggetto regolazioni: non funzionano per lo strumento Segmentazione.
- Parametri di segmentazione: questa sezione permette di configurare parametri unici di segmentazione. Di seguito in questo articolo lavoreremo con loro. Analizziamoli in dettaglio nella prossima parte.
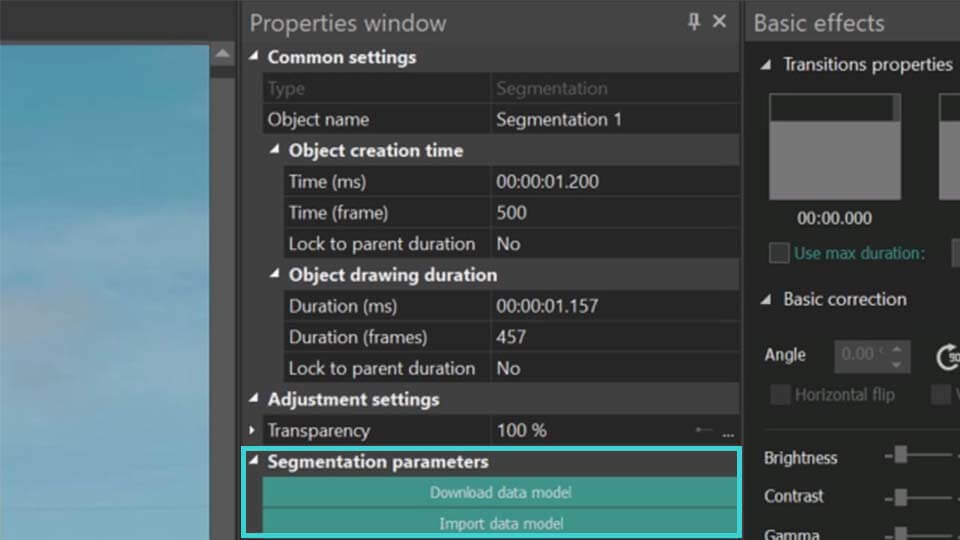
Iniziare con la Segmentazione
- Se sei nuovo nell'uso dello strumento di segmentazione, nella sezione Parametri di segmentazione inizialmente vedrai solo due opzioni: Scaricare il modello dei dati e Importare il modello dei dati. Clicca sull'opzione Scaricare il modello dei dati per accedere a una pagina web dove puoi scegliere tra 4 modelli da scaricare:
- FB-SAM: Questo è un modello di base con alta precisione nel riconoscimento di oggetti statici nelle immagini. Nota che potrebbe richiedere molta memoria del PC rispetto ad altre opzioni AI e funzionare piuttosto lentamente.
- SAM-HQ: Questo è un modello avanzato, che offre un riconoscimento preciso di piccoli elementi e migliori prestazioni con oggetti in movimento, sebbene sia più lento e richieda più memoria.
- EdgeSAM: Questo è un modello potenziato con requisiti di RAM inferiori e prestazioni più veloci, perfetto per elaborare file video lunghi su PC meno potenti. Fornisce una buona precisione di segmentazione nella maggior parte dei progetti.
- MobileSAM: Questo è un altro modello potenziato che offre prestazioni rapide e un basso utilizzo della memoria del PC, una buona alternativa a EdgeSAM.
- Dopo aver scaricato il modello AI desiderato, importalo nel programma utilizzando il pulsante Importare il modello dei dati. Questa azione aggiornerà il menu Parametri di segmentazione, dove la prima opzione nell'elenco includerà ora un campo Modello. Questo campo ti permette di selezionare, scaricare o importare nuovi modelli AI cliccando le icone a destra.
- Il passo successivo è selezionare il Modello di elaborazione. Determina se utilizzare la tua scheda grafica (Hardware) o le risorse del tuo PC (Software) mentre lavori con lo strumento di Segmentazione. Per prestazioni ottimali, consigliamo di impostare Hardware per ridurre il carico sul tuo PC. Per ulteriori informazioni, consulta la guida alla Risoluzione dei problemi
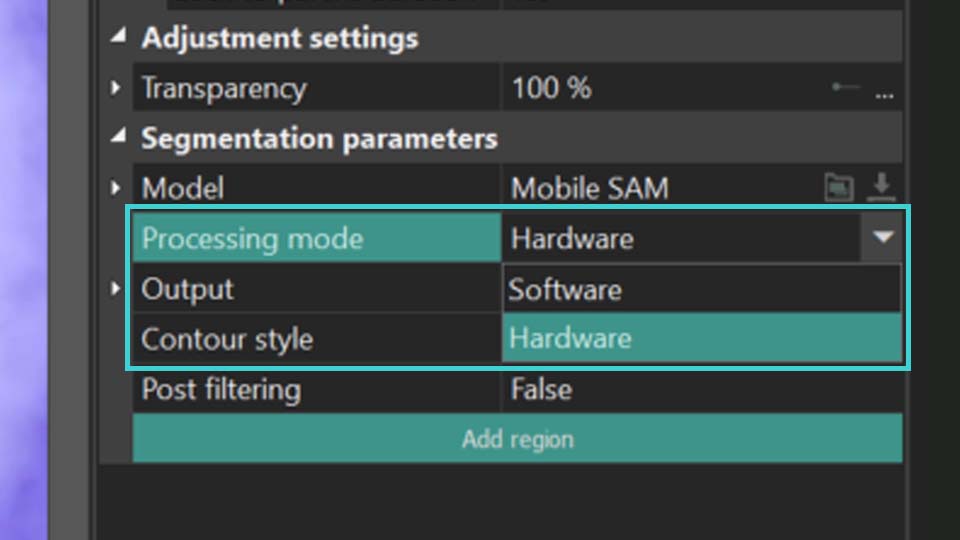
Per continuare a lavorare con i parametri di segmentazione, è necessario impostare la regione di segmentazione. Ecco come farlo:
Aggiunta di Regioni di Segmentazione
- Seleziona il pulsante Aggiungi regione nella Finestra delle proprietà e scegli l'opzione Includi regione per segnare l'area sulla scena contenente l'oggetto per la segmentazione.
- Successivamente, vedrai un'area che definisce la regione di segmentazione nella finestra di anteprima. Se necessario, modifica la dimensione di questa area allungando i marcatori o spostandola trascinandola con il mouse. Ripeti questi due passaggi secondo necessità per creare più regioni di segmentazione.
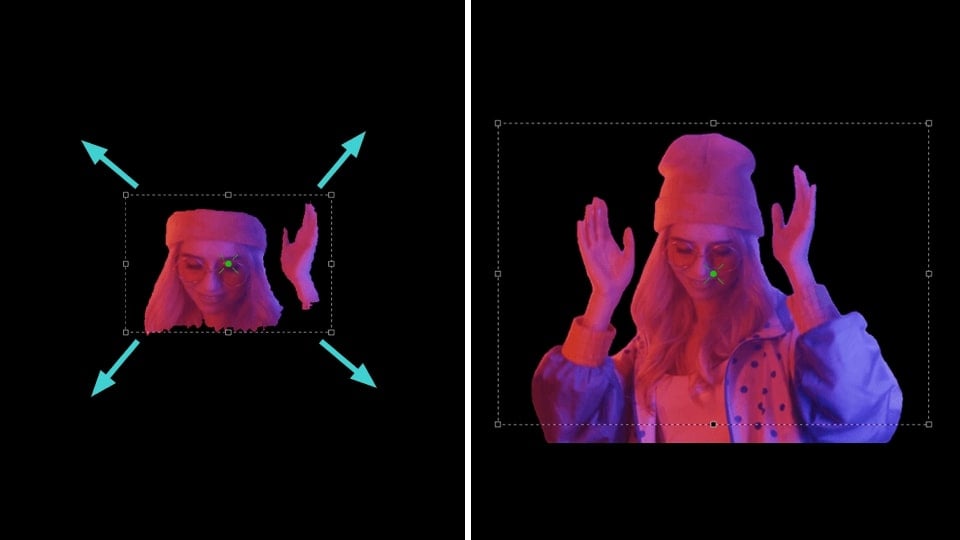
- Se la regione aggiunta mostra un'area che dovrebbe essere esclusa, fai clic nuovamente sul pulsante Aggiungi regione nella Finestra delle proprietà e scegli Escludi regione. Posiziona questa nuova area sull'oggetto indesiderato per rimuoverlo. NOTA: questa zona di esclusione deve essere sempre all'interno della regione Includi e più piccola di essa..
Aggiungi regione >> Includi regione Aggiungi regione >> Escludi regione
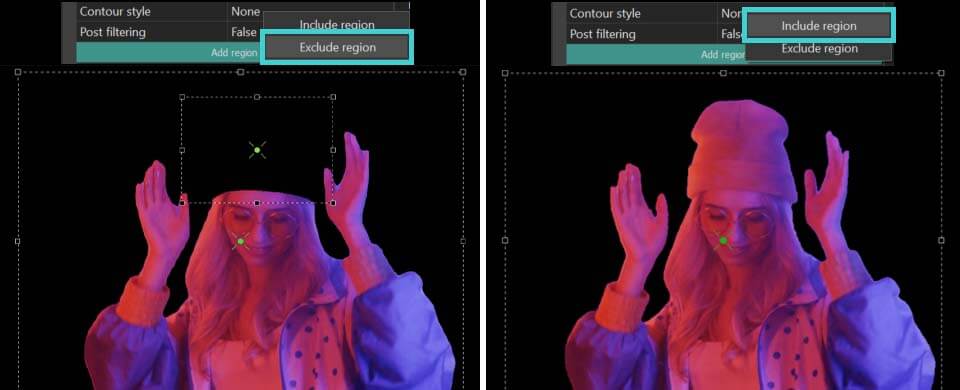
Regolazione Fine dei Risultati della Segmentazione
- Uscita: definisce come vengono visualizzati i risultati della segmentazione:
Composizione: nasconde tutto dietro l'oggetto segmentato senza modificarne l'oggetto stesso. Inoltre, abilita un'opzione Inverti maschera, che rivela lo sfondo rendendo l'oggetto segmentato invisibile.
Canale alfa: evidenzia l'oggetto segmentato in bianco, con tutte le aree al di fuori dell'oggetto che appaiono nere. Dispone anche di un'opzione Inverti maschera, che inverte questo effetto colorando l'oggetto di nero e l'area circostante di bianco. I colori per la maschera possono essere personalizzati utilizzando i campi Coloree della maschera e Coloree dello sfondo.
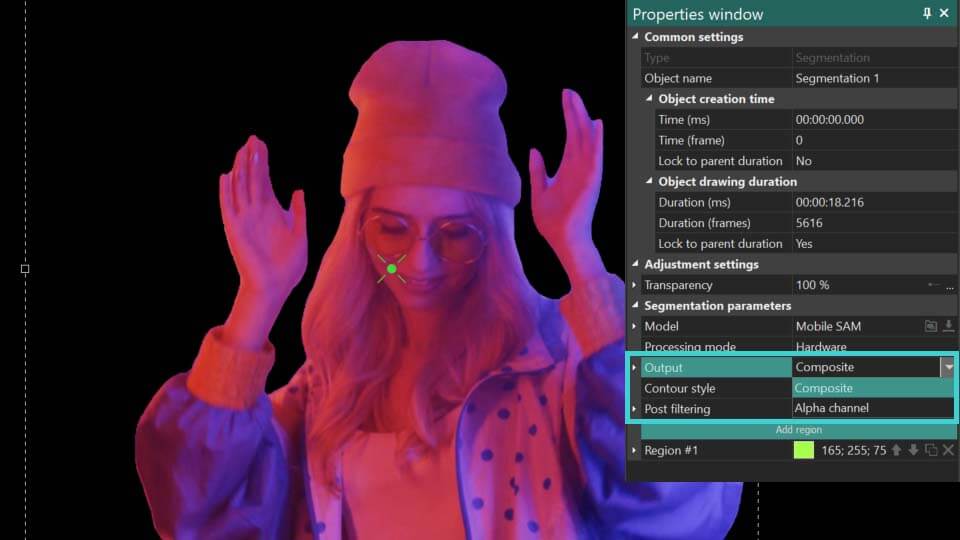
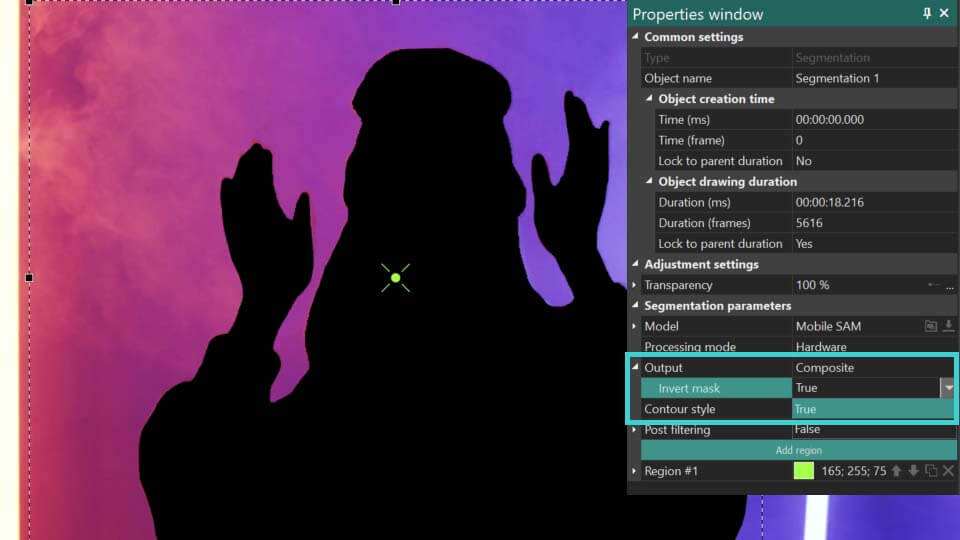
- Correzione di aspetto: si trova nel parametro Modello. Affina il contorno degli oggetti segmentati per risultati più accurati.
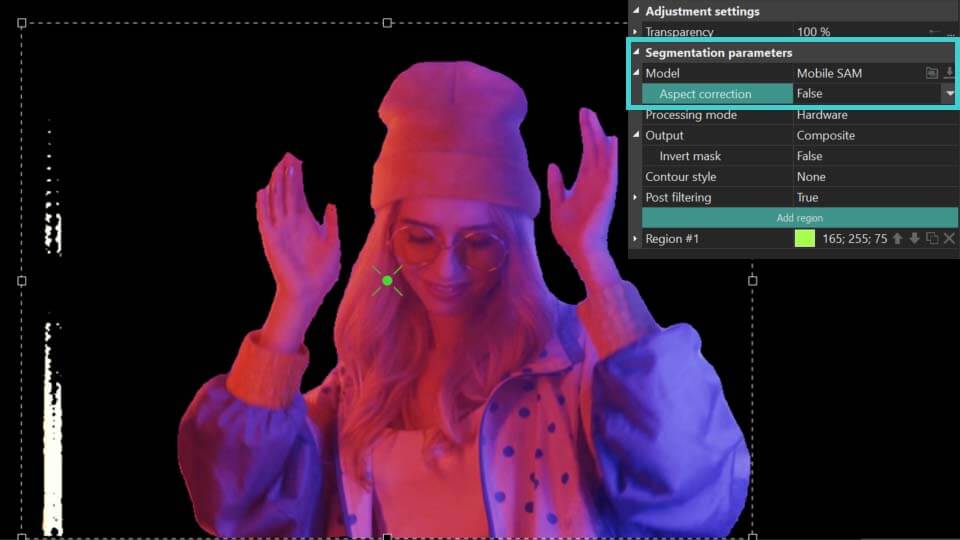
Come puoi vedere dall'esempio sopra, quando il parametro Correzione di aspetto è impostato su Vero, il programma determina più accuratamente il contorno dell'oggetto stesso nell'area di segmentazione. Se il risultato non è cambiato o è peggiorato, impostalo su Falso e utilizza gli strumenti descritti di seguito per affinare il contorno dell'oggetto segmentato.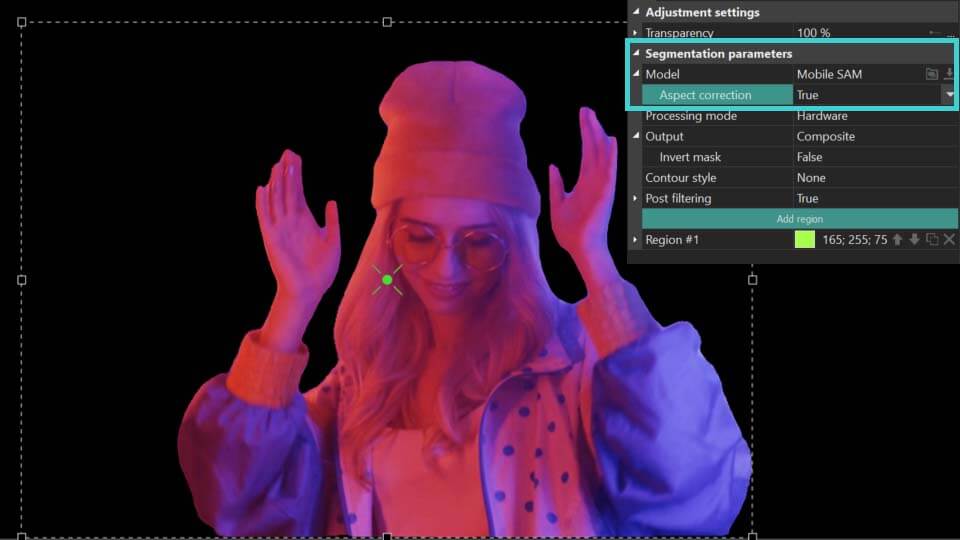
- Stile del contorno: personalizza il contorno della segmentazione. Le seguenti opzioni sono disponibili qui:
Nessuno: nessun contorno visualizzato
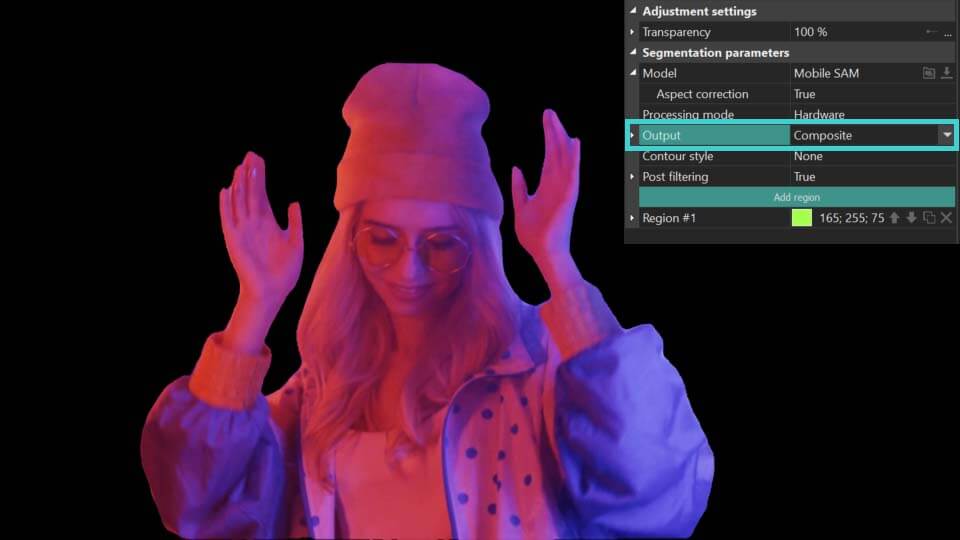
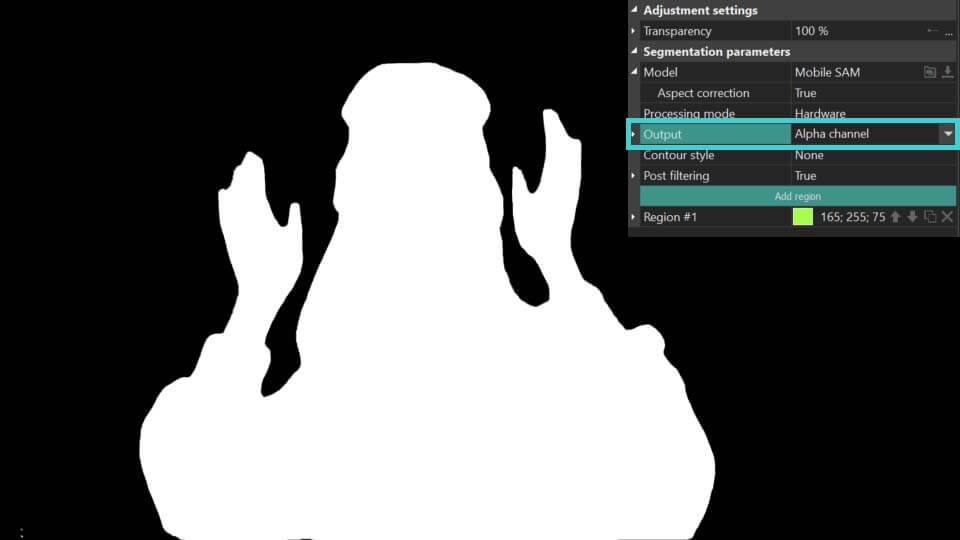
Contorno e oggetto (disponibile per Uscita = Composizione): mostra sia il risultato della segmentazione che il suo contorno.
Solo contorno: visualizza solo il contorno.
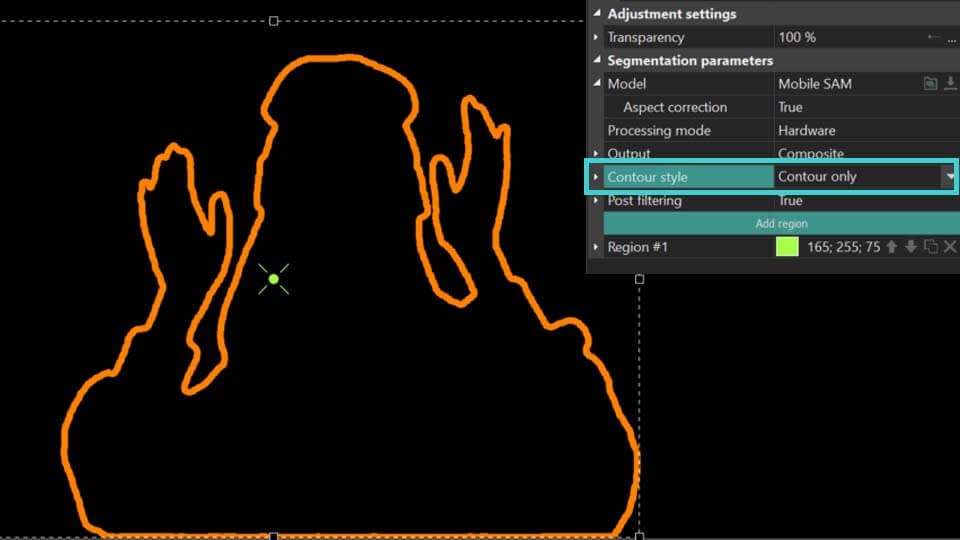
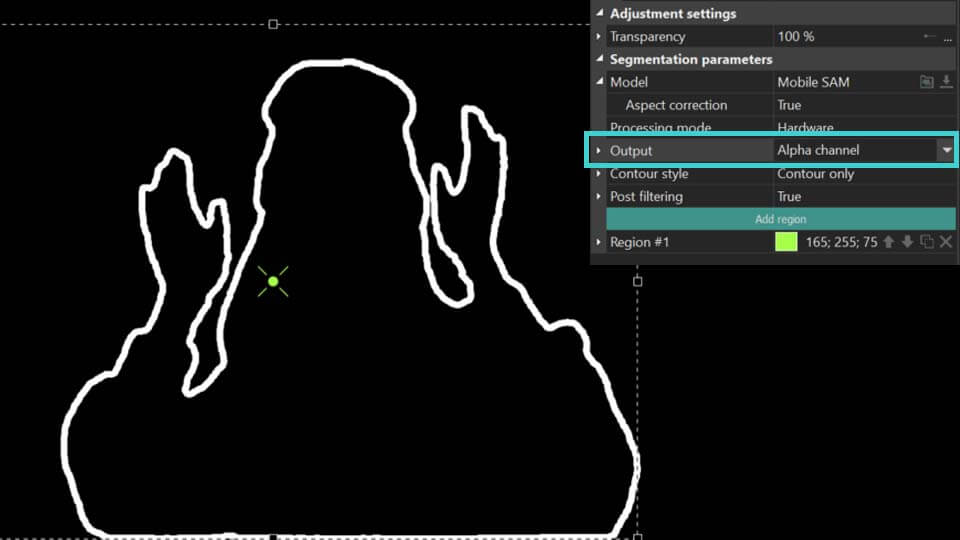
Sovrapposizione di contorni (disponibile per Uscita = Composizione): mostra il contorno della segmentazione sull'oggetto originale nella finestra di anteprima.
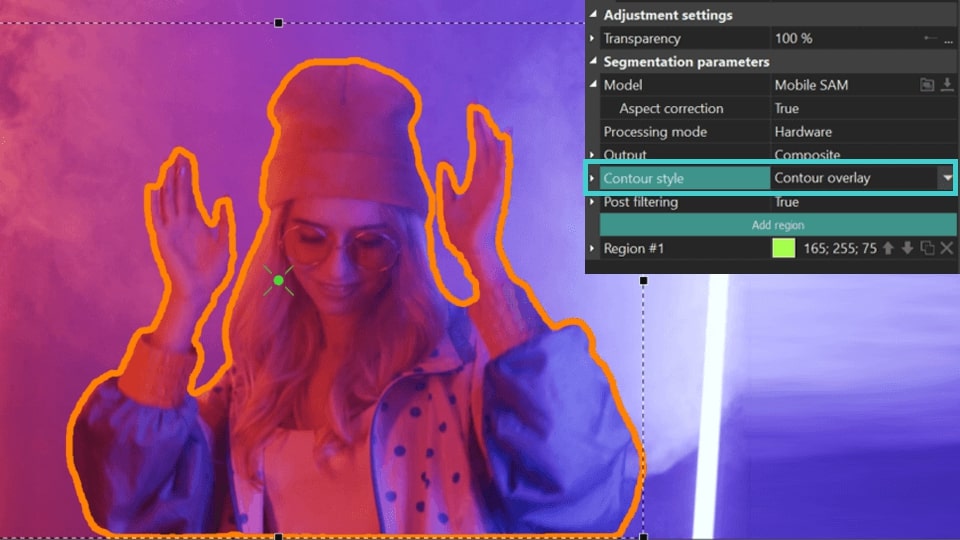
- Modalità composizione (disponibile per Stile del contorno = Sovrapposizione di contorni, Contorno e oggetto): offre vari stili per la visualizzazione del contorno, tra cui Destination over, che costruisce contorni al bordo della segmentazione senza estendersi nei confini dell'oggetto, Source atop, dove i contorni sovrappongono direttamente la segmentazione, Darken, che costruisce il contorno lungo il bordo e crea un duplicato più sottile all'interno di esso, e altro. Sperimenta con questi stili per trovare quello che preferisci!
Destination over
Source atop and Darken: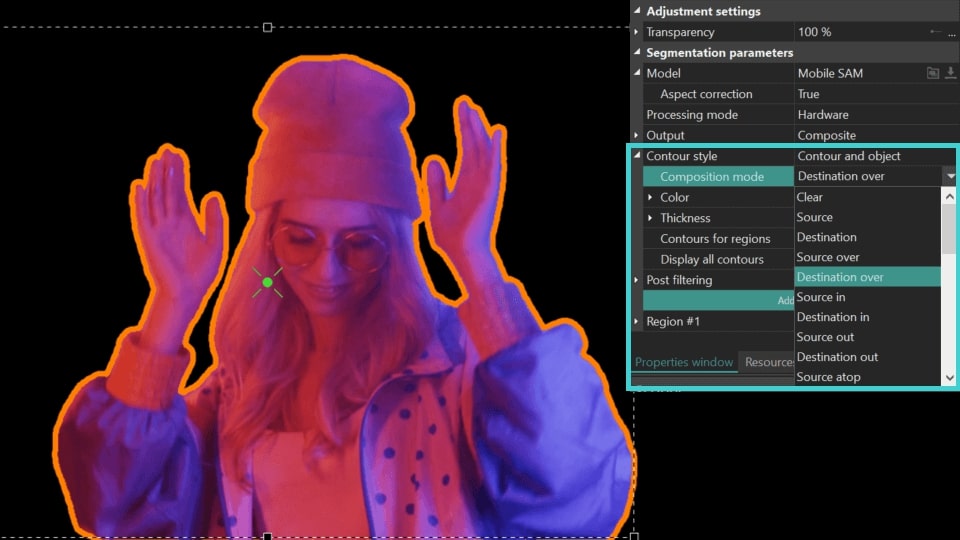
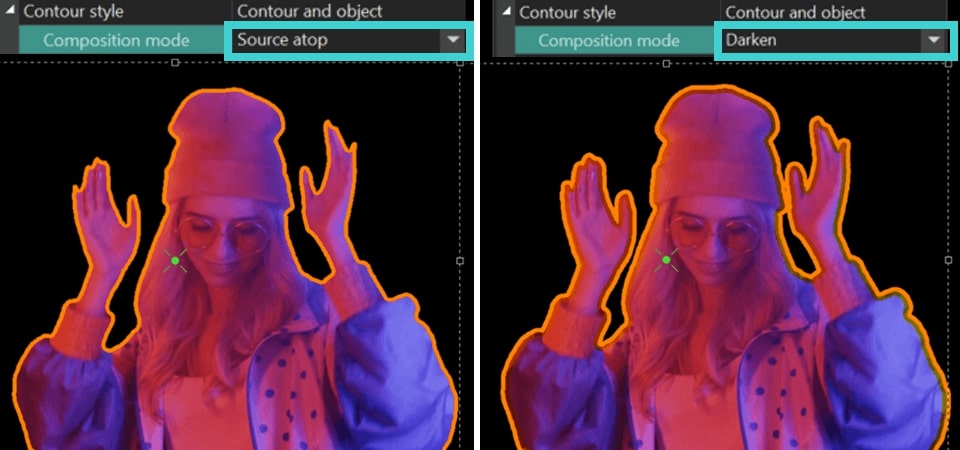
- Colore (disponibile per Stile del contorno = Sovrapposizione di contorni, Contorno e oggetto): imposta il colore del contorno per tutte le regioni di segmentazione sulla scena e include due parametri aggiuntivi:
Valore RGB: aiuta a identificare il codice colore esatto o a modificarlo in uno nuovo.
Opacità: regola la trasparenza del contorno: se impostato a 255, significa contorni completamente opachi, se impostato a 0—completamente trasparenti. Qui puoi anche impostare il Valore iniziale/finale per la trasparenza del contorno all'inizio/fine della visualizzazione.

- Spessore (disponibile per Stile del contorno = Sovrapposizione di contorni, Contorno e oggetto, Solo contorno): imposta lo spessore del contorno (calcolato in % della lunghezza dell'oggetto modificato, l'intervallo è dallo 0% al 10%). Qui puoi anche impostare il Valore iniziale/finale per lo Spessore del contorno all'inizio/fine della visualizzazione.
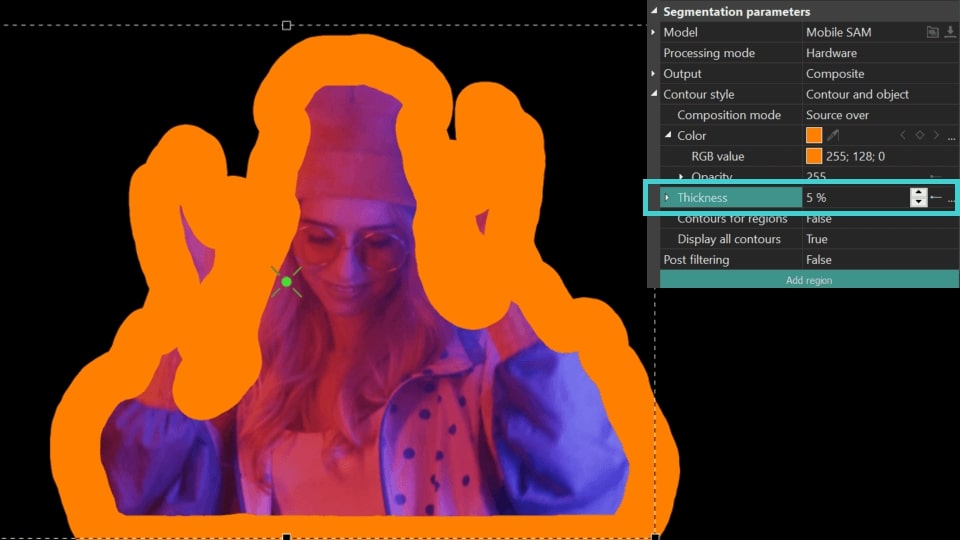
- Riempire lo sfondo (disponibile per Stile del contorno = Solo contorno, Sovrapposizione di contorni): riempie l'area all'interno del contorno con il colore del contorno.
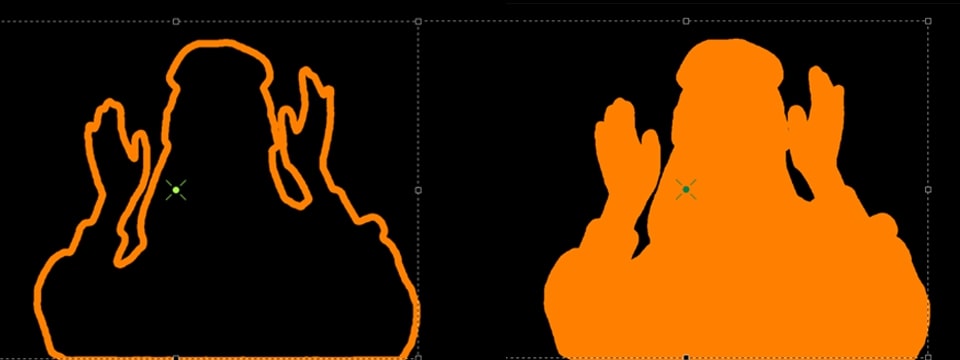
- Contorni per le regioni: regola lo Spessore del contorno separatamente per ogni regione individualmente. Quando impostato su Vero, un'opzione aggiuntiva Spessore del contorno appare nelle impostazioni della regione individuale.
NOTA: se hai precedentemente regolato lo Spessore del contorno utilizzando l'opzione Spessore descritta in precedenza, raddoppierà i tuoi valori quando modifichi le impostazioni delle singole regioni. Pertanto, si consiglia di impostarlo su zero..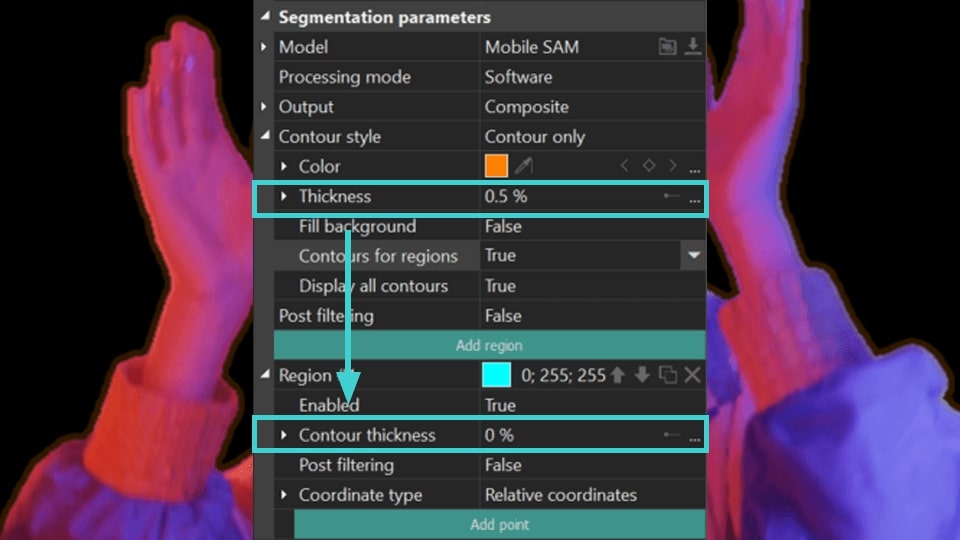
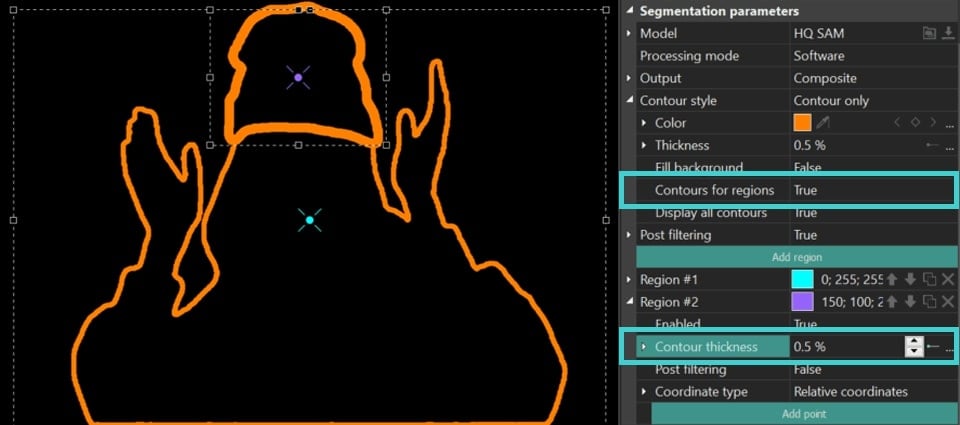
- Mostra tutti i contorni: abilita il disegno dei contorni per tutte le aree trovate, altrimenti solo per l'area più grande. Per utilizzare questo parametro, si consiglia di passare a Canale alfa per una segmentazione più accurata.
Questo strumento garantisce una segmentazione accurata: quando Mostra tutti i contorni = Vero, il programma evidenzia/sovrappone tutti i punti più piccoli dell'oggetto modificato originale nella regione di segmentazione non rimossi durante il processo di segmentazione. Dopo aver identificato questi dettagli, puoi affinare la segmentazione escludendoli con punti speciali. Per ulteriori dettagli su questi punti, consulta la sezione Impostazione dei punti per affinare le Regioni di Segmentazione.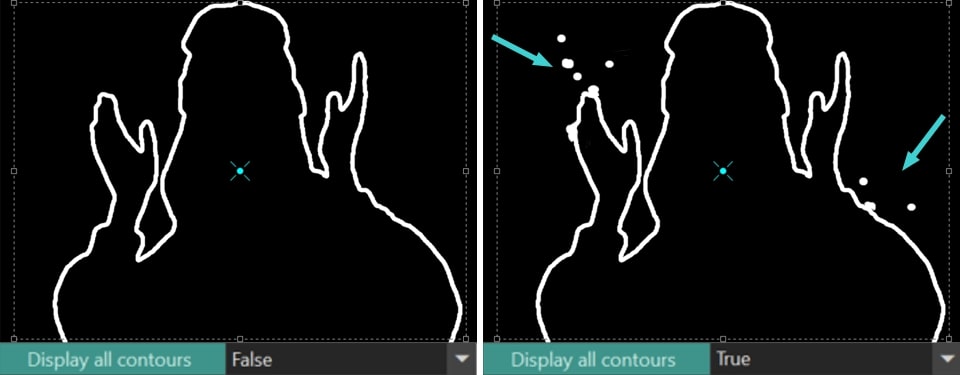
- Post-filtraggio: affina il contorno della segmentazione in tutte le regioni. Quando impostato su Vero, diventano disponibili i seguenti strumenti:
Filtro mediano: liscia il contorno rimuovendo il rumore. Qui puoi anche impostare il Valore iniziale/finale per il filtro del contorno all'inizio/fine della visualizzazione. Più alto è il valore di questo parametro, più liscio sarà il contorno.
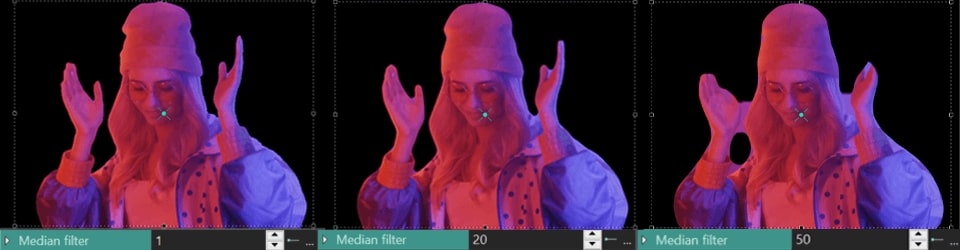
Filtro MinMax: regola la dimensione dell'area di segmentazione in pixel. I valori positivi aumentano l'area intorno alla regione segmentata, mentre i valori negativi la riducono. Il Valore iniziale/finale per il contorno può essere regolato all'inizio e alla fine della visualizzazione.
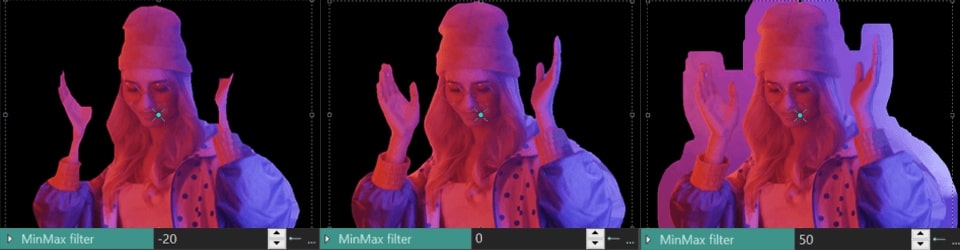
Filtro di sfocatura (disponibile per Stile del contorno = Nessuno/Contorno e oggetto): sfoca i bordi della regione segmentata. Qui puoi anche impostare il Valore iniziale/finale per il filtro del contorno all'inizio/fine della visualizzazione. Più alto è il valore di questo parametro, più ampio sarà il contorno sfocato.
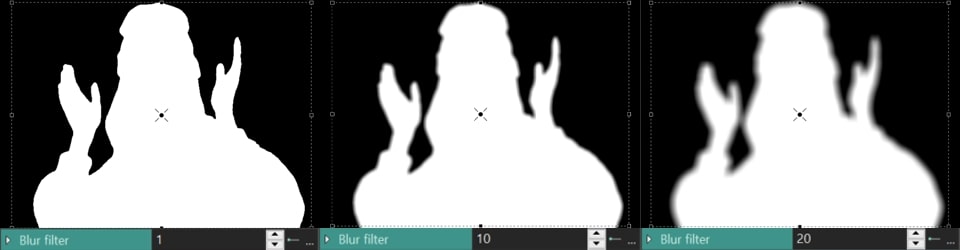
Sfocatura del contorno (disponibile per Stile del contorno = Contorno e oggetto): sfoca solo il contorno dell'area segmentata senza influire sui bordi. Il Valore iniziale/finale può essere regolato all'inizio e alla fine della visualizzazione per controllare il livello di sfocatura.

Regolazione delle Regioni di Segmentazione
Questa sezione consente una gestione precisa delle regioni di segmentazione utilizzando le seguenti icone sotto il pulsante Aggiungi regione. L'opzione principale è Regione, che consente di modificare più impostazioni di segmentazione contemporaneamente:
- Colore: un'icona quadrata e colorata che imposta il valore del colore per una particolare regione di segmentazione, visualizzata al centro di un'area.
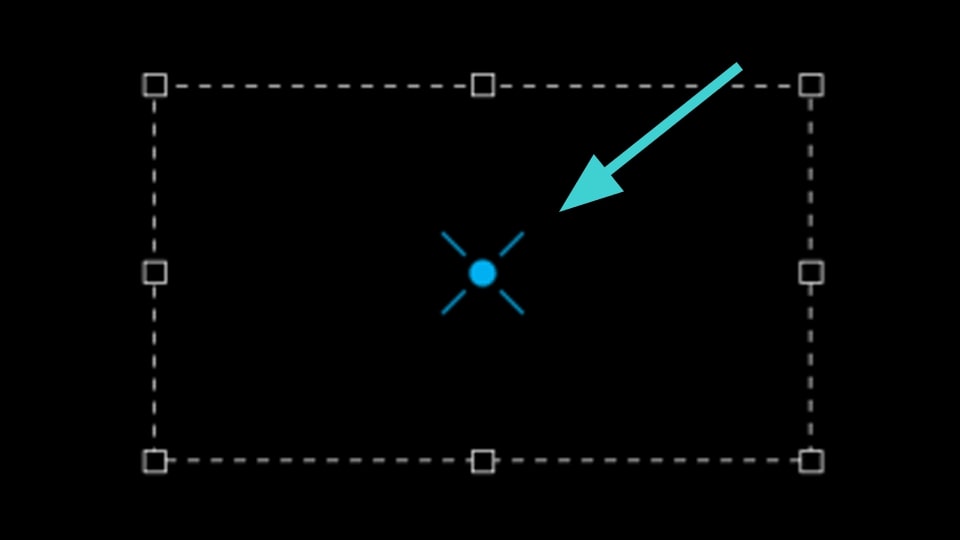
- Livello della regione: due frecce (su e giù) che regolano la sequenza delle segmentazioni per spostare una regione più in alto o più in basso nell'elenco.
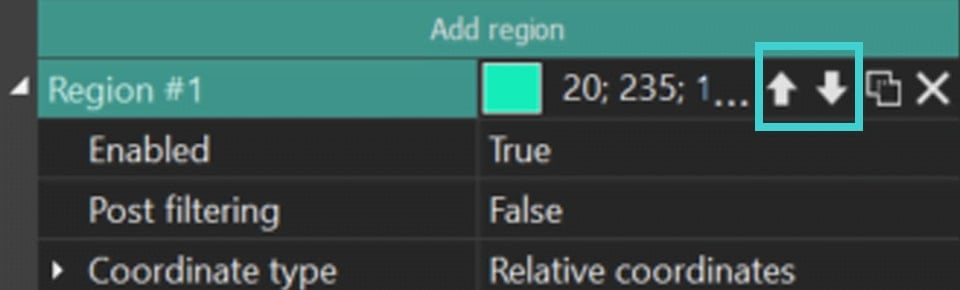
- Changing region modes: un'icona con due quadrati che passa tra le modalità Escludi regione e Includi regione per ogni regione di segmentazione.
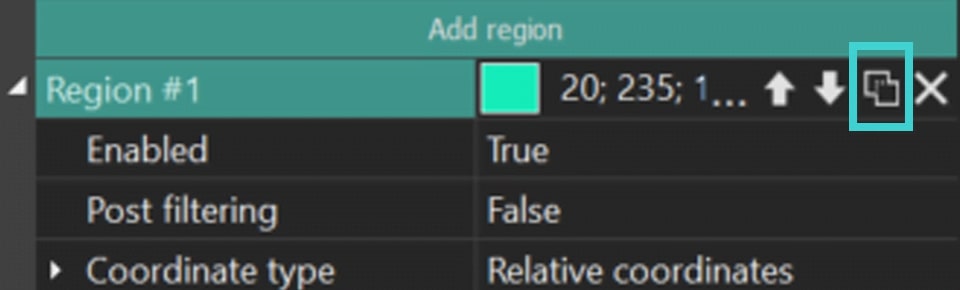
- Eliminare regione: un'icona con una croce che rimuove una regione di segmentazione non necessaria.
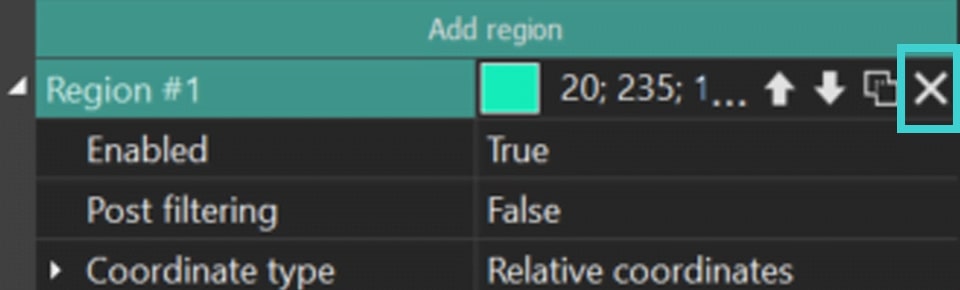
Espandendo il menu Regione, si rivelano opzioni aggiuntive, ciascuna dettagliata di seguito:
- Abilitato: attiva o disattiva una specifica regione di segmentazione.
- Spessore del contorno (disponibile per Contorni per le regioni = Vero): regola lo spessore del contorno in una regione selezionata. Dispone anche di un menu nascosto che consente di modificare separatamente il Valore iniziale e il Valore finale.
- Post-filtraggio: affina il contorno del risultato della segmentazione di una particolare regione. Le opzioni includono Filtro mediano, Filtro MinMax e Filtro di sfocatura, oltre a due opzioni aggiuntive:
Sfocatura del contorno: applica un effetto di sfocatura al contorno con opzioni per impostare Valore iniziale e Valore finale.
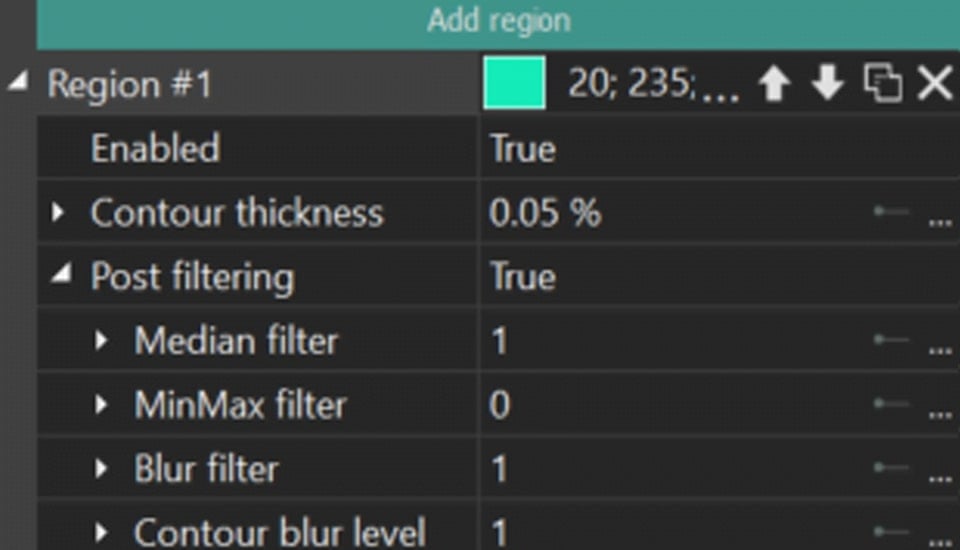
Soglia: imposta un valore soglia per i pixel in una particolare regione di segmentazione. Se un pixel ha un valore inferiore a questa soglia nella regione selezionata, il programma "esclude" questo pixel dal risultato della segmentazione di una particolare regione.
Le modalità sono:
- Nessuno: il parametro Soglia è disabilitato.
- Valore: imposta un valore Soglia preciso e regola il Valore iniziale/Valore finale di Soglia secondo necessità.
- Gamma:: una modalità più raffinata che utilizza l'opzione Valore iniziale per limitare ogni pixel nell'oggetto segmentato, influenzando così l'efficacia del rilevamento degli oggetti. Più basso è il Valore iniziale, migliore è il rilevamento degli oggetti, poiché indica essenzialmente i colori in cui si trova l'oggetto. Il parametro Delta rende più uniformi le transizioni tra i pixel se c'è un limite netto impostato dal Valore iniziale.
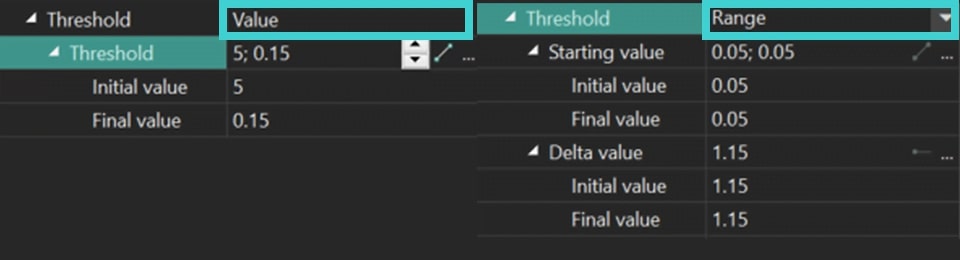
- Tipo di coordinate:
- Coordinati relativi: definisce come vengono impostate le coordinate per una particolare regione di segmentazione:
- Sinistra / Destra: imposta i lati verticali come percentuali della lunghezza dell'oggetto.
- Superiore / Fondo: simposta i lati orizzontali come percentuali della larghezza dell'oggetto.
Qui puoi anche impostare il Valore iniziale/finale per il valore verticale/orizzontale all'inizio/fine della visualizzazione.
- Immagine intera: applica la segmentazione all'intero oggetto senza regolare le coordinate, utilizzando i punti aggiunti tramite il pulsante Aggiungi punto per trovare oggetti da segmentare. Il processo di lavoro con i punti in questa modalità è identico a quello descritto di seguito, mentre la ricerca degli oggetti verrà eseguita attorno all'Includi punto, e con l'aiuto dell'Escludi punto puoi "tagliare" aree non necessarie/difettose.
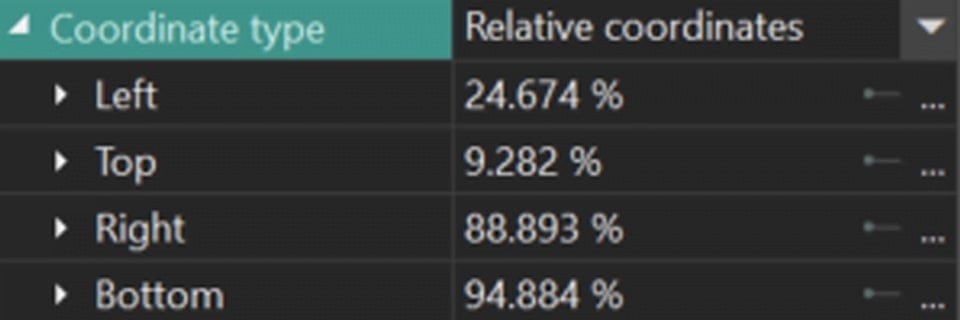
- Coordinati relativi: definisce come vengono impostate le coordinate per una particolare regione di segmentazione:
Impostazione dei Punti per Raffinare le Regioni di Segmentazione
Un altro strumento per affinare una particolare regione di segmentazione sono i punti di affinamento. Per iniziare a lavorare con loro, vai alla regione di segmentazione nella Finestra delle proprietà in cui vuoi implementare l'affinamento e fai clic sul pulsante Aggiungi punto. Nel menu a discesa, seleziona una delle posizioni:


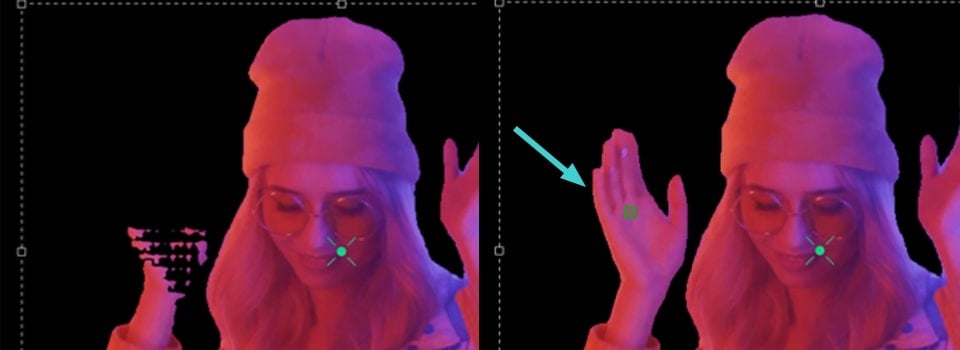
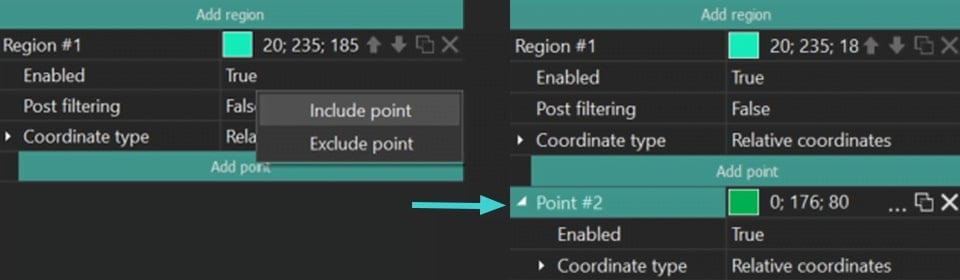
Nel menu che appare, vedrai il campo Punto dove puoi anche regolare le impostazioni come cambiare il colore del punto, modificare la sua modalità o eliminarlo. Se espandi il menu Punto, puoi accedere a impostazioni aggiuntive come:
- Abilitato: consente di abilitare (=Vero) o disabilitare (=Falso) un punto di affinamento specifico.
- Tipo di coordinate:
Coordinati relativi: consente di regolare manualmente le coordinate per un punto di affinamento specifico sugli assi X e Y, dove il Valore iniziale/finale X / Y è il valore della coordinata all'inizio/fine della visualizzazione.
Punto di tracciamento: segmenta un oggetto durante un video clip. Di seguito consideriamo questa opzione in dettaglio:
Come Usare i Punti di Tracciamento per la Segmentazione
- Per iniziare, trova l'oggetto di segmentazione sulla timeline e nascondilo usando l'icona dell'occhio situata a sinistra per visualizzare l'oggetto senza alcuna modifica.
- Seleziona l'opzione Aggiungere punto di tracciamento dal menu della barra degli strumenti verticale sul lato sinistro della scena e imposta questo punto sull'oggetto che vuoi tracciare.
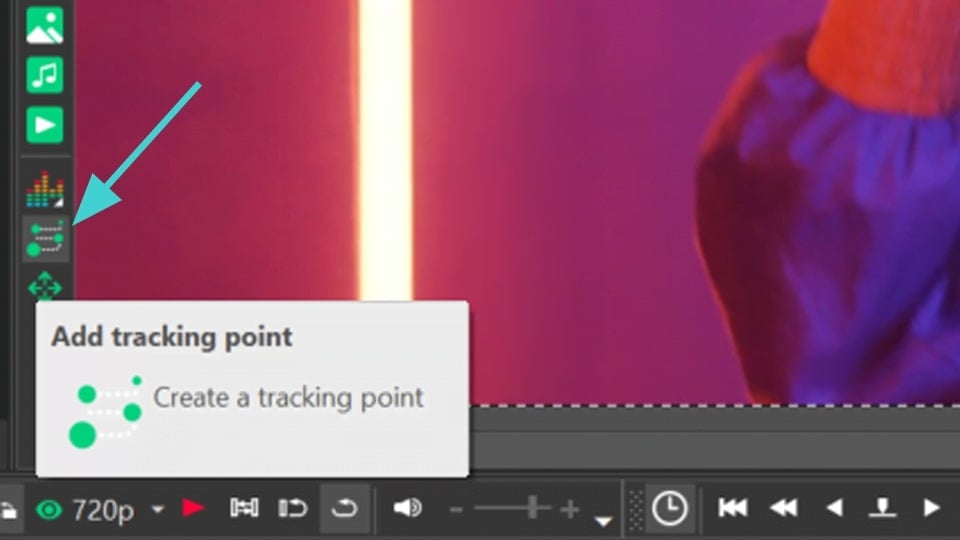
- Fai clic con il tasto destro sulla schermata di anteprima per aprire il menu a discesa e seleziona Creare mappa di movimento. Nella finestra che appare, dai un nome alla futura mappa di movimento e salvala.
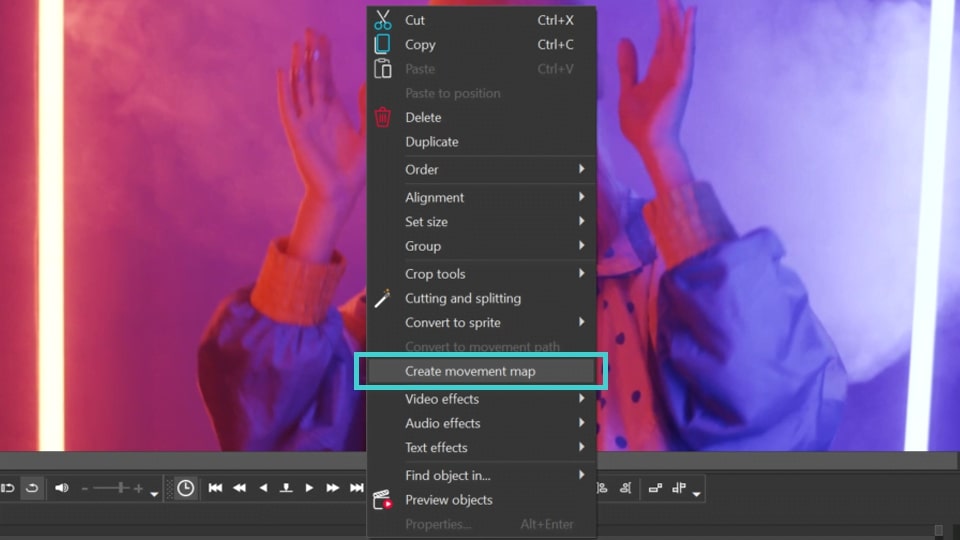
- Nella nuova finestra di Tracciamento seleziona la regione in cui si trova l'oggetto che vuoi tracciare. Quindi fai clic sul pulsante Cominciare analisi, e il programma creerà una mappa di movimento dell'oggetto selezionato. Se sei soddisfatto del risultato, fai clic su Applicare montaggio.
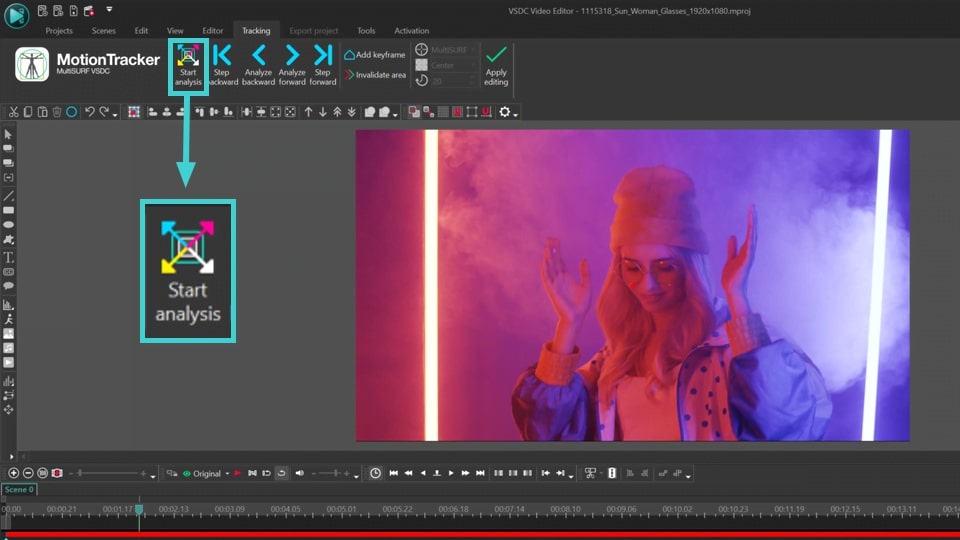
- Fai doppio clic sull'oggetto Punto di tracciamento sulla timeline, vai alla scheda Editor e fai clic su Aggiungere un oggetto >> Movimento >> Mappa di movimento. Questo applicherà la mappa di movimento che hai creato al punto.
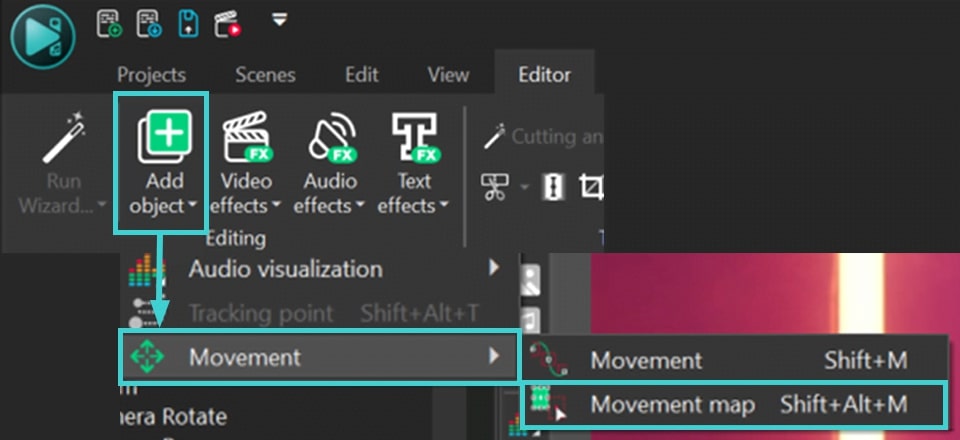
- Rivela l'oggetto Segmentazione sulla timeline tornando all'icona dell'occhio sul lato sinistro del livello. Quindi vai alla Finestra delle proprietà della segmentazione, trova il punto a cui vuoi applicare Punto di tracciamento e imposta Punto di tracciamento in Tipo di coordinate.
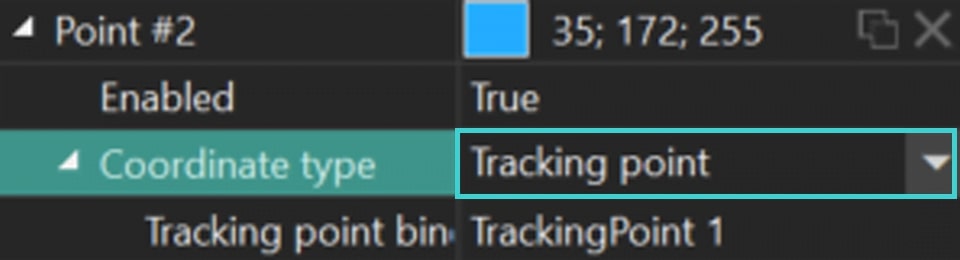
Esporta il Progetto
Non appena sei soddisfatto del risultato della segmentazione, vai alla scheda Esporta il progetto e seleziona il formato desiderato nel Ribbon. Seleziona il Profilo e regola le impostazioni di esportazione (se necessario) e fai clic sull'icona Esporta il progetto sopra la scena. Per saperne di più sull'esportazione dei file, guarda la nostra guida video.
NOTA: la funzione di segmentazione è piuttosto intensiva in termini di risorse, quindi si consiglia di utilizzare l'accelerazione hardware nella fase di esportazione. Per questo, è necessario eseguire l'upgrade a VSDC Pro.
Conclusione
La segmentazione AI è uno strumento innovativo progettato per migliorare i tuoi progetti video. Sperimentalo aggiornando alla versione 9.2 di VSDC Video Editor. Segui le nostre ultime notizie su Facebook e X, e iscriviti al nostro canale Youtube. Per qualsiasi assistenza, contattaci a Questo indirizzo email è protetto dagli spambots. È necessario abilitare JavaScript per vederlo.—siamo sempre qui per aiutarti!