如何在VSDC中使用AI视频分割
什么是视频分割?
AI视频分割是一种创新的视频内容管理方式,通过将视频划分为较小的片段或镜头来提取有意义的信息和特征。VSDC提供了基于AI模型的免费视频分割工具:AI可以准确识别一个或多个对象的边界并捕捉它们,以隔离或突出显示静态和移动元素。这样,您可以剪切对象并将其插入另一个视频,进行颜色校正,绘制人物轮廓,创建面具或应用其他编辑选项以创建独特的视觉效果。
今天我们将向您展示如何使用这个创新工具并提供示例。所以,下载VSDC视频编辑器,让我们开始吧!
添加分割
- 要开始使用分割功能,请将您的媒体文件添加到场景中。通过在时间轴上点击文件来选择该文件,并通过以下方法之一添加分割:
- 右键点击选定的对象并选择 视频效果 >> 特效 >> 分割;
- 前往編辑器标签页,导航至 视频效果 >> 特效 >> 分割.
- 然后您将看到对象位置的设置窗口。调整参数(如有必要)并按确认。
- 接下来,前往属性浏览器,在这里您可以调整下面描述的参数。
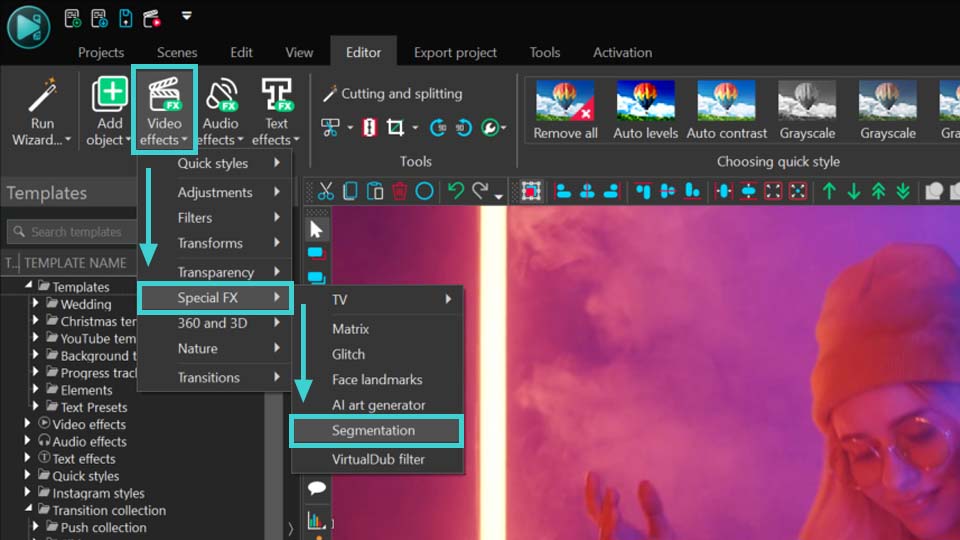
分割的参数
在属性浏览器中有三个主要的参数组:
- 通用设置: 允许您指定添加对象的名称、对象创建时间、对象绘制持续时间以及是否绑定(或不绑定)到父对象。这些是可以应用于任何对象或效果的基本设置。
- 调整效果的设置: 对于分割工具不起作用。
- 分段参数: 本节允许您配置分割的独特参数。在本文下面,我们将使用这些参数。让我们在下一部分详细考虑它们。
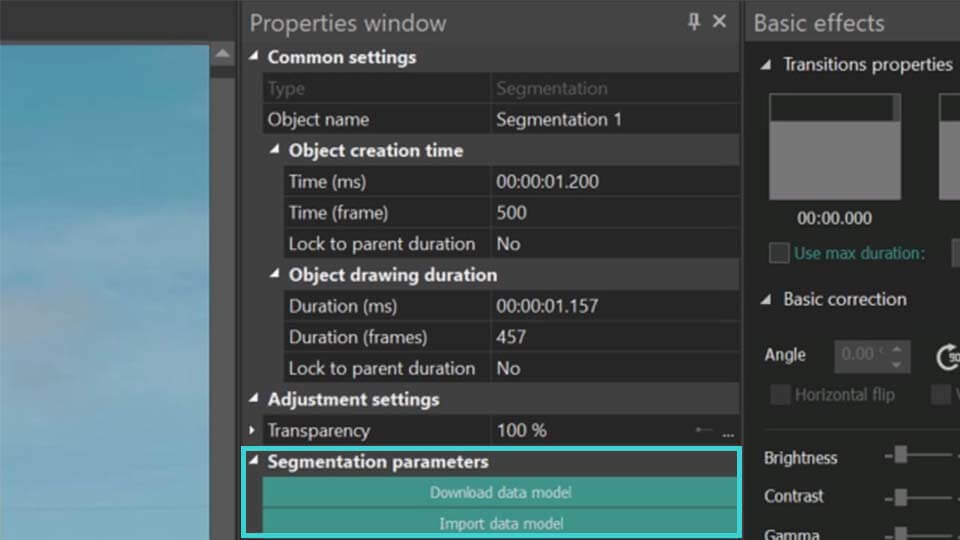
开始使用分割
- 如果您是第一次使用分割工具,在分段参数部分您最初将只看到两个选项:下载数据模型 和 导入数据模型。点击下载数据模型选项以进入一个网页,在那里您可以选择下载4种模型:
- FB-SAM: 这是一个基础模型,在识别图片中静态对象方面具有高精度。请注意,与其他AI选项相比,它可能对PC内存的要求较高,并且运行较慢。
- SAM-HQ: 这是一个高级模型,提供对小元素的精确识别。与移动对象的性能更好,尽管速度较慢且需更多内存。
- EdgeSAM: 这是一个增强模式,内存要求较低,性能更快,非常适合在性能较弱的PC上处理长视频文件。它在大多数项目中提供良好的分割精度。
- MobileSAM: 这是另一个增强模型,具有快速的性能和低PC内存使用率,是EdgeSAM的良好替代品。
- 下载所需的AI模型后,使用导入数据模型按钮将其导入程序。此操作将更新分段参数菜单,列表中的第一个选项现在将包括一个模型字段。此字段允许您通过点击右侧的图标选择、下载或导入新的AI模型。
- 下一步是选择处理方式。它决定在使用分割工具时是利用您的显卡(硬件)还是PC的资源(软件)。为了优化性能,我们建议设置硬件以减轻PC的负载。更多信息,请参阅故障排除指南。
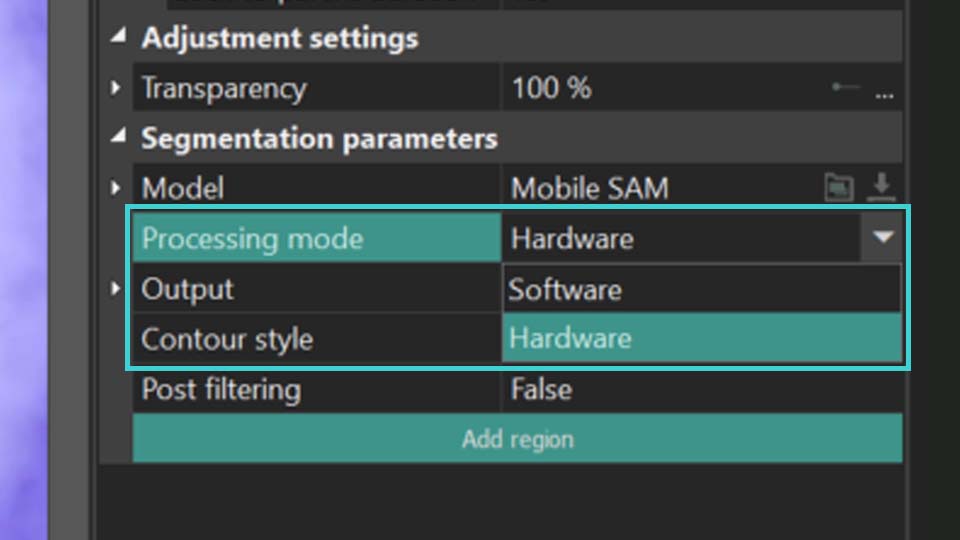
要继续处理分割参数,您需要设置分割区域。下面是如何操作:
添加分割区域
- 选择属性浏览器中的添加区域按钮,并选择包含区域选项,以在场景中标记包含用于分割的对象的区域。
- 接下来,您将在预览窗口中看到定义分割区域的区域。如有必要,通过拉伸标记更改此区域的大小或通过鼠标拖动移动它。根据需要重复这两个步骤以创建多个分割区域。
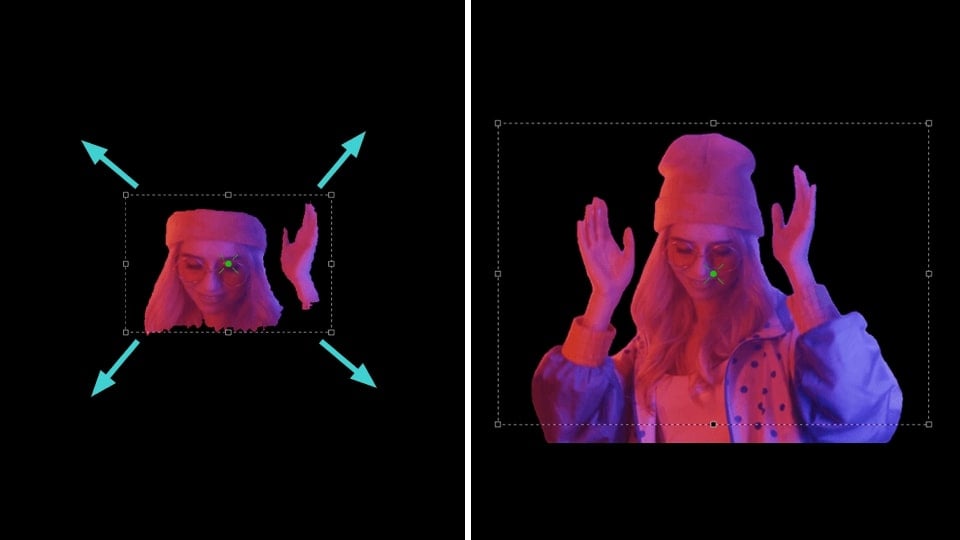
- 如果添加的区域显示应该被排除的区域,请再次点击属性浏览器中的添加区域按钮并选择排除区域。将这个新区域放置在不需要的对象上以移除它。注意:这个排除区域必须始终位于包含区域内并且比它小。
添加区域 >> 包含区域 添加区域 >> 排除区域
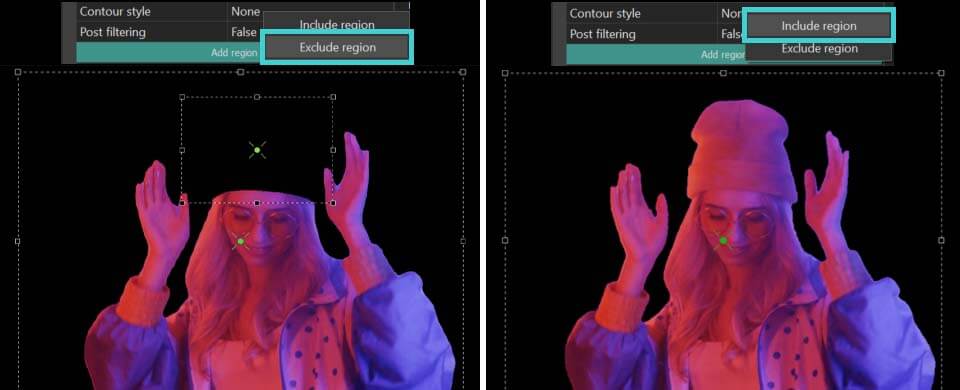
精细调整分割结果
- 输出: 定义分割结果的显示方式:
综合: 在不修改对象本身的情况下,遮盖分割对象背后的所有内容。此外,它启用了反向蒙版选项,该选项显示背景,同时将分割对象变为不可见。
阿尔法通道: 将分割对象高亮显示为白色,对象外的所有区域显示为黑色。它还具有反向蒙版选项,通过将对象涂成黑色和周围区域涂成白色来逆转这种效果。可以使用遮草颜色和背景颜色字段自定义蒙版的颜色。
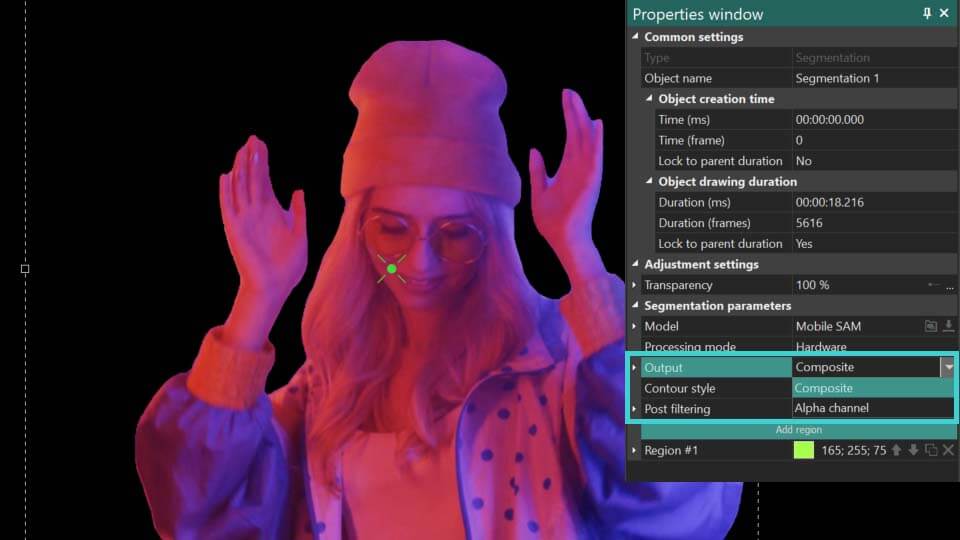
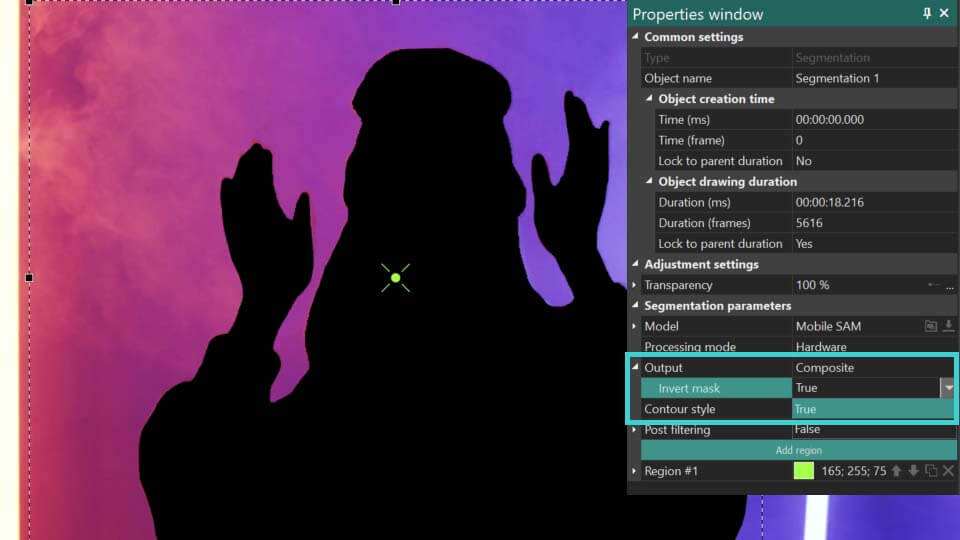
- Aspect correction: can be found in the 方面修正: 可在模型参数中找到。细化分割对象的轮廓以获得更精确的结果。
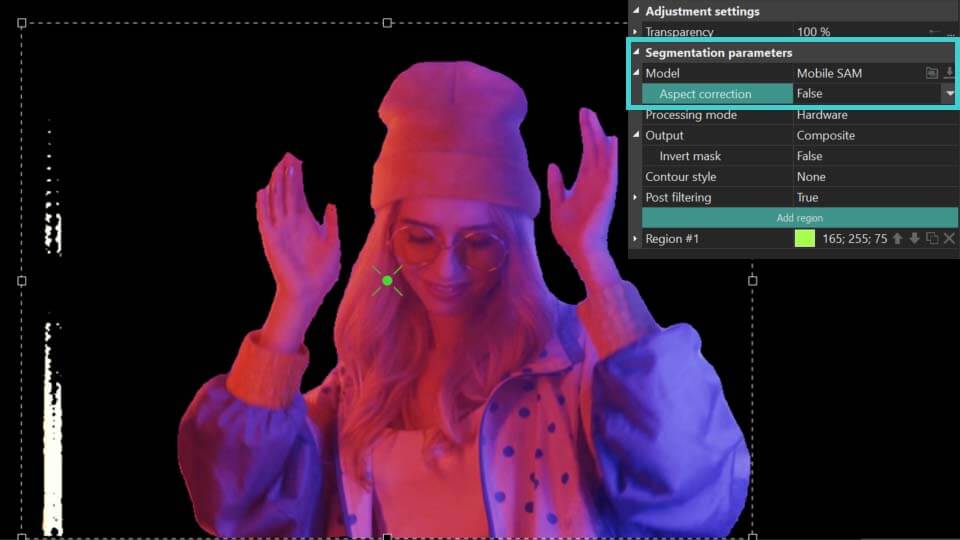
正如您从上面的示例中看到的,当方面修正参数设置为是时,程序更精确地确定分割区域内对象本身的轮廓。如果结果没有改变或变得更糟,将其设置为否,并使用下面描述的工具来细化分割对象的轮廓。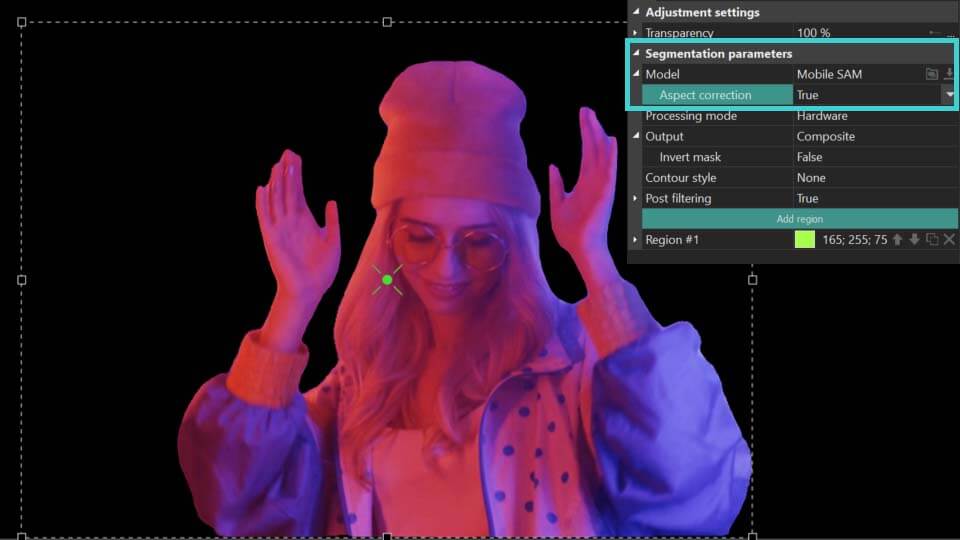
- 轮廓风格: 自定义分割的轮廓。这里可用的选项包括:
无: 不显示轮廓
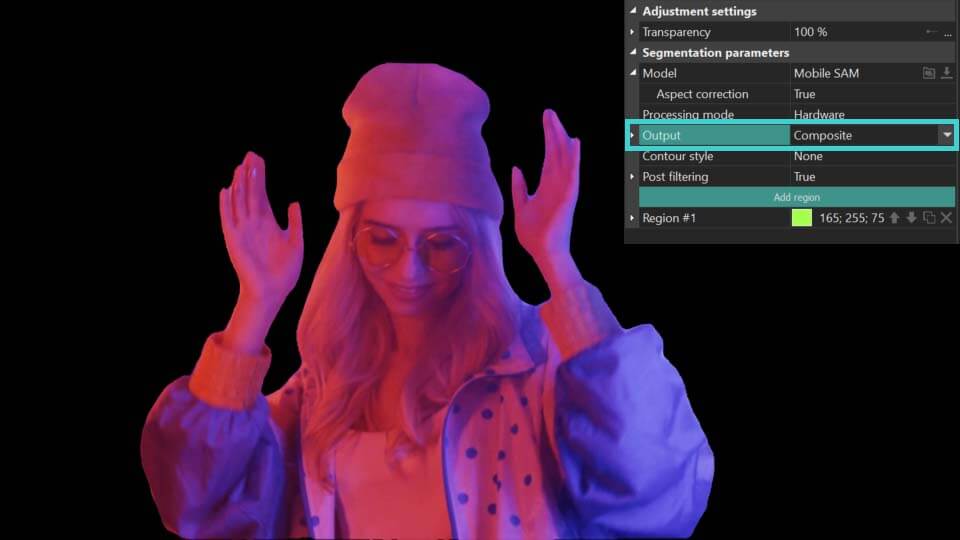
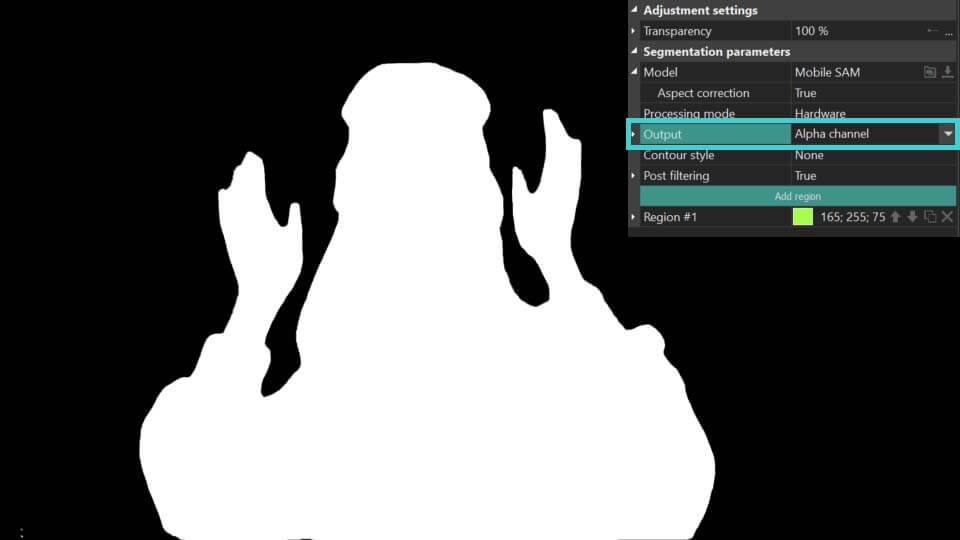
轮廓和对象 (适用于输出 = 综合): 显示分割结果及其轮廓。
仅轮廓: 只显示轮廓。
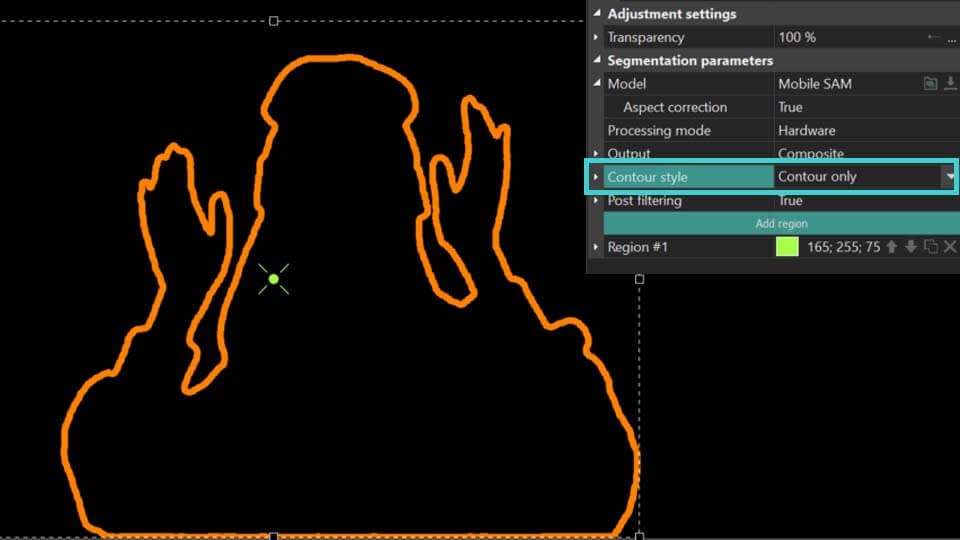
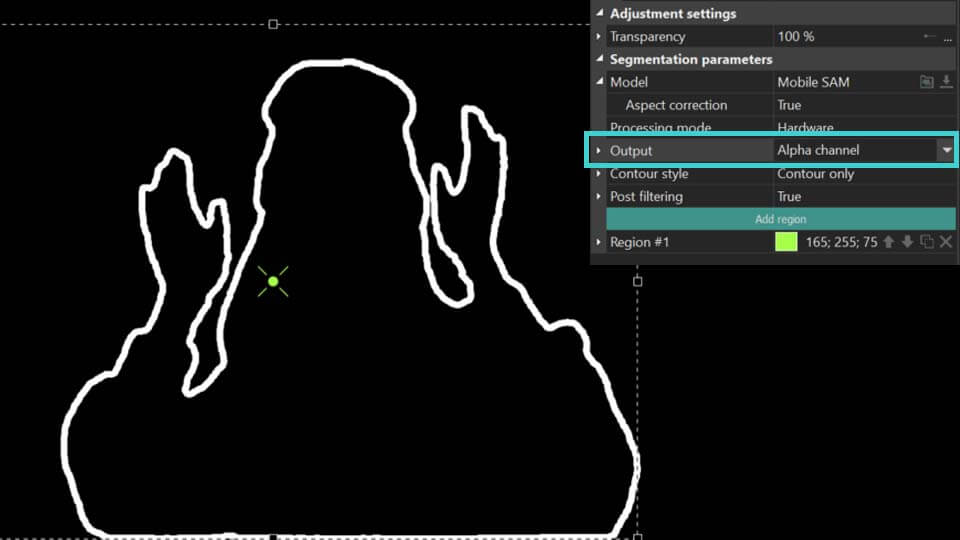
轮廓覆盖 (适用于输出 = 综合): 在原始对象上显示分割的轮廓,轮廓将在预览窗口中显示。
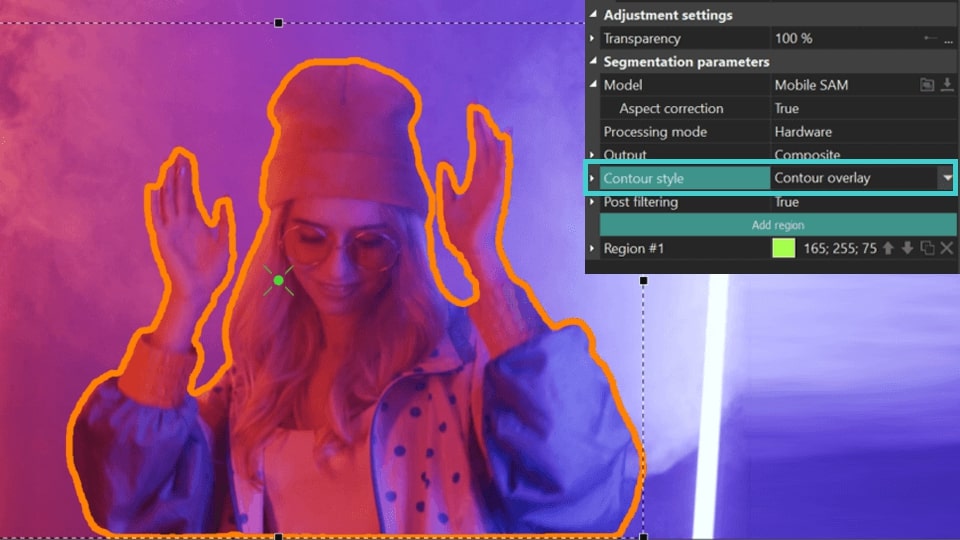
- 组合模式 (适用于轮廓风格 = 轮廓覆盖, 轮廓和对象): 提供各种轮廓显示风格,包括Destination over,在分割边缘建立轮廓而不越过对象边界,Source atop,轮廓直接覆盖在分割上,Darken,沿边缘构建轮廓并在内部创建一个较微妙的重复等。尝试这些风格,找到您喜欢的外观!
Destination over
Source atop and Darken: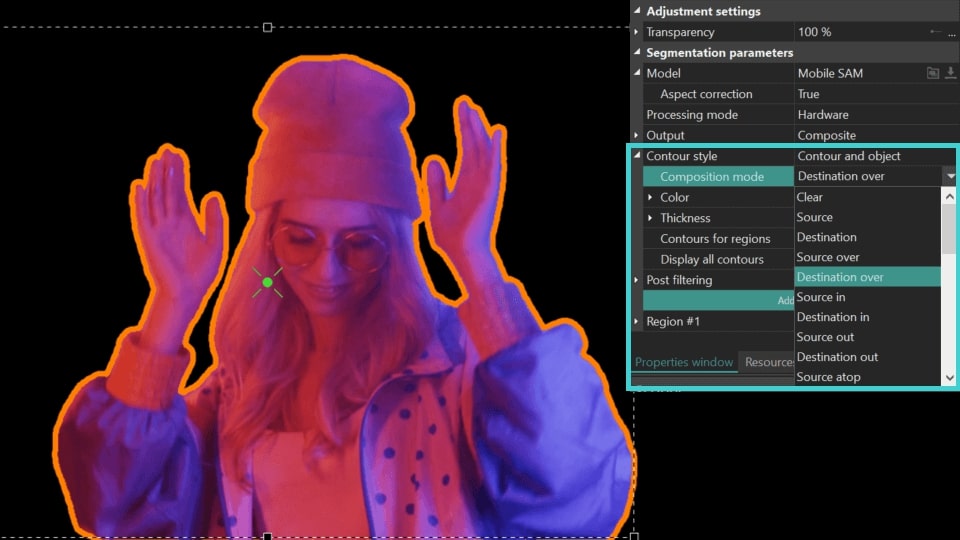
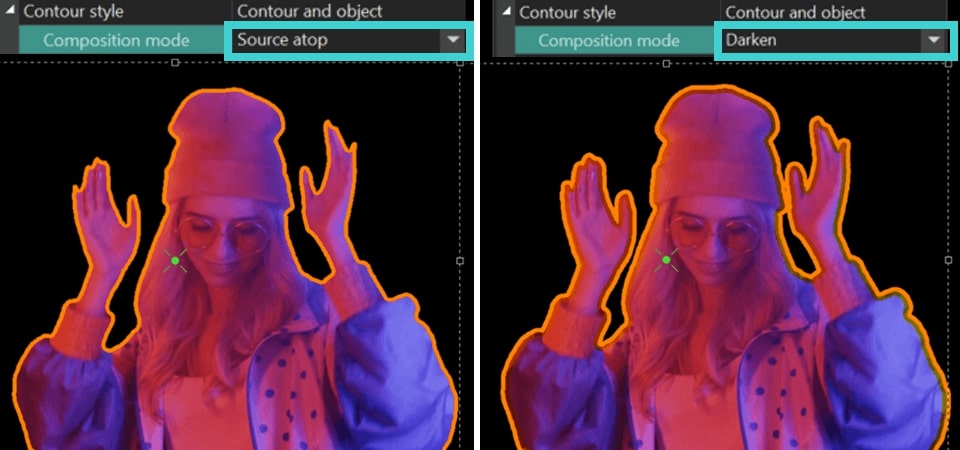
- 颜色 (适用于轮廓风格 = 轮廓覆盖, 轮廓和对象): 设置场景中所有分割区域的轮廓颜色,并包括两个额外参数:
RGB 值: 帮助识别确切的颜色代码或将其修改为新的颜色。
不透明度: 调整轮廓的透明度:如果设置为255,表示完全不透明的轮廓,如果设置为0—完全透明。您还可以在显示开始/结束时设置轮廓透明度的初值/最终值。

- 厚度(适用于轮廓风格 = 轮廓覆盖, 轮廓和对象, 仅轮廓): 设置轮廓的厚度(以被编辑对象长度的百分比计算,范围从0%到10%)。您还可以在显示开始/结束时设置轮廓厚度的初值/最终值。
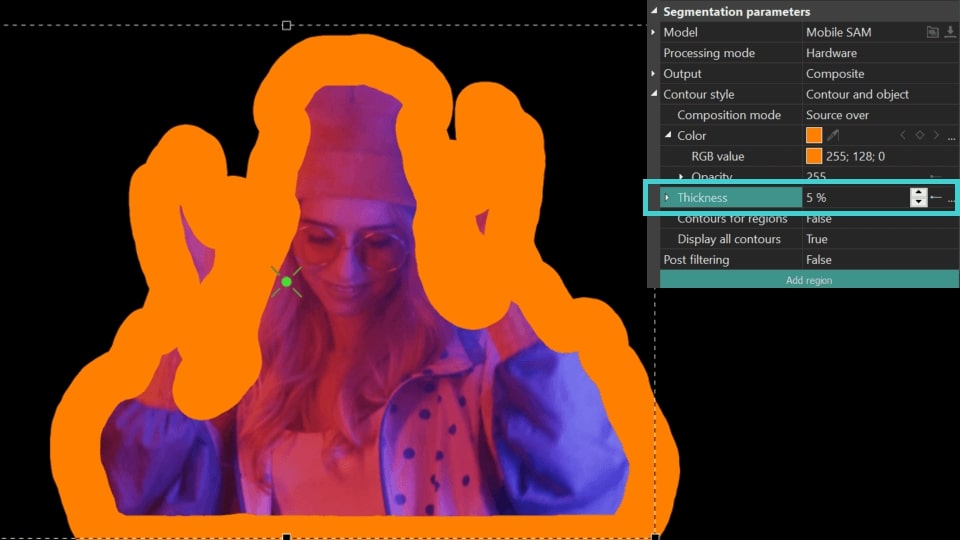
- 填充背景 (适用于轮廓风格 = 仅轮廓, 轮廓覆盖): 用轮廓颜色填充轮廓内的区域。
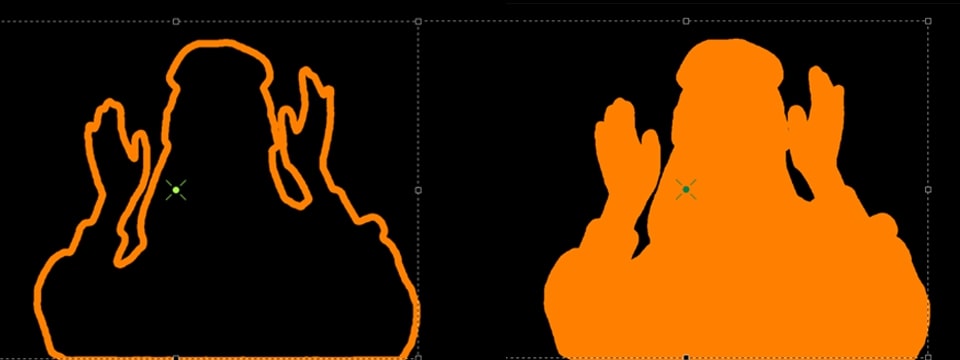
- 区域的轮廓: 单独为每个区域单独调整轮廓厚度。当设置为是时,单个区域设置中会出现额外的轮廓厚度选项。
注意: 如果您之前已经使用前面描述的厚度选项调整了轮廓厚度,在修改单个区域设置时,它将使您的值翻倍。因此,建议将其设置为零。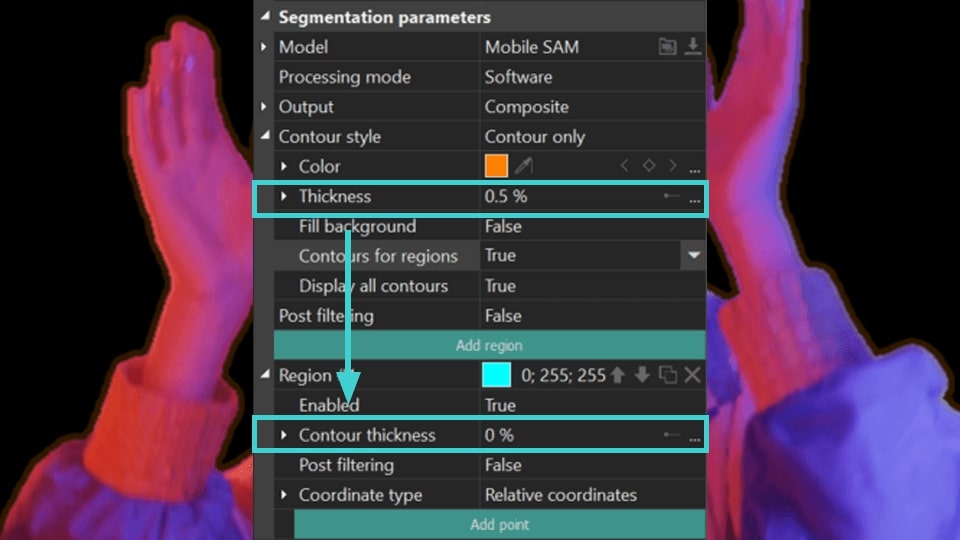
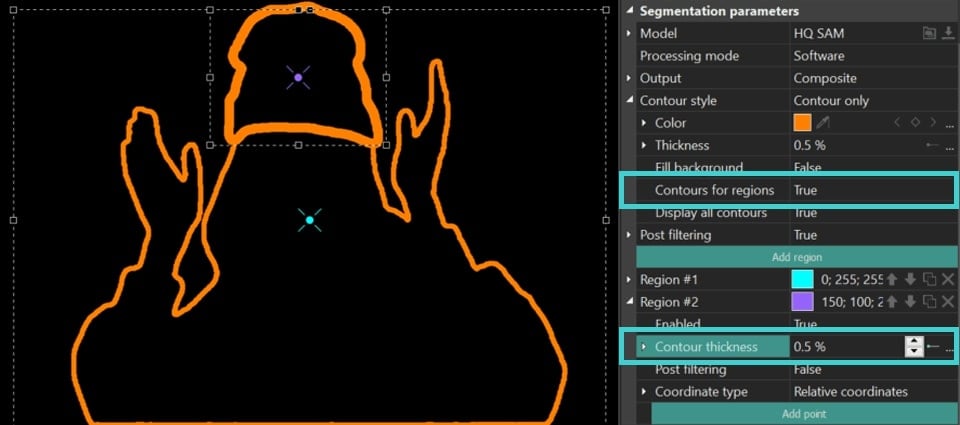
- 显示所有轮廓: 启用为所有找到的区域绘制轮廓,否则只为最大的区域绘制。使用此参数时,建议切换到阿尔法通道以获得更精确的分割。
此工具确保精确分割:当显示所有轮廓 = 是时,程序会突出显示/覆盖分割区域中未在分割过程中移除的原始编辑对象的所有最小点。识别这些细节后,您可以通过特殊点排除它们来精细化分割。有关这些点的更多详情,请参阅设置点以精细化分割区域的部分。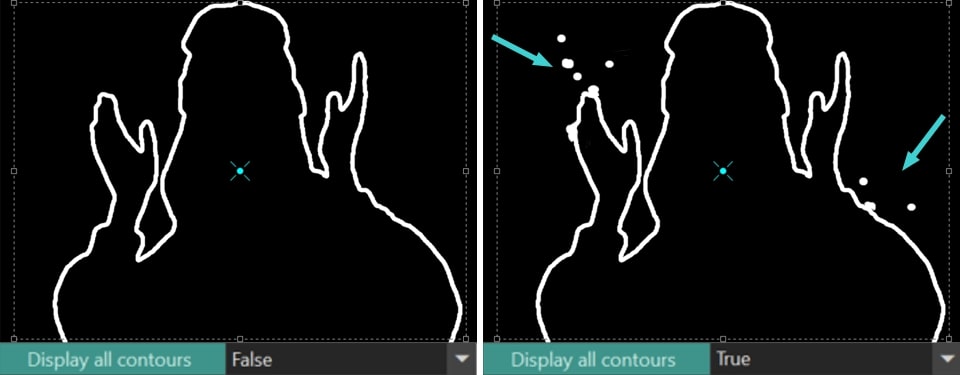
- 后滤镜: 调整所有区域的分割轮廓。设置为是时,以下工具变为可用:
中值滤镜: 通过去除噪声来平滑轮廓。您还可以在显示的开始/结束时设置轮廓滤镜的初值/最终值。此参数的值越高,轮廓越平滑。
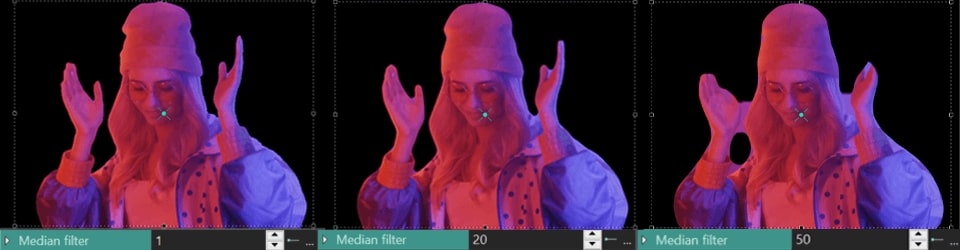
最小最大滤波器: 以像素为单位调整分割区域的大小。正值增加分割区域周围的面积,而负值减少它。轮廓的初值/最终值可以在显示的开始和结束时调整。
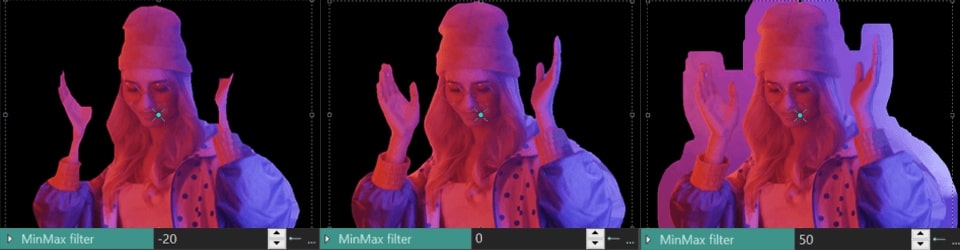
模糊滤镜 (适用于轮廓风格 = 无/轮廓和对象): 模糊分割区域的边缘。您还可以在显示的开始/结束时设置轮廓滤镜的初值/最终值。此参数的值越高,模糊轮廓越宽。
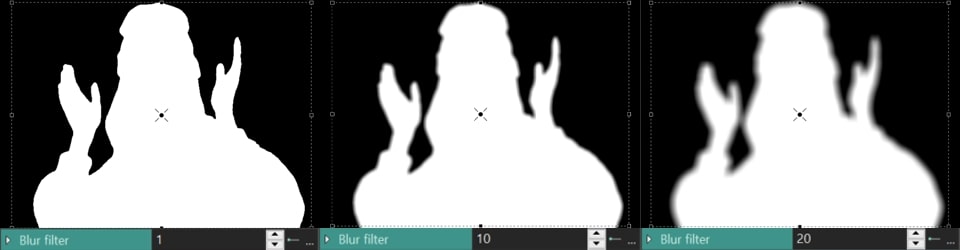
轮廓模糊等级 (适用于轮廓风格 = 轮廓和对象): 仅模糊分割区域的轮廓线而不影响边缘。在显示的开始和结束时可以调整初值/最终值以控制模糊级别。

调整分割区域
本节允许使用添加区域按钮下的以下图标精确管理分割区域。主要选项是区域,允许您一次修改多个分割设置:
- 颜色: 一个方形的彩色图标,为特定的分割区域设置颜色值,显示在区域的中心。
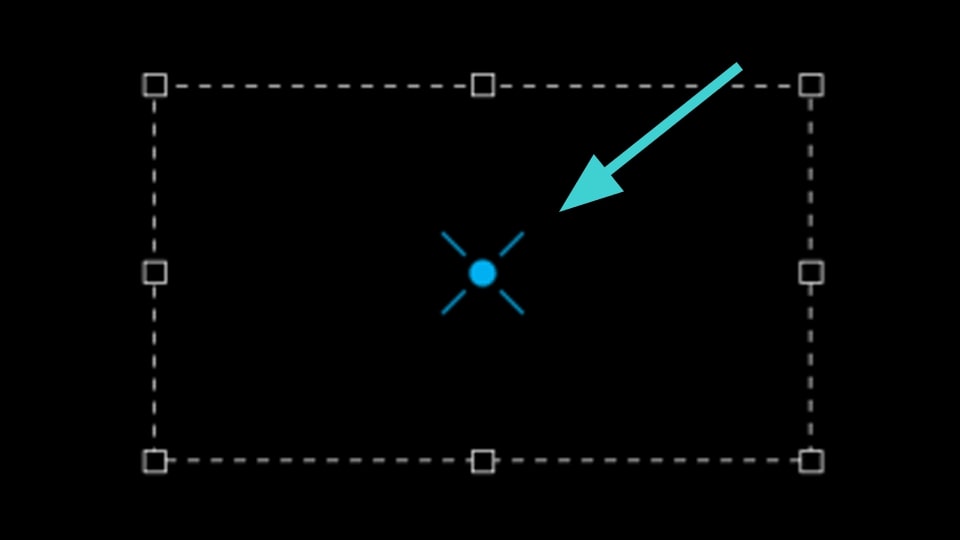
- 区域级别: 两个箭头(上和下),调整分割序列以将区域在列表中上移或下移。
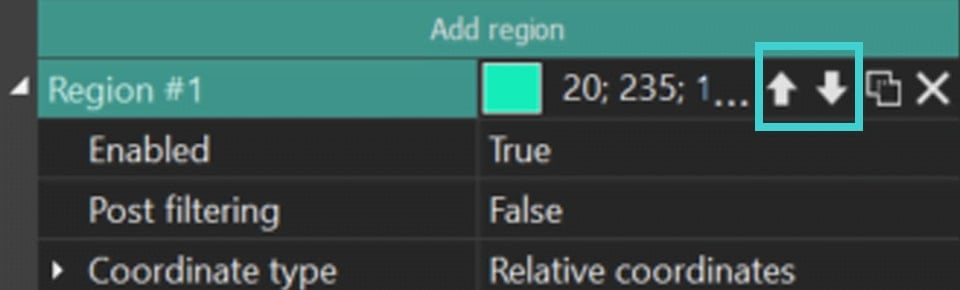
- 更改区域模式: 一个带有两个方块的图标,为每个分割区域切换排除区域和包含区域模式。
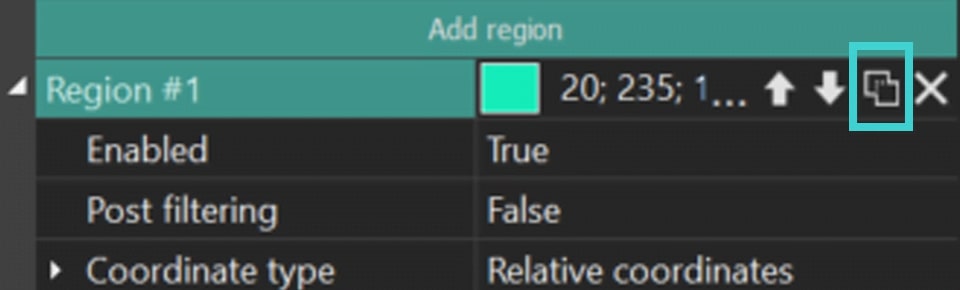
- 删除区域: 一个带有十字的图标,移除不必要的分割区域。
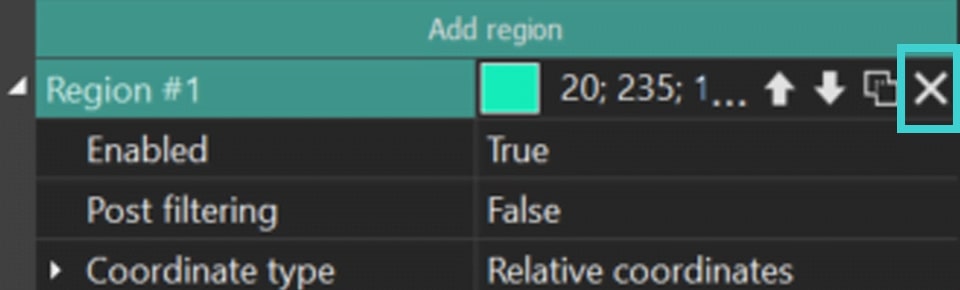
展开区域菜单会显示额外的选项,每个选项如下详述:
- 启用: 激活或停用特定的分割区域。
- 轮廓厚度 (适用于区域的轮廓 = 是): 调整选定区域的轮廓厚度。它还包含一个隐藏菜单,用于分别修改初值/最终值。
- 后滤镜: 精细调整特定区域的分割结果轮廓。选项包括中值滤镜、最小最大滤波器和模糊滤镜,以及两个额外选项:
轮廓模糊等级: 对轮廓应用模糊效果,可设置初值/最终值。
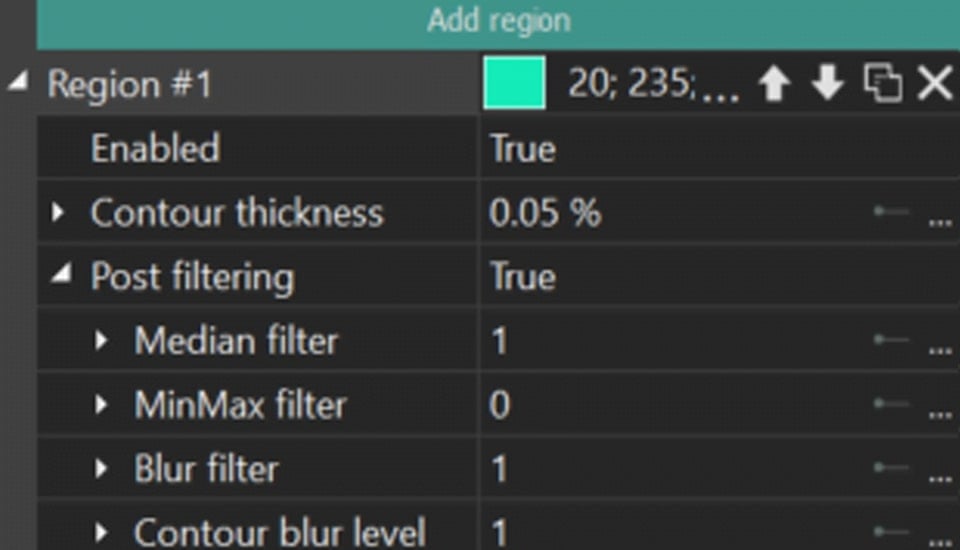
门限: 为特定分割区域中的像素设置阈值。如果选定模式下的像素值低于此门槛,程序将“排除”该像素从特定区域的分割结果中。
门限模式包括:
- 无: 门限参数被禁用。
- 数值: 设置精确的门限值,并根据需要调整门限的初值/最终值。
- 量程: 一种更精细的模式,使用开始值选项限制分割对象中的每个像素,从而影响对象检测的有效性。开始值越低,对象检测越好,因为它本质上指示了找到对象的颜色。Delta值参数在设置了开始值的明显限制时平滑像素之间的过渡。
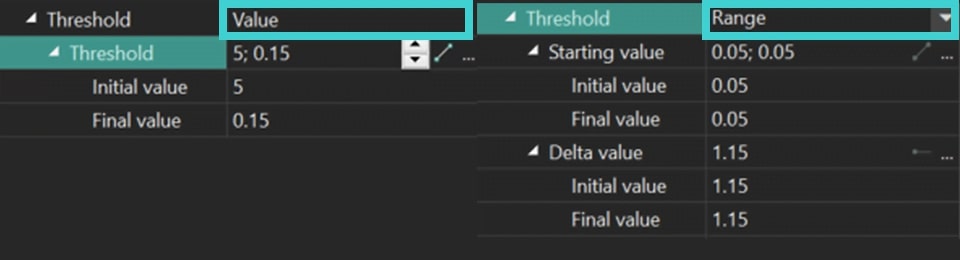
- 坐标类型:
- 相对坐标系: 定义如何为特定分割区域设置坐标:
- 左方/ 右侧: 将垂直侧面设置为对象长度的百分比。
- 上方 / 底部: 将水平侧面设置为对象宽度的百分比。
在此,您还可以在显示的开始/结束时设置垂直/水平值的初值/最终值。
- 整个图像: 对整个对象应用分割,不调整坐标,通过添加点按钮添加点来寻找分割对象。在这种模式下使用点的工作过程与下面描述的相同,而对象的搜索将围绕包含点进行,并借助排除点可以“切除”不必要的/有缺陷的区域。
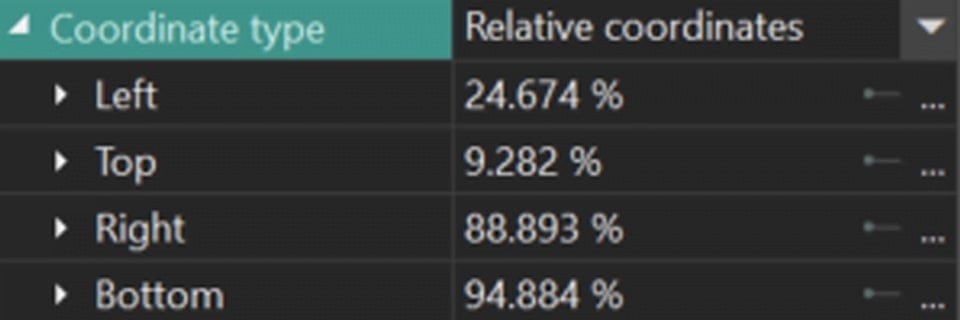
- 相对坐标系: 定义如何为特定分割区域设置坐标:
设置点以精细化分割区域
用于精细化特定分割区域的另一个工具是细化点。开始使用它们,请前往您想要实施细化的分割区域的属性浏览器,点击添加点按钮。在下拉菜单中,选择以下位置之一:


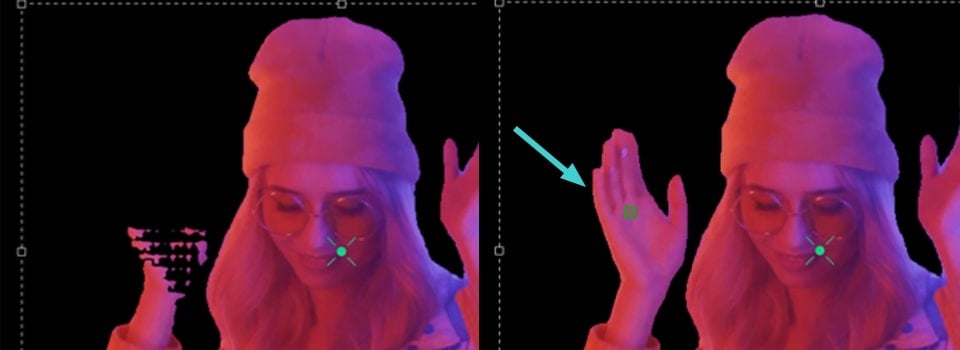
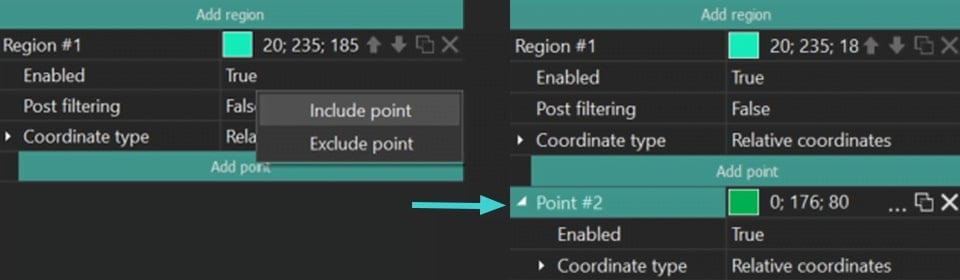
在出现的菜单中,您将看到点字段,您也可以调整设置,如更改点的颜色、修改其模式或删除它。如果展开点菜单,您可以访问额外的设置,例如: 启用:允许启用(=是)或禁用(=否)特定的细化点。
- 启用: 允许启用(=是)或禁用(=否)特定的细化点。
- 坐标类型:
相对坐标系: 手动调整X和Y轴上特定细化点的坐标,其中初值/最终值 X / Y 是显示开始/结束时的坐标值。
追踪点: 在某个视频片段中对对象进行分割。下面我们将详细考虑这个选项:
如何使用追踪点进行分割
- 首先,在时间轴上定位分割对象,并使用位于显示对象左侧的眼睛图标将其隐藏,以显示对象的原始状态。
- 从场景左侧的垂直工具栏菜单中选择添加跟踪点选项,并在您想要跟踪的对象上设置此点。
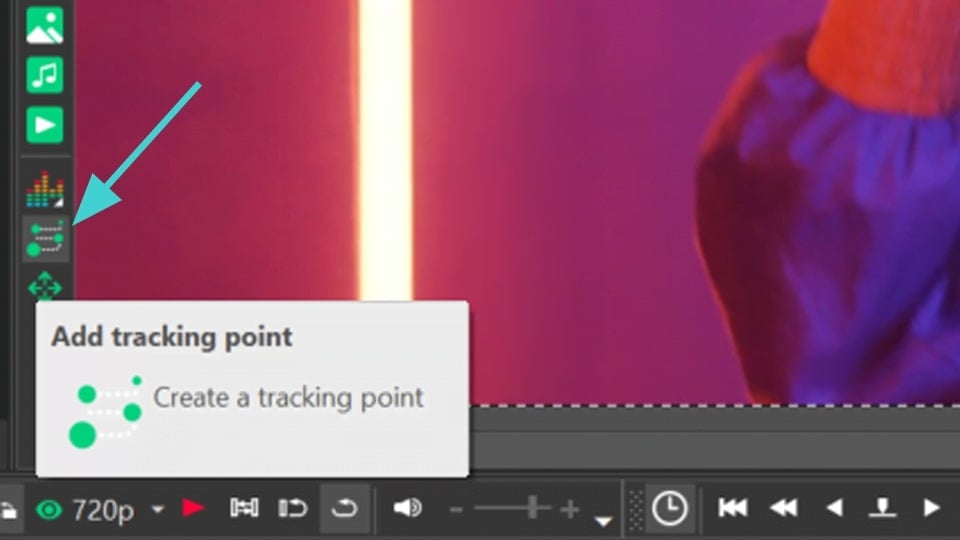
- 右键点击预览屏幕打开下拉菜单并选择创建移动路径。在出现的窗口中,为未来的动作图命名并保存。
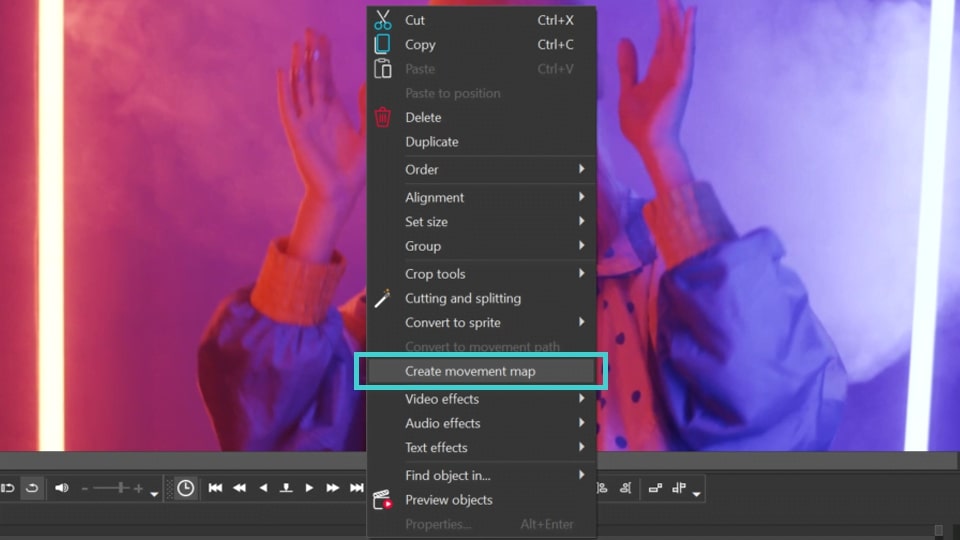
- 在新的追踪窗口中选择您想要跟踪的对象所在的区域。然后点击开始分析按钮,程序将创建选定对象的动作图。如果您对结果满意,请点击应用编辑。
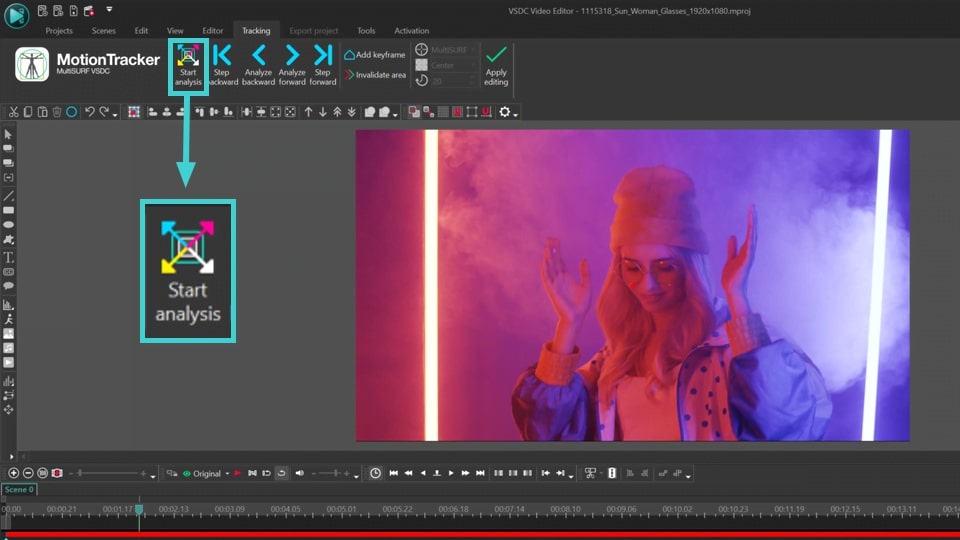
- 双击时间轴上的追踪点对象,前往编辑器标签并点击添加刈家 >> 动作 >> 移动路径。这将应用您创建的移动图到该点。
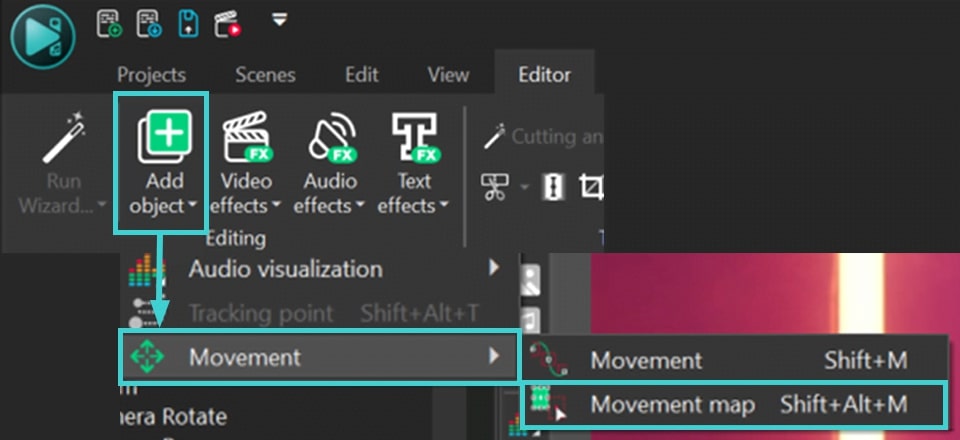
- 通过将左侧图层上的眼睛图标返回,使时间轴上的分割对象可见。然后前往分割属性浏览器,找到您想要应用追踪点的点,并在坐标类型中设置追踪点。
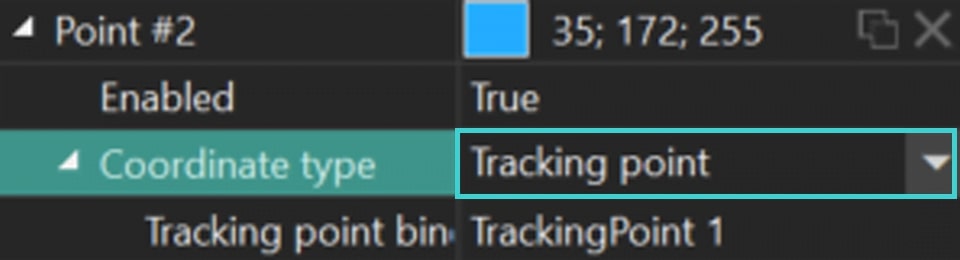
导出您的项目
一旦您对分割的结果感到满意,前往导出项目标签并在Ribbon上选择所需格式。选择简介并根据需要调整导出设置,然后点击场景上方的导出项目图标。要了解更多关于导出文件的信息,请查看我们的视频指南。
注意: 分割功能非常消耗资源,因此我们建议在导出阶段使用硬件加速。为此,您需要升级到VSDC Pro。
结论
AI分割是一种旨在增强您的视频项目的创新工具。通过升级到VSDC视频编辑器的9.2版本来体验它。关注我们在Facebook和X上的最新消息,并订阅我们的Youtube频道。如需任何帮助,请通过该Email地址已收到反垃圾邮件插件保护。要显示它您需要在浏览器中启用JavaScript。联系我们——我们始终在这里为您提供帮助!