Comment travailler avec la segmentation vidéo AI dans VSDC
Qu'est-ce que la segmentation vidéo ?
La segmentation vidéo AI est une méthode innovante pour manipuler des contenus vidéo. Elle consiste à diviser une vidéo en segments ou séquences plus petits pour en tirer des informations et caractéristiques pertinentes. VSDC met à disposition cet outil de segmentation basé sur des modèles d'IA gratuitement. Grâce à l'intelligence artificielle, il est possible de délimiter précisément et de capturer un ou plusieurs objets dans une vidéo, afin de les isoler ou de les mettre en avant, qu'ils soient statiques ou en mouvement. Cette technologie permet notamment d'extraire un objet pour le transposer dans un autre clip, d'effectuer des corrections de couleur, de tracer des contours autour des personnages, de créer des masques, ou d'appliquer diverses options d'édition pour générer des effets visuels uniques.
Nous allons vous guider aujourd'hui dans l'utilisation de cet outil en vous proposant des exemples concrets. Commencez par télécharger VSDC Video Editor !
Ajouter la segmentation
Pour débuter avec la segmentation, ajoutez d'abord votre fichier média à la scène. Sélectionnez ce fichier en cliquant dessus sur la timeline et initiez la segmentation en optant pour une des méthodes suivantes :
- Faites un clic droit sur l'objet sélectionné et choisissez Effets vidéo >> Effets spéciaux >> Segmentation ;
- Allez dans l'onglet Éditeur, naviguez vers Effets vidéo >> Effets spéciaux >> Segmentation.
Ensuite, vous verrez la fenêtre avec les paramètres de la position de l'objet. Ajustez les paramètres (si nécessaire) et appuyez sur Bien. Puis, naviguez vers la fenêtre des Propriétés où vous pouvez ajuster les paramètres décrits ci-dessous.
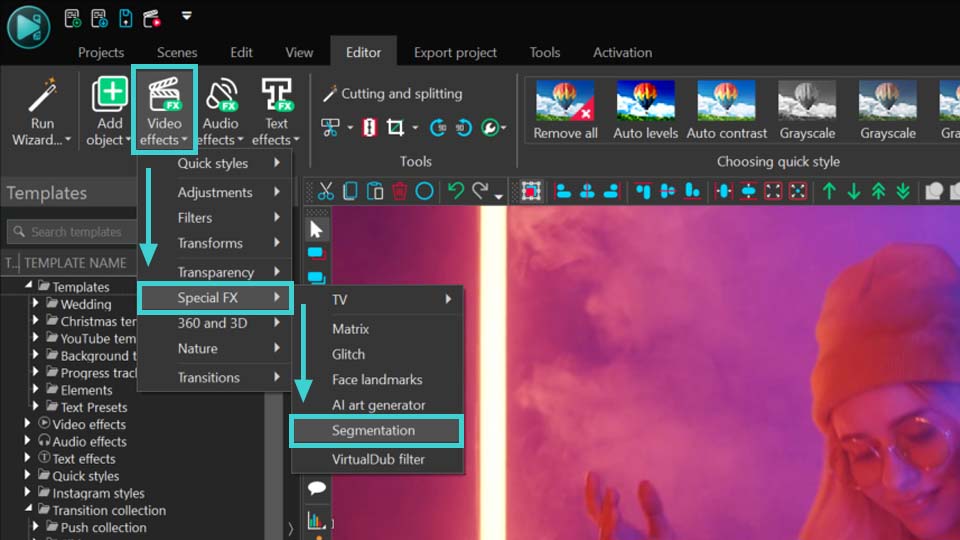
Paramètres de la segmentation
La fenêtre des Propriétés offre trois principaux groupes de paramètres :
- Paramètres communs : permettent de nommer l'objet ajouté, de définir son temps de création, sa durée d'affichage et de préciser s'il est relié à un objet parent ou non. Ce sont des paramètres de base qui peuvent être appliqués à tout objet ou effet.
- Paramètres de réglage : ne fonctionnent pas pour l'outil de segmentation.
- Paramètres de segmentation : cette section vous permet de configurer des paramètres uniques de segmentation. Nous explorerons en détail leur fonctionnement plus loin dans cet article.
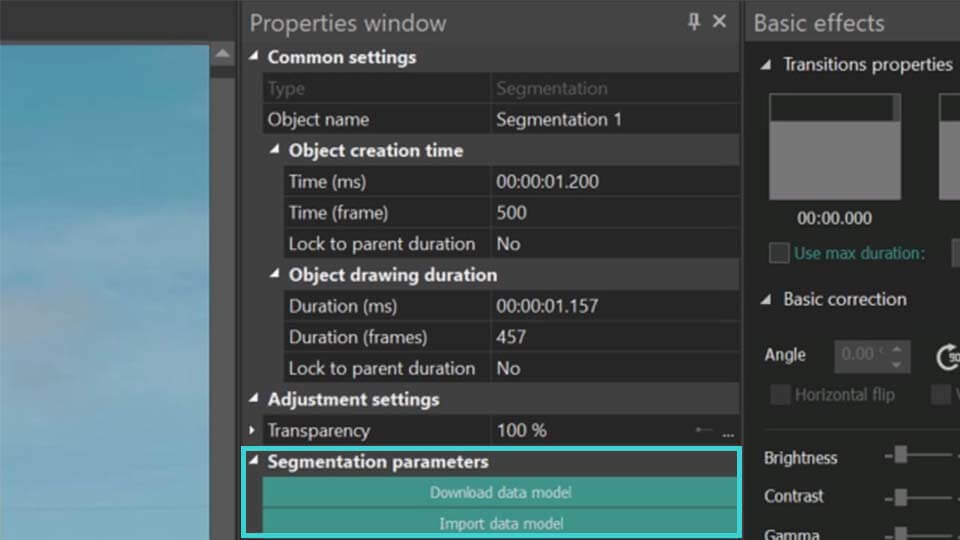
Commencer avec la segmentation
- Pour les novices, la section des paramètres de segmentation présente initialement deux options : Télécharger le modèle de données et Importer le modèle de données. Sélectionnez Télécharger le modèle de données pour être redirigé vers une page où vous pourrez choisir parmi quatre modèles différents :
- FB-SAM: Ce modèle basique est très précis pour identifier les objets statiques dans les images, mais il peut être gourmand en mémoire et lent à l'exécution.
- SAM-HQ: Ce modèle avancé est idéal pour une reconnaissance précise de petits éléments et offre de meilleures performances avec les objets en mouvement, bien qu'il demande plus de mémoire et soit plus lent.
- EdgeSAM: Il s'agit d'un mode amélioré avec des exigences de RAM plus faibles et des performances plus rapides, parfait pour traiter de longs fichiers vidéo sur des PC moins puissants. Il offre une bonne précision de segmentation dans la plupart des projets.
- MobileSAM: Ce modèle amélioré est rapide et utilise peu de mémoire PC, constituant une excellente alternative à EdgeSAM.
- Après avoir téléchargé le modèle d'IA de votre choix, importez-le dans le programme en cliquant sur le bouton Importer le modèle de données. Cela mettra à jour le menu des paramètres de segmentation, où la première option de la liste comportera désormais un champ Modèle. Ce champ vous permet de sélectionner, télécharger ou importer de nouveaux modèles d'IA en cliquant sur les icônes à droite.
- Ensuite, sélectionnez le Mode de traitement. Cela détermine si vous utiliserez votre carte graphique (Matériel) ou les ressources de votre PC (Logiciel) lors de l'utilisation de l'outil de segmentation. Pour des performances optimales, nous vous recommandons de choisir le mode Matériel afin de réduire la charge sur votre PC. Pour plus d'informations, consultez le Guide de dépannage.
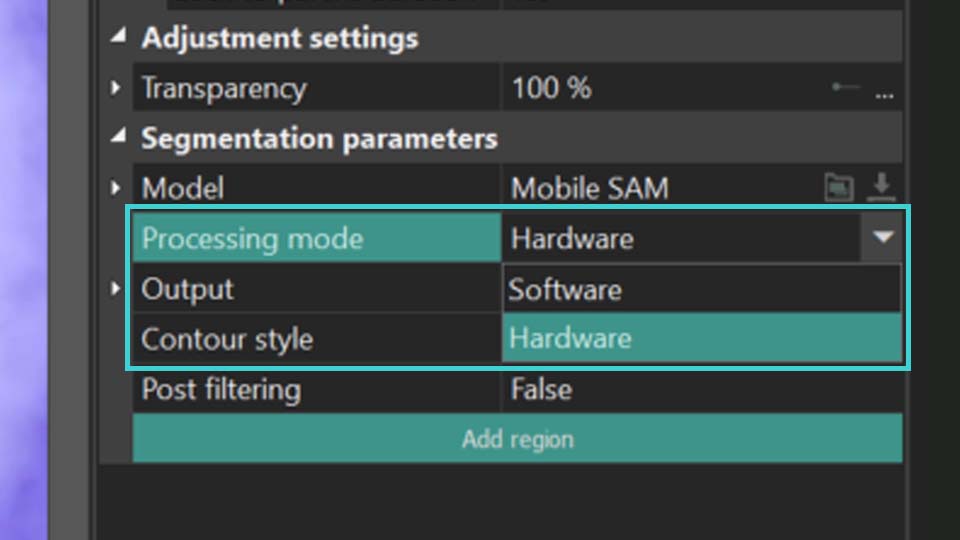
Pour continuer à configurer les paramètres de segmentation, vous devez définir la région de segmentation. Voici comment procéder :
Ajouter des régions de segmentation
- Sélectionnez le bouton Ajouter une région dans la fenêtre des Propriétés et choisissez l'option Inclure une région pour marquer la zone de la scène contenant l'objet à segmenter.
- Ensuite vous verrez apparaître une zone définie dans la fenêtre de prévisualisation. Vous pouvez ajuster sa taille en étirant les marqueurs, ou la déplacer en la faisant glisser avec votre souris. Répétez ces étapes autant que nécessaire pour définir plusieurs zones de segmentation.
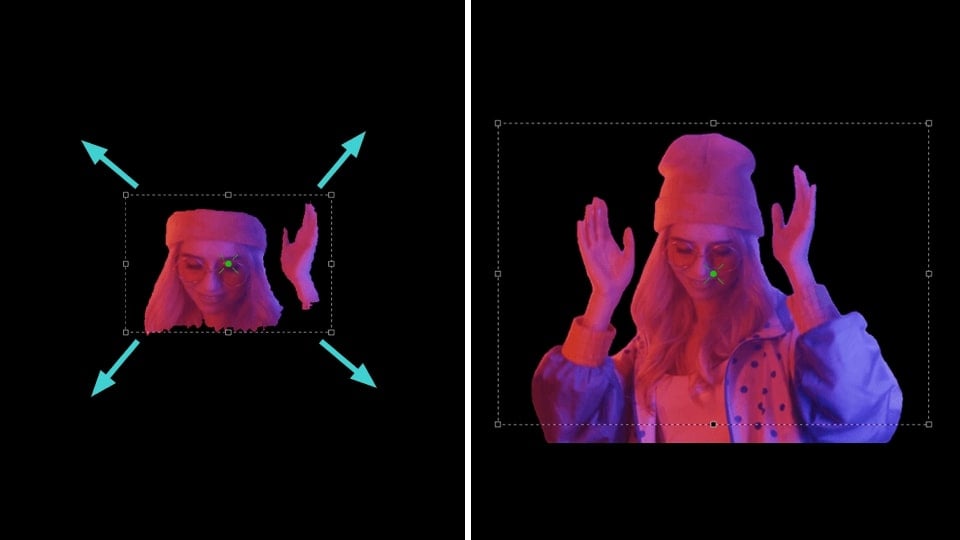
- Si la région ajoutée couvre une partie à exclure, cliquez de nouveau sur Ajouter une région, mais cette fois, choisissez Exclure une région. Positionnez cette nouvelle zone pour qu'elle recouvre l'objet à exclure. Notez bien que cette zone exclue doit se situer à l'intérieur de la région incluse et être plus petite que celle-ci..
Ajouter une région >> Inclure une région Ajouter une région >> Exclure une région
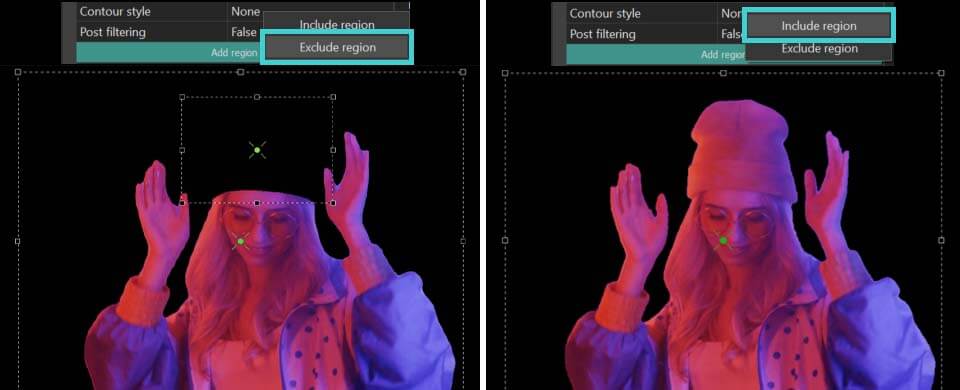
Affinement des résultats de la segmentation
- Sortie : définit comment les résultats de la segmentation sont affichés :
Composite : cache tout derrière l'objet segmenté sans modifier l'objet lui-même. L’option Inverser masque est disponible pour faire apparaître l'arrière-plan tout en rendant l'objet invisible.
Canal Alpha : l'objet segmenté apparaît en blanc, tandis que tout ce qui est en dehors est en noir. L'option Inverser masque est également disponible, rendant l'objet noir et l'arrière-plan blanc. Vous pouvez personnaliser les couleurs via les options Couleur du masque et Couleur de l'arrière-plan.
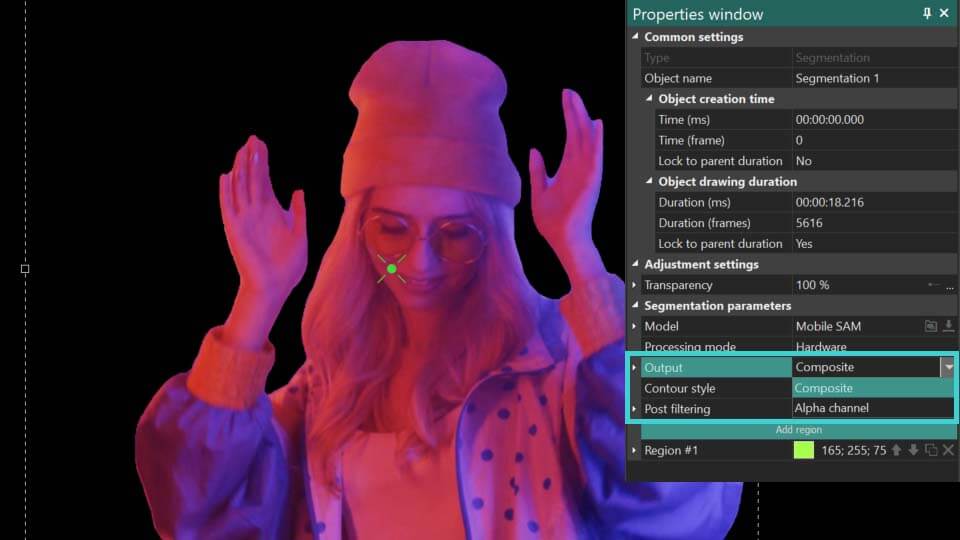
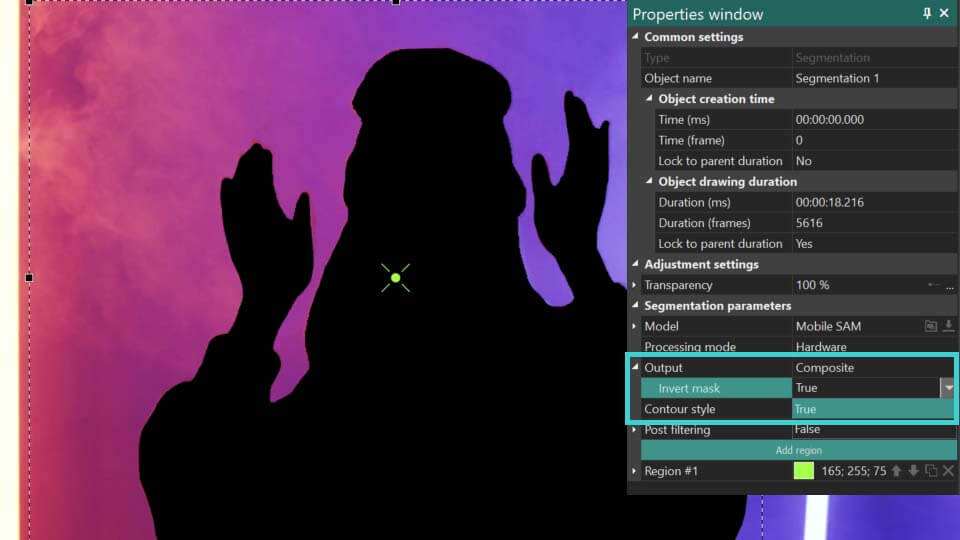
- La Correction de l'aspect se trouve dans le paramètre Modèle et améliore le contour des objets segmentés pour des résultats plus précis.
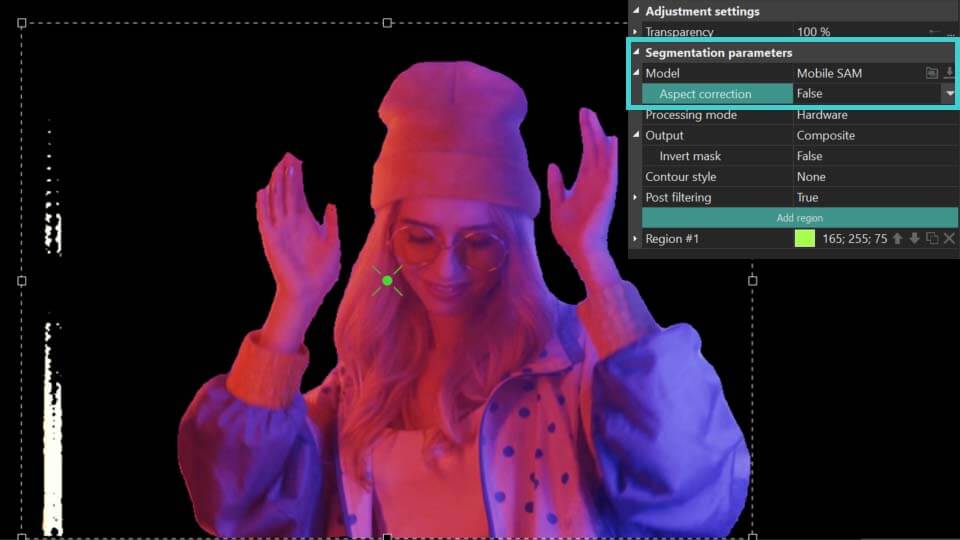
Comme vous pouvez le voir dans l'exemple ci-dessus, lorsque le paramètre Correction de l'aspect est réglé sur True, le programme détermine plus précisément le contour de l'objet lui-même dans la zone de segmentation. Si le résultat n'a pas changé ou s'est empiré, réglez-le sur False et utilisez les outils décrits ci-dessous pour affiner le contour de l'objet segmenté.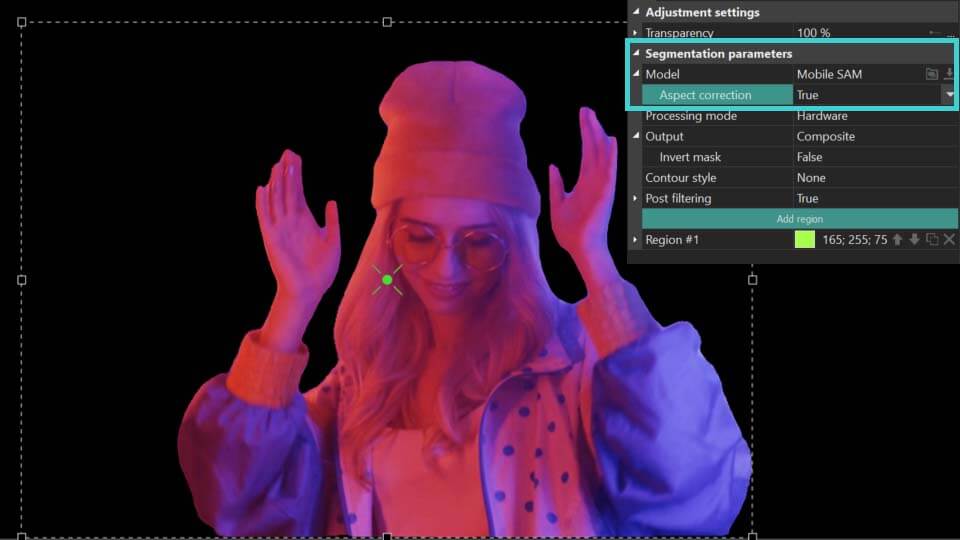
- Le Style de contour offre différentes manières de visualiser les contours des zones segmentées :
Aucun : aucun contour n'est affiché.
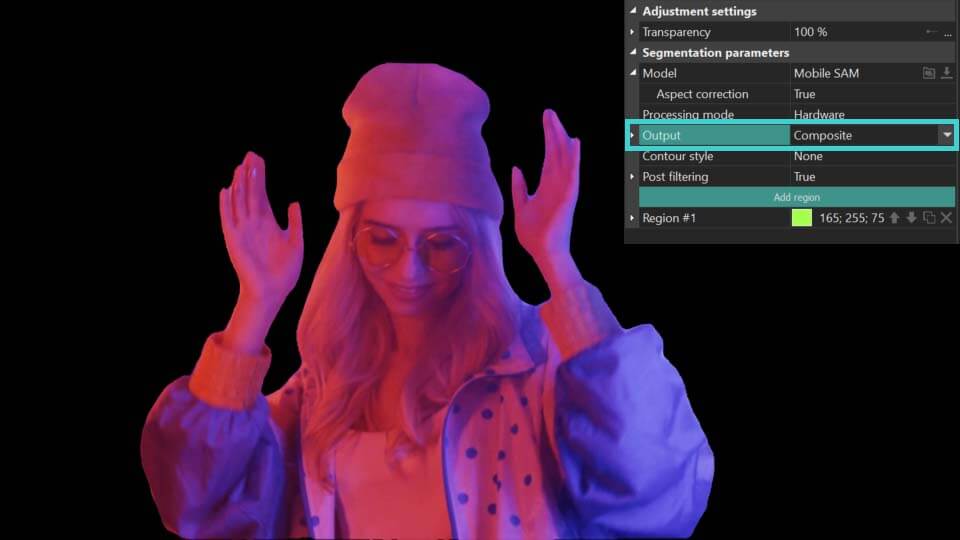
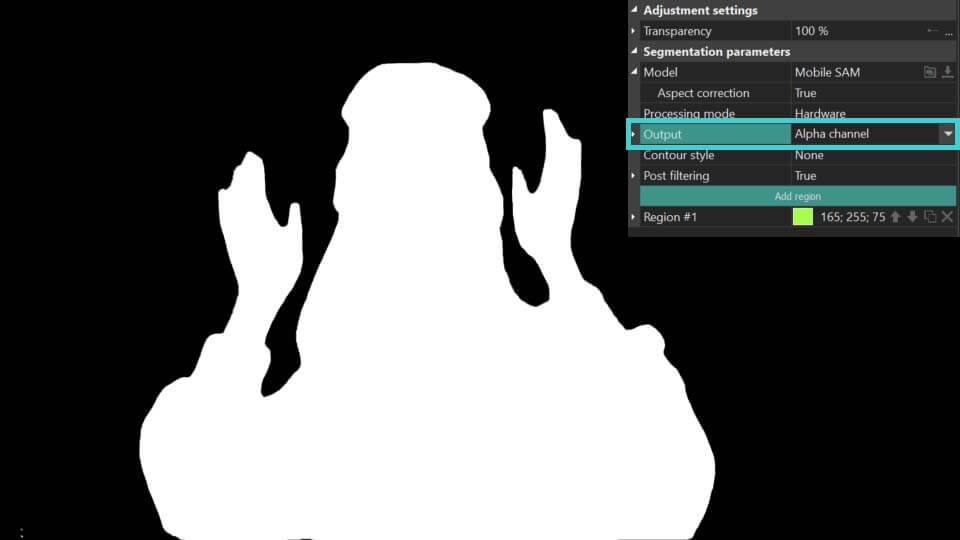
Contour et objet (disponible pour Sortie = Composite) : affiche à la fois le résultat de la segmentation et son contour.
Contour uniquement : affiche uniquement le contour.
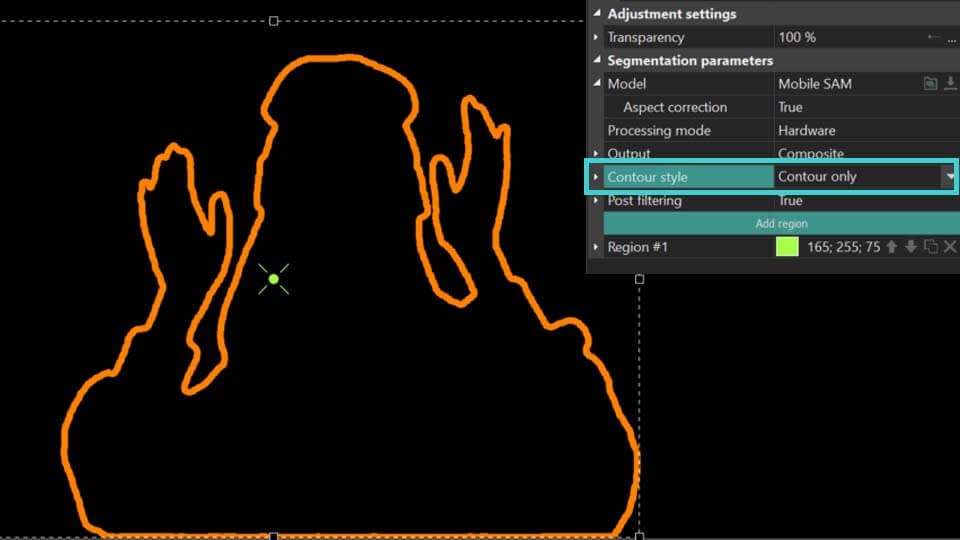
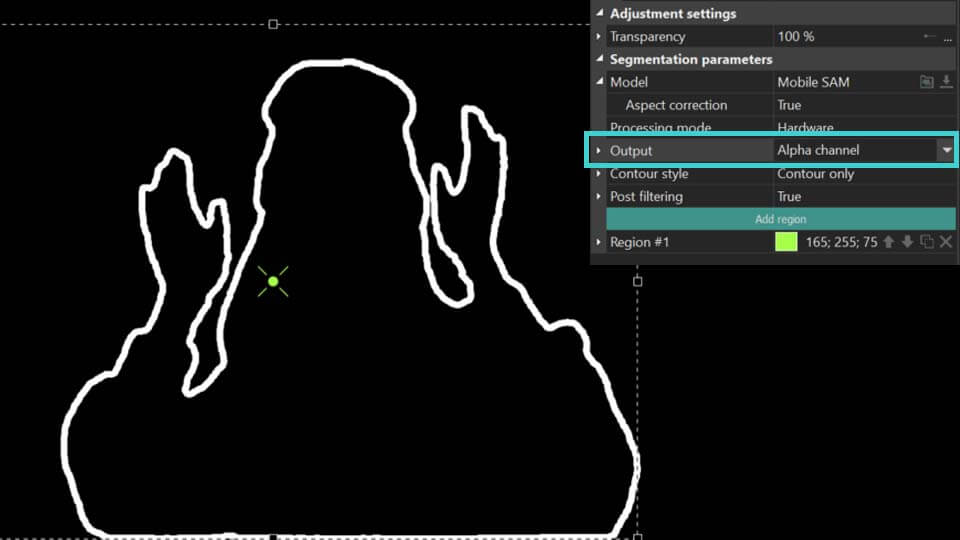
Superposition de contour (pour le mode Composite) : affiche le contour de la segmentation sur l'objet original dans la fenêtre de prévisualisation.
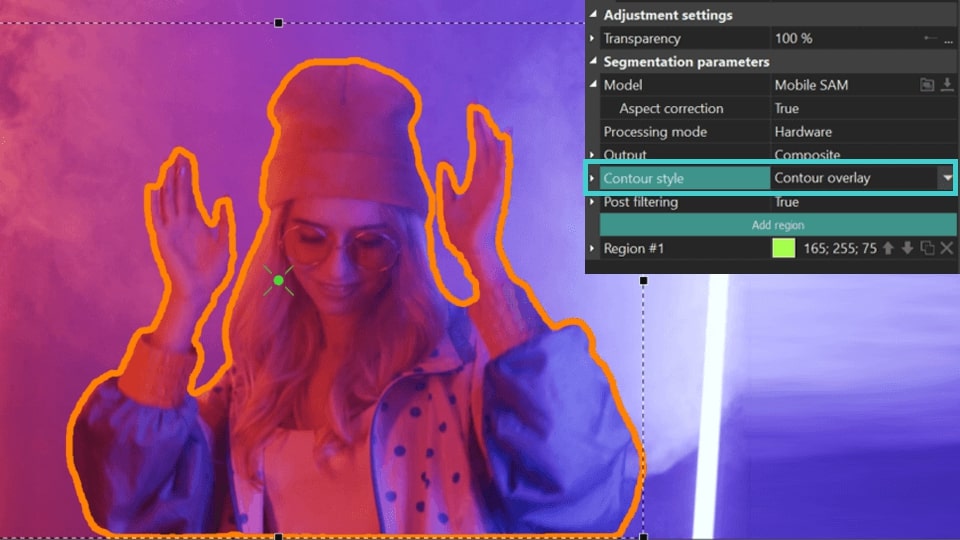
- Mode de composition (disponible pour Style de contour = Superposition de contour, Contour et objet) : inclut plusieurs options pour afficher les contours, y compris Destination over qui construit des contours au bord de la segmentation sans dépasser les limites de l'objet, Source atop où les contours se superposent directement à la segmentation, Darken qui construit le contour le long du bord et crée un double subtil à l'intérieur, et plus encore. Vous pouvez tester ces options pour trouver celle qui vous convient le mieux.
Destination over
Source atop and Darken: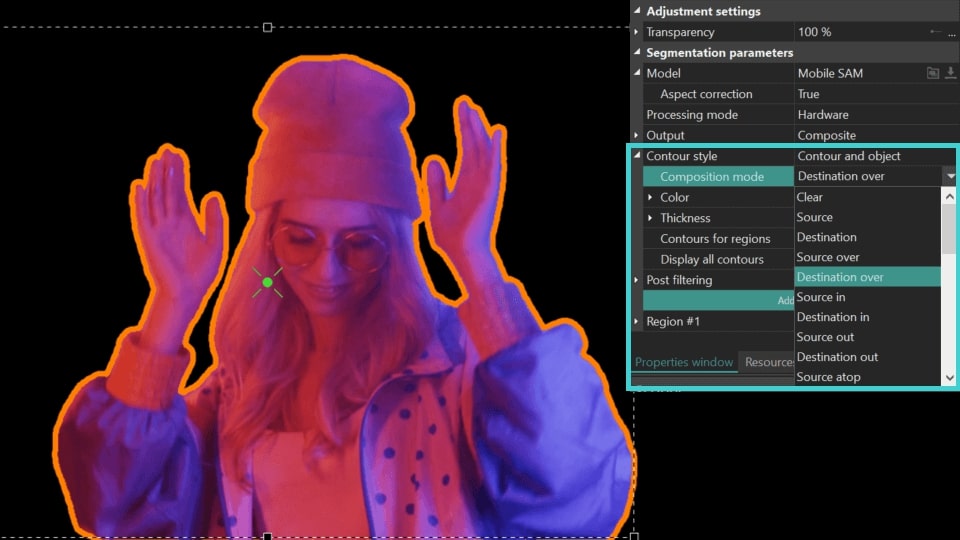
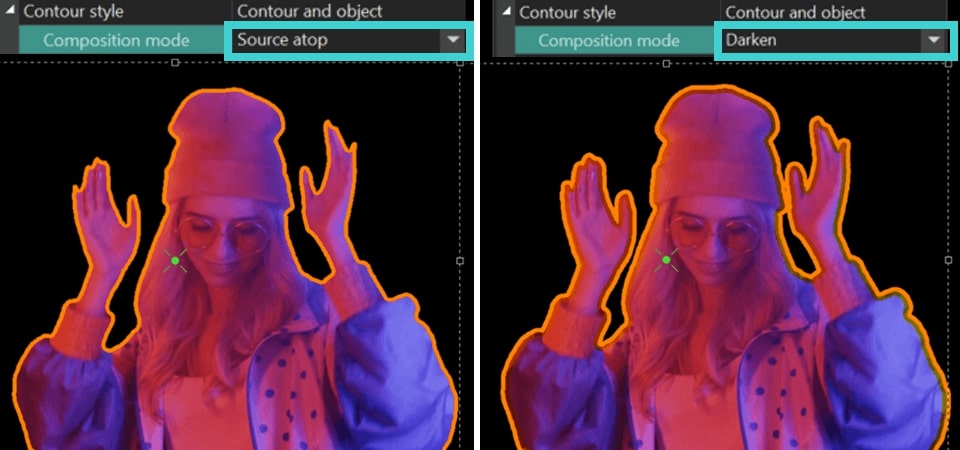
- Couleur (disponible pour Style de contour = Superposition de contour, Contour et objet) : définit la couleur du contour pour toutes les régions de segmentation sur la scène et inclut deux paramètres supplémentaires :
Couleur RVB : aide à identifier le code exact de couleur ou à le modifier
Opacité : ajuste la transparence du contour : si réglé à 255, cela signifie des contours entièrement opaques, si réglé à 0, entièrement transparents. Ici, vous pouvez également définir la valeur Initiale/Finale pour la transparence du contour au début/à la fin de l'affichage.

- Épaisseur (disponible pour Style de contour = Superposition de contour, Contour et objet, Contour uniquement) : définit l'épaisseur du contour (calculée en % de la longueur de l'objet édité, la plage va de 0 % à 10 %). Ici, vous pouvez également définir la valeur Initiale/Finale pour l'épaisseur du contour au début/à la fin de l'affichage.
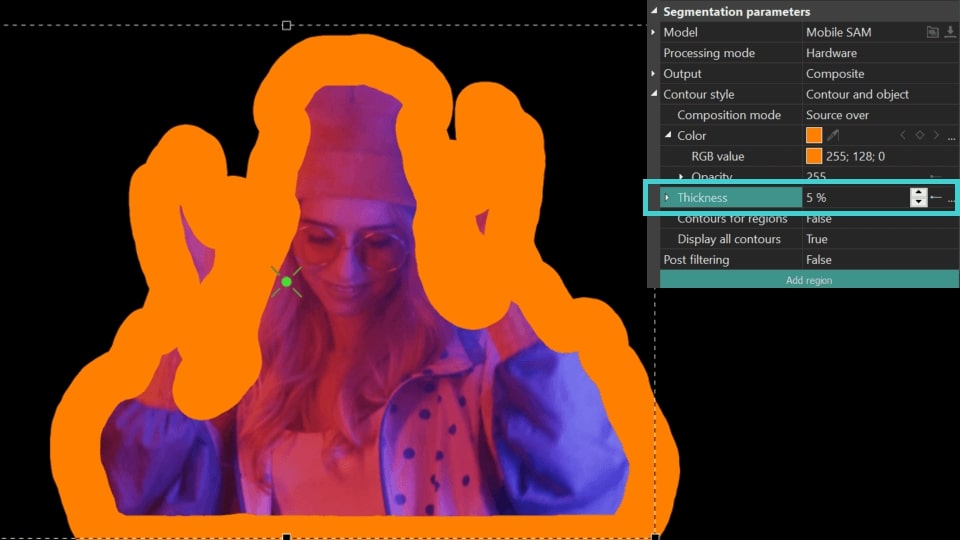
- Remplir l'arrière-plan (disponible pour Style de contour = Contour uniquement, Superposition de contour) : remplit la zone à l'intérieur du contour avec la couleur du contour.
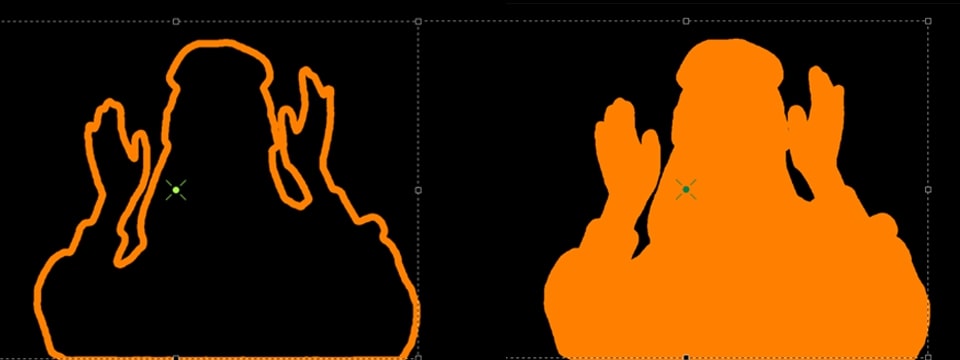
- Contours pour les régions : ajuste l'épaisseur du contour séparément pour chaque région individuellement. Lorsqu'il est réglé sur True, une option d'épaisseur de contour supplémentaire apparaît dans les paramètres individuels de la région.
NOTE: Si vous avez déjà ajusté l'épaisseur du contour à l'aide de l'option Épaisseur mentionnée précédemment, modification des paramètres individuels de la région entraînera le doublement de ces valeurs. Il est donc conseillé de régler ces paramètres à zéro.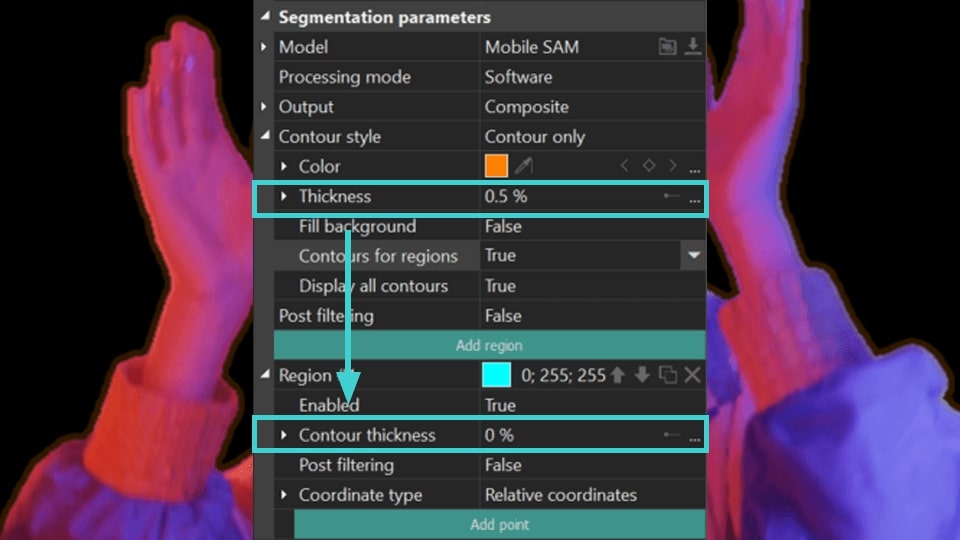
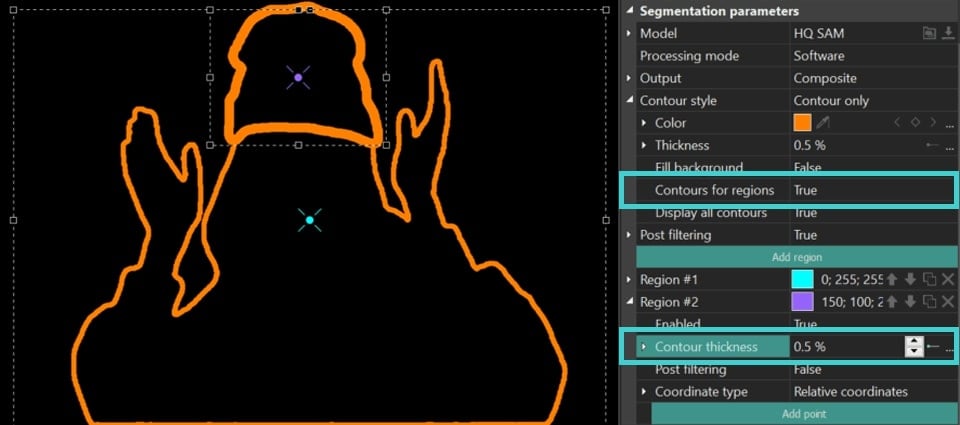
- Afficher tous les contours : permet de dessiner des contours pour toutes les zones trouvées, sinon seulement pour la plus grande zone. Pour utiliser ce paramètre, il est recommandé de passer au Canal Alpha pour une segmentation plus précise.
Cet outil garantit une segmentation précise : lorsque l’option Afficher tous les contours = True est activée, le programme met en évidence/superpose tous les plus petits points de l'objet d'origine édité dans la région de segmentation conservée pendant le processus de segmentation. Après avoir identifié ces détails, vous pouvez affiner la segmentation en les excluant avec des points spéciaux. Pour plus de détails sur ces points, consultez la section Configuration des points pour affiner les régions de segmentation.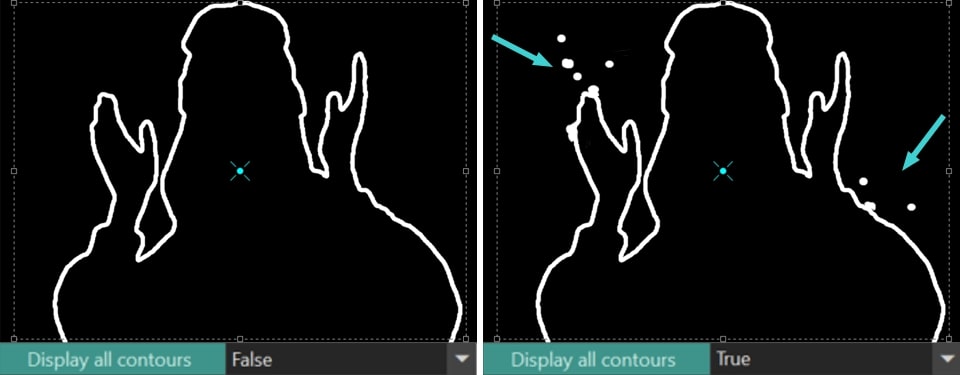
- Filtrage postérieur : affine le contour de la segmentation dans toutes les régions. Lorsqu'il est réglé sur True, les outils suivants deviennent disponibles :
Filtre médian : Lisse le contour en éliminant le bruit. Vous pouvez également définir la Valeur Initiale/Finale pour le filtre de contour au début et à la fin de l'affichage. Plus cette valeur est élevée, plus le contour est lisse.
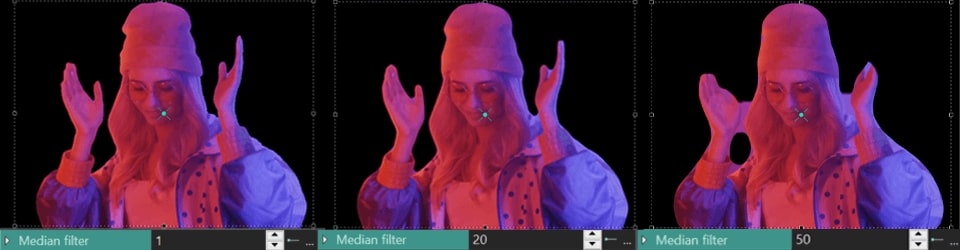
Filtre MinMax : ajuste la taille de la zone de segmentation en pixels. Les valeurs positives augmentent la zone autour de la région segmentée, tandis que les valeurs négatives la diminuent. La Valeur Initiale/Finale pour le contour peut être ajustée au début et à la fin de l'affichage.
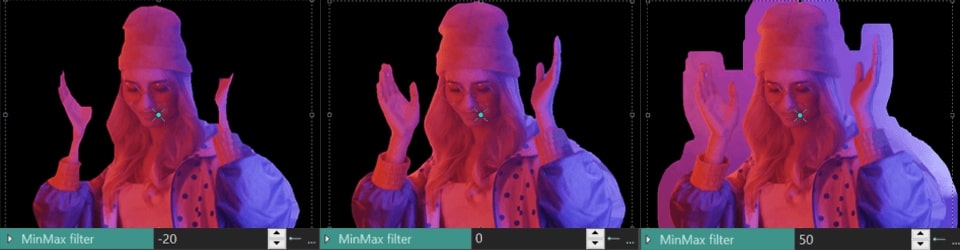
Filtre de flou (disponible pour Style de contour = Aucun/Contour et objet) : floute les bords de la région segmentée. Ici, vous pouvez également définir la Valeur Initiale/Finale pour le filtre de contour au début/à la fin de l'affichage. Plus la valeur de ce paramètre est élevée, plus le contour flou est large.
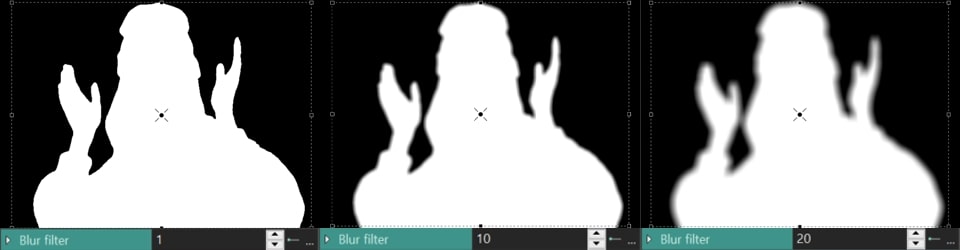
Niveau de flou du contour (disponible pour Style de contour = Contour et objet) : floute uniquement le contour de la zone segmentée sans affecter les bords. La Valeur Initiale/Finale peut être ajustée au début et à la fin de l'affichage pour contrôler le niveau de flou.

Ajustement des régions de segmentation
Cette section permet une gestion précise des régions de segmentation à l'aide des icônes suivantes sous le bouton Ajouter une région. L'option principale est Région, qui permet de modifier plusieurs paramètres de segmentation à la fois :
- Couleur : une icône carrée colorée qui définit la valeur de couleur pour une région de segmentation particulière, affichée au centre d'une zone.
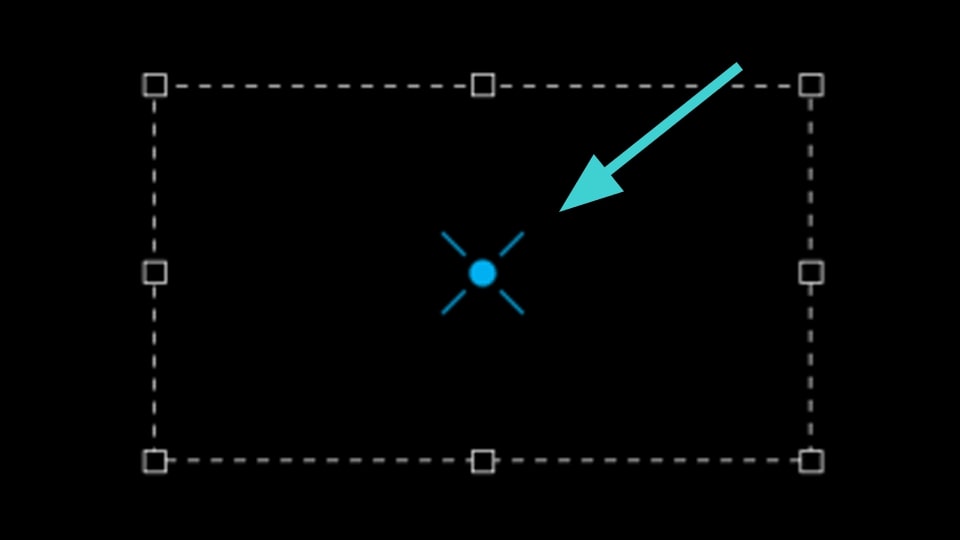
- Niveau de région : deux flèches (haut et bas) qui ajustent la séquence des segmentations pour monter ou descendre une région dans la liste.
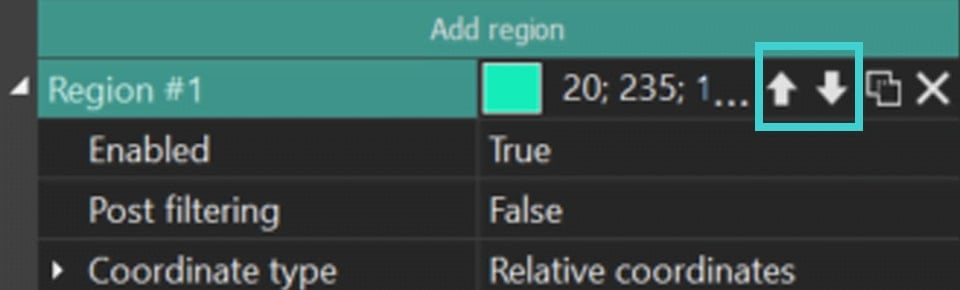
- Changement de modes de région : une icône avec deux carrés qui bascule entre les modes Exclure une région et Inclure une région pour chaque région de segmentation.
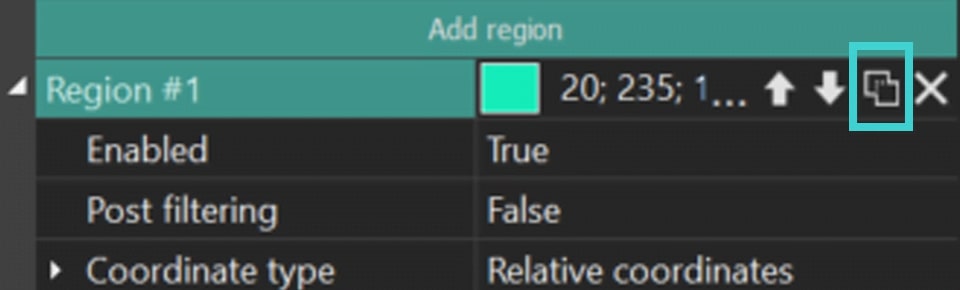
- Supprimer la région : une icône avec une croix qui supprime une région de segmentation inutile.
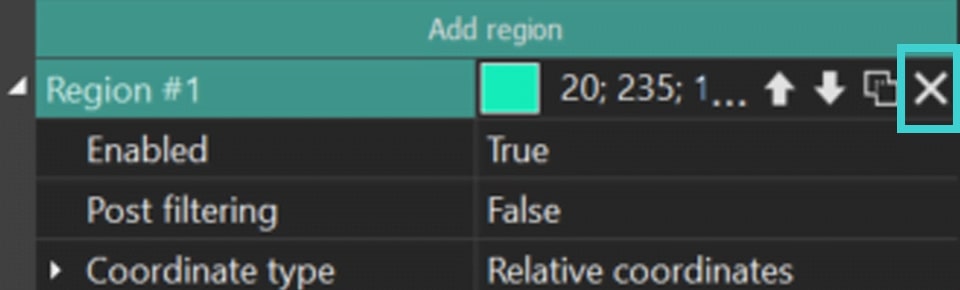
L'extension du menu Région révèle des options supplémentaires, chacune détaillée ci-dessous :
- Activé : active ou désactive une région de segmentation spécifique.
- Épaisseur du contour (disponible pour Contours pour les régions = True) : ajuste l'épaisseur du contour dans une région sélectionnée. Il comporte également un menu caché qui permet de modifier séparément la Valeur Initiale et Finale.
- Filtrage postérieur : affine le contour du résultat de segmentation d'une région particulière. Les options incluent Filtre médian, Filtre MinMax et Filtre de flou, ainsi que deux options supplémentaires :
Niveau de flou du contour : applique un effet de flou au contour avec des options pour définir la Valeur Initiale et Finale.
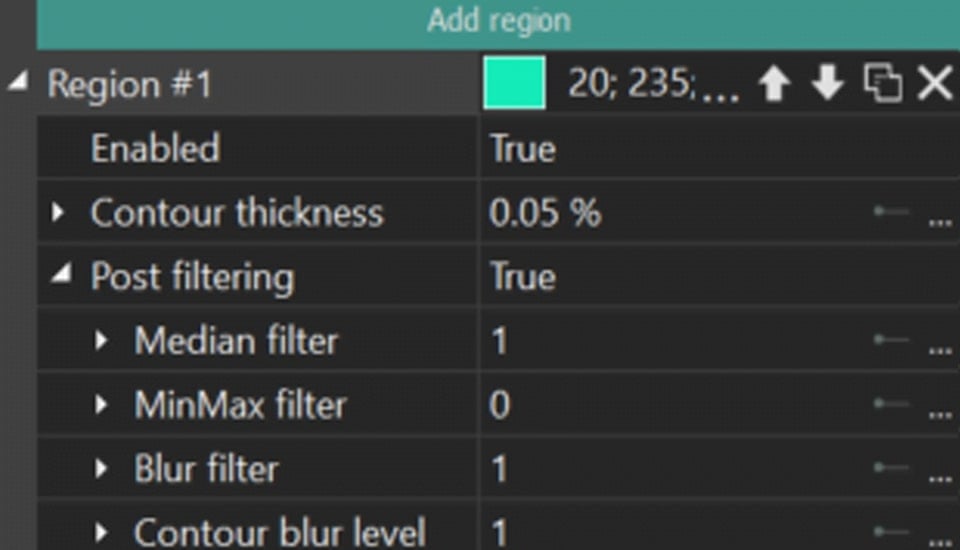
Seuil : définit une valeur de seuil pour les pixels dans une région de segmentation particulière. Si un pixel a une valeur inférieure à ce seuil dans le mode sélectionné, le programme "exclut" ce pixel du résultat de segmentation d'une région particulière.
Les modes sont :
- Aucun : le paramètre Seuil est désactivé.
- Valeur : définit une valeur de seuil précise et ajuste les valeurs de seuil Initiale/Finale.
- Plage : un mode plus raffiné qui utilise l'option Valeur de départ pour limiter chaque pixel dans l'objet segmenté, affectant ainsi l'efficacité de la détection des objets. Plus la Valeur de départ est basse, meilleure est la détection des objets, car elle indique essentiellement les couleurs dans lesquelles l'objet se trouve. Le paramètre Delta lisse les transitions entre les pixels s'il y a une limite nette définie par la Valeur de départ.
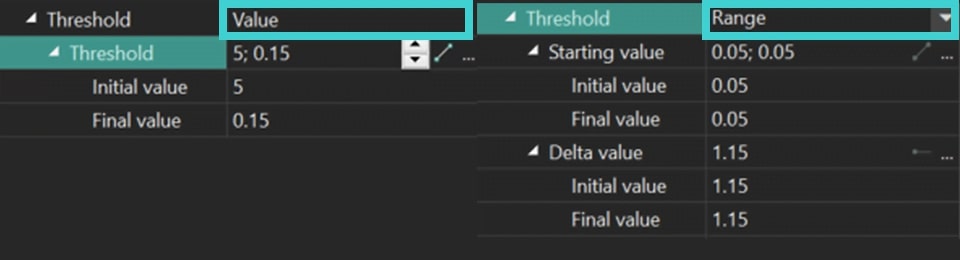
- Type de coordonnées :
- Coordonnées relatives : définit comment les coordonnées sont définies pour une région de segmentation particulière :
- Gauche / Droite : définit les côtés verticaux en pourcentage de la longueur de l'objet.
- Haut / Bas : définit les côtés horizontaux en pourcentage de la largeur de l'objet.
Ici, vous pouvez également définir la Valeur Initiale/Finale pour la valeur verticale/horizontale au début/à la fin de l'affichage.
- Image complète : applique la segmentation à l'ensemble de l'objet sans ajuster les coordonnées, en utilisant les points ajoutés via le bouton Ajouter un point pour identifier les objets à segmenter. Ce mode de travail est similaire à celui décrit précédemment, mais la détection des objets se concentre autour de l’option Inclure un point, permettant d'exclure les zones indésirables à l'aide de l’option Exclure un point.
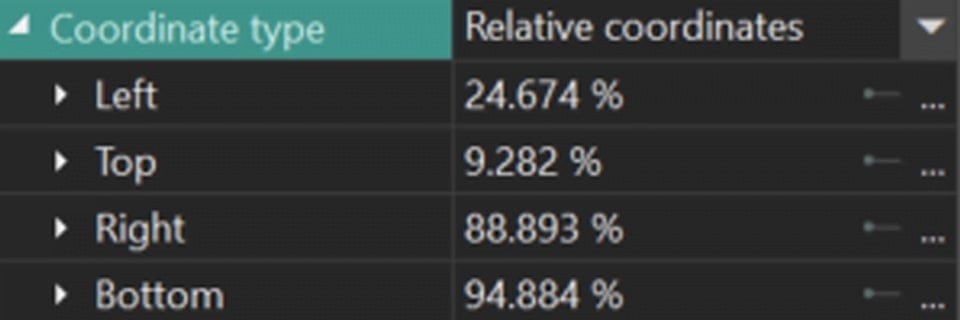
- Coordonnées relatives : définit comment les coordonnées sont définies pour une région de segmentation particulière :
Configuration des points pour affiner les régions de segmentation
Pour affiner une région de segmentation spécifique, vous pouvez utiliser les points de raffinement. Pour commencer, accédez à la région de segmentation dans la fenêtre des Propriétés où vous souhaitez appliquer des ajustements et cliquez sur le bouton Ajouter un point. Dans le menu déroulant, choisissez l'une des options suivantes :


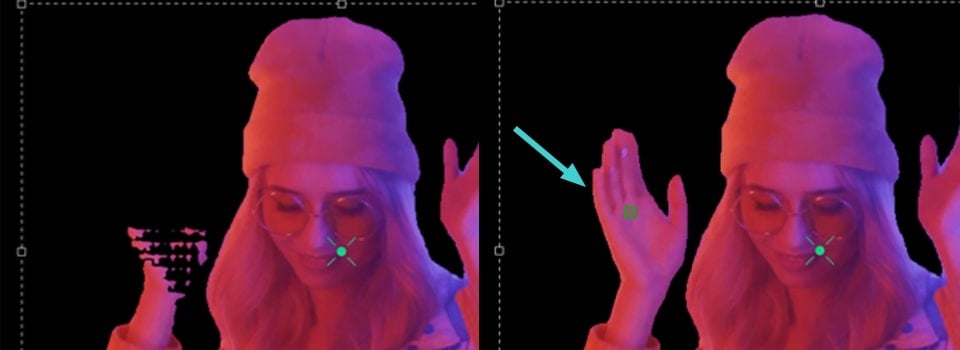
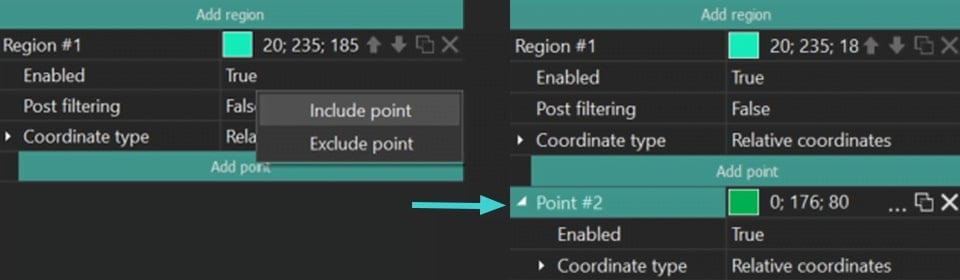
Dans le menu qui s'affiche, vous trouverez le champ Point où vous pouvez ajuster différents paramètres tels que la couleur du point, son mode ou le supprimer. En développant le menu Point, vous pouvez également accéder à des paramètres supplémentaires comme :
- Activé : permet d'activer (=True) ou de désactiver (=False) un point de raffinement spécifique.
- Type de coordonnées :
Coordonnées relatives : permet d'ajuster manuellement les coordonnées pour un point de raffinement spécifique sur les axes X et Y, où la Valeur Initiale/Finale X/Y correspond aux coordonnées au début/à la fin de l'affichage.
Point de suivi : cette option permet de segmenter un objet pendant une vidéo. Ci-dessous, nous examinons cette fonctionnalité en détail.
Comment utiliser les points de suivi pour la segmentation
- Commencez par repérer l'objet à segmenter sur la timeline et masquez-le avec l'icône d'œil située à gauche, afin de l'afficher sans modifications.
- Choisissez l'option Ajouter un point de suivi depuis le menu de la barre d'outils verticale à gauche de la scène et placez ce point sur l'objet que vous voulez suivre.
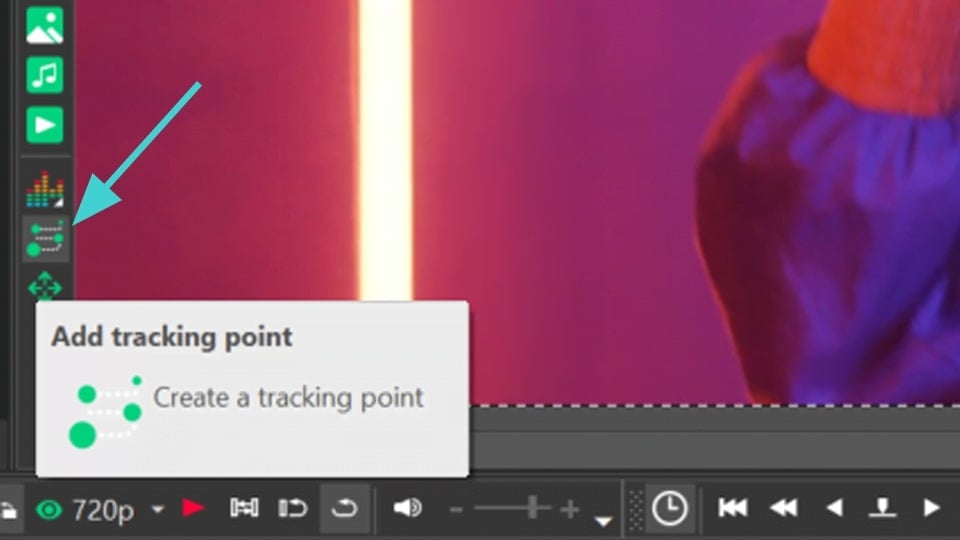
- Faites un clic droit sur l'écran de prévisualisation, sélectionnez Créer une carte de mouvement et nommez-la dans la fenêtre qui s'ouvre avant de la sauvegarder.
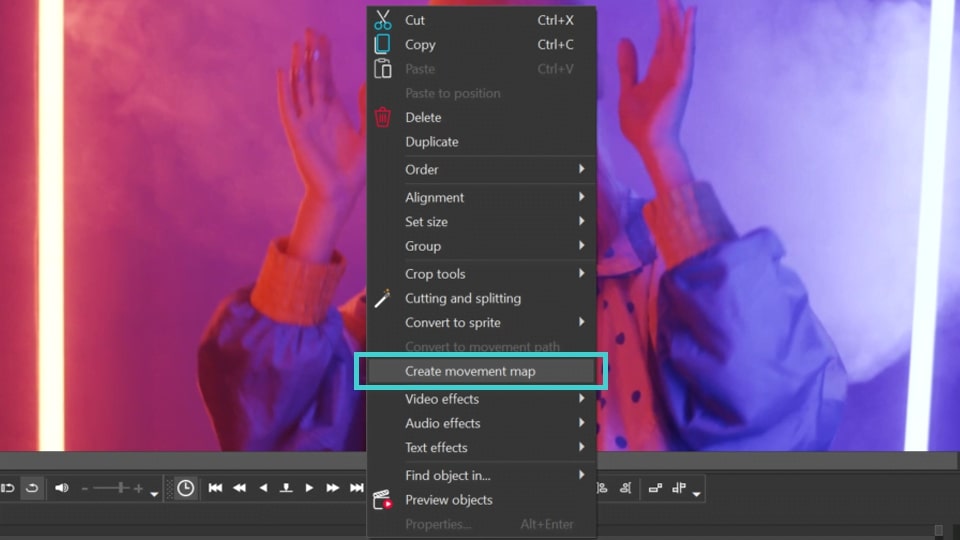
- Dans la fenêtre Suivi qui s'ouvre, choisissez la région où se trouve votre objet. Cliquez ensuite sur Commencer l'analyse pour que le programme génère une carte de mouvement de cet objet. Si le résultat vous convient, validez en cliquant sur Appliquer l'édition.
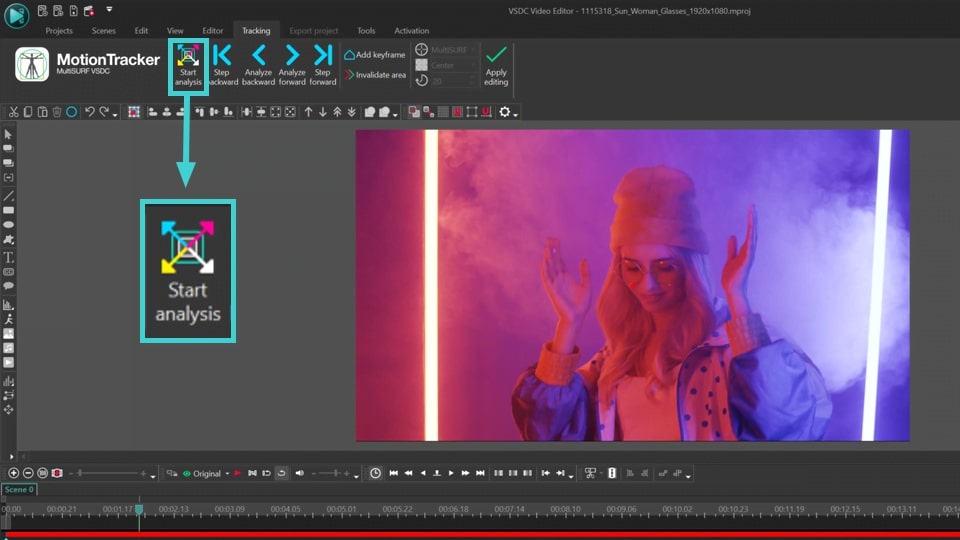
- Double-cliquez sur l'objet de Point de suivi dans la timeline, accédez à l'onglet Éditeur et ajoutez une carte de mouvement à ce point en sélectionnant Ajouter objet >> Mouvement >> Carte de mouvement.
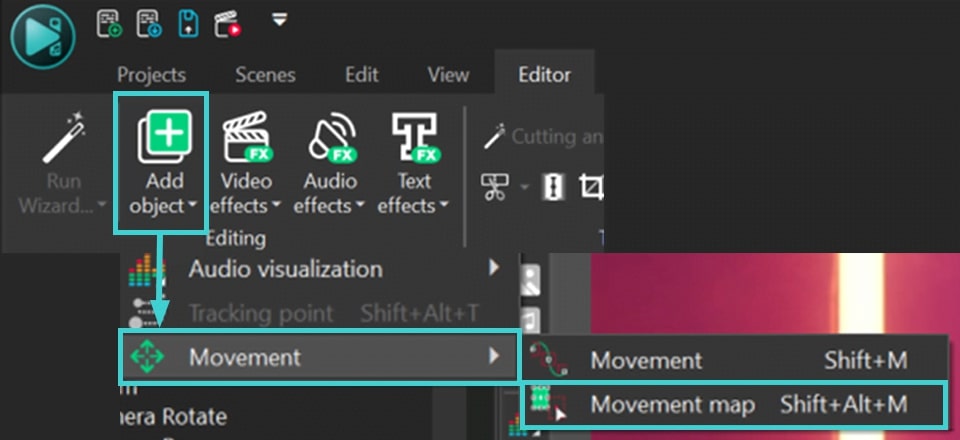
- Révélez l'objet de Segmentation sur la timeline en réactivant l'icône d'œil à gauche. Allez ensuite dans les Propriétés de la segmentation, trouvez le point auquel vous voulez appliquer le Point de suivi et définissez le Point de suivi dans le Type de coordonnée.
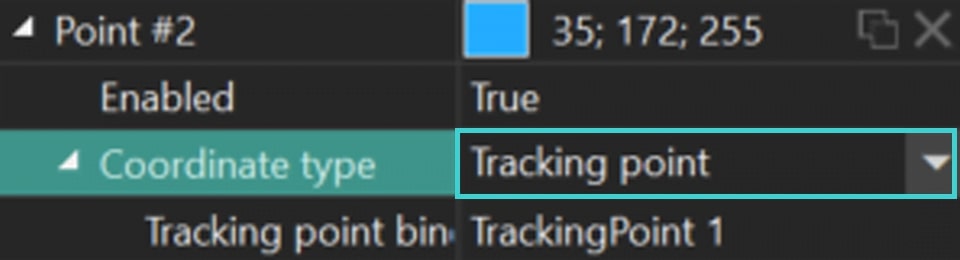
Exportation de votre projet
Dès que vous êtes satisfait du résultat de la segmentation, rendez-vous dans l'onglet Exportation du projet et sélectionnez le format désiré sur le Ruban. Sélectionnez le Profil, ajustez les paramètres d'exportation (si nécessaire) et cliquez sur l'icône Exporter le projet au-dessus de la scène. Pour en savoir plus sur l'exportation de fichiers, consultez notre guide vidéo.
Notez que la segmentation demande beaucoup de ressources, nous conseillons donc d'utiliser l'accélération matérielle lors de l'exportation. Pour cela, vous aurez besoin de VSDC Pro.
Conclusion
La segmentation IA est une technologie innovante destinée à enrichir vos projets vidéo. Découvrez-la en passant à la version 9.2 du VSDC Video Editor. Suivez nos actualités sur Facebook et X, et abonnez-vous à notre chaîne Youtube. Pour toute aide, n'hésitez pas à nous contacter à Cette adresse e-mail est protégée contre les robots spammeurs. Vous devez activer le JavaScript pour la visualiser., nous sommes là pour vous assister !