- В предновогодней суете так хочется завершить все дела и оставить заботы в у...
- Мы уверены, что изменения приводят к улучшениям, и без вашей поддержки они ...
- Вступление Программ для монтажа видео и создания визуальных эффектов в 20...
- Готовы к чему-то по-настоящему грандиозному? Рады представить вам вам обнов...
Как записать видео на компьютер через HDMI
Если вы хотите записать геймплей или просто видео с телевизора, это легко сделать с помощью кабеля HDMI, устройства видеозахвата и бесплатной программы для записи экрана – VSDC Screen Recorder. Этот метод сработает для записи видео с PlayStation, Xbox и прочих консолей, а также любого другого устройства, поддерживающего HDMI.
Все, что вам нужно сделать – это подключить источник видео к устройству видеозахвата через кабель HDMI, а затем устройство видеозахвата – к вашему ПК; после этого останется лишь запустить программу для захвата экрана и начать запись видео.
Ниже в статье мы разобьем этот процесс на шаги, чтобы вам было легче им следовать.
Шаг 1. Присоедините устройство видеозахвата к вашему ПК
Существует множество HDMI-устройств для видеозахвата любой ценовой категории. В нашем случае, будет достаточно даже самого недорогого варианта, поскольку его основная задача – соединение источника видео с ПК, и остальные возможности вам не потребуются.

Если у вас уже есть устройство видеозахвата, присоедините его к компьютеру и подготовьте кабель HDMI.
Шаг 2. Подключите источник видео к устройству видеозахвата
Следующим шагом необходимо подключить источник видео – чаще всего это консоль или телевизор – к устройству видеозахвата. Это довольно просто: сначала найдите порт HDMI на источнике видео и подключите кабель; затем подключите другой конец кабеля к устройству видеозахвата.
Шаг 3. Запустите VSDC Screen Recorder
Даже если вы планировали начать запись в процессе игры или просмотра видео, мы рекомендуем запустить программу для записи видео заранее, чтобы убедиться, что все устройства определены корректно.
Как только вы запустите VSDC Screen Recorder, нажмите на иконку с изображением шестеренки, чтобы открыть настройки, и перейдите к микшеру. В настройках камеры вы должны увидеть название вашего устройства видеозахвата.
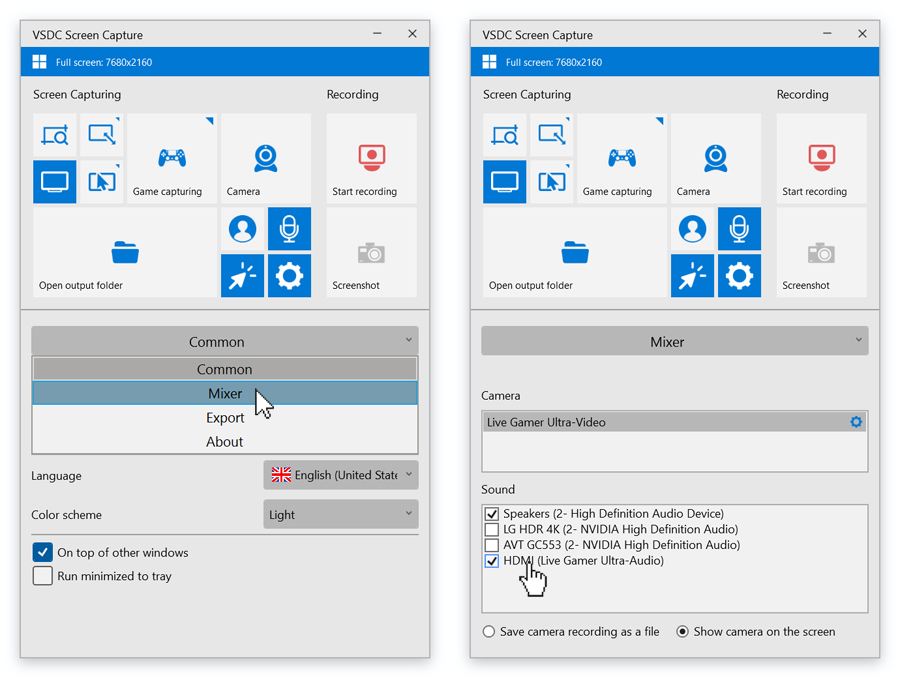
Вы также можете записывать видео с веб-камеры одновременно с вашим основным видео. Для этого нажмите на кнопку Включить камеру перед началом записи. Как только вы начнёте запись, изображение с веб-камеры появится в нижнем правом углу.
Шаг 4. Начните запись
По умолчанию, VSDC записывает видео в полноэкранном режиме – другими словами, весь экран вашего монитора будет записан. Как только вы будете готовы, нажмите Начать запись. Красная полоска сверху обозначает, что видео записывается: справа вы увидите таймер, а слева – разрешение экрана монитора.
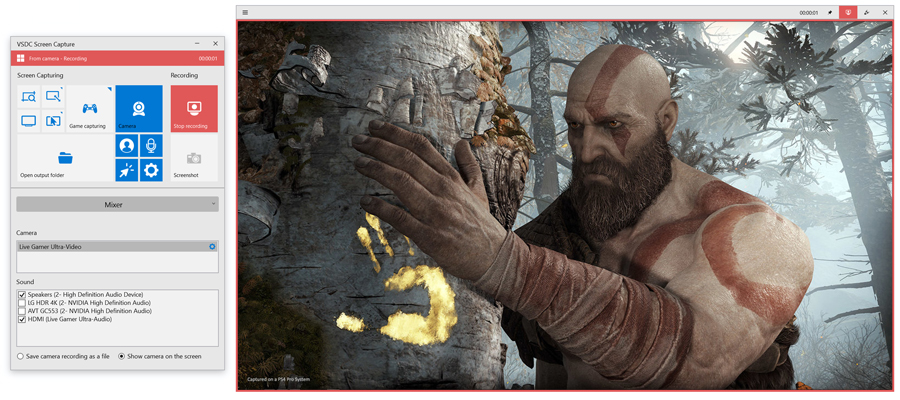
Если вы хотите изменить качество видео, вы можете сделать это перед началом записи: откройте меню Настройки, выберите Экспорт, и подберите подходящие вам параметры.
Шаг 5. Просмотрите результат
Когда вы закончите, нажмите Остановить запись и кликните на кнопку Открыть папку для сохранения, чтобы посмотреть результат.
Файл будет сохранен в формате MP4. Чтобы вырезать лишние части, добавить текст, музыку, переходы, вы можете воспользоваться бесплатным редактором VSDC.