- このホリデーシーズンは、VSDC Video Editorの最新アップデートと共に新しい始まりを迎えましょう!皆様のフィードバックを受けて、最も愛されているツー...
- 変化は改善に関するものであり、このプロセスはあなたのご意見なしでは実現できませんでした。あなたのフィードバックを慎重に確認した結果、いくつかの重要な問題に対処し...
- イントロ 2024年、ビジュアルエフェクトを作成するためのオプションの範囲は非常に多様化しており、トップの選択肢を特定することがますます困難になっています。...
- VSDC 9.2が登場し、画期的な機能を提供します。たとえば、新しいAIによるセグメンテーションツールは、正確なオブジェクト除去を可能にし、色補正を強化し、ビデ...
HDMIで外部デバイスからPCに動画を録画する方法
ゲームプレイやその他の動画をテレビからキャプチャーしたい場合は、HDMIケーブル、ビデオキャプチャデバイス及びVSDCの無料のスクリーンレコーダーを使用して行うことができます。このアプローチは、PlayStation、Xbox、その他のゲーム機、または文字通りHDMIをサポートするビデオデバイスを使用している場合に機能します。
基本的に、必要なのは、ビデオソースとして使用しているデバイスをHDMIケーブルを使用してビデオキャプチャカードに接続することだけです。次に、ビデオキャプチャデバイス(カードなど)をパソコンに接続し、スクリーンレコーダーを起動して、ビデオを再生し始めます。
以下のチュートリアルでは、プロセスを、実行できる小さなステップに分割します。
ステップ1。ビデオキャプチャデバイスをパソコンに接続します
市場のどの予算にも対応できるHDMIビデオキャプチャデバイスが不足することはありません。HDMI動画出力をPCに送信するには、最も手頃なキャプチャカードでも使用できます。これは、この目的のために、PCへのコネクタとしてのみ使用しているためです。

ビデオキャプチャデバイスは手元にありますか? これで、コンピューターに接続してHDMIケーブルを準備します。
ステップ2。ビデオソースとキャプチャカードを接続します
次のステップは、ゲーム機やテレビなど、動画の元のソースをキャプチャデバイスに接続することです。それは非常に簡単です。最初にデバイスのHDMIポートを見つけて、ケーブルを接続します。 次に、ケーブルのもう一方の端をビデオキャプチャデバイスに接続します。以上です。
ステップ3。VSDCスクリーンレコーダーを起動します
ゲームまたは動画の進行中に画面を記録し始めることもできますが、記録デバイスが正しく識別されていることを確認するために、事前にスクリーンレコーダーを起動することをお勧めします。
VSDCスクリーンレコーダーを起動したら、歯車アイコンを押して設定を開き、「ミキサー」に進みます。「カメラの設定」の下に、チェックボックス付きのビデオキャプチャのデバイス名が表示されます。
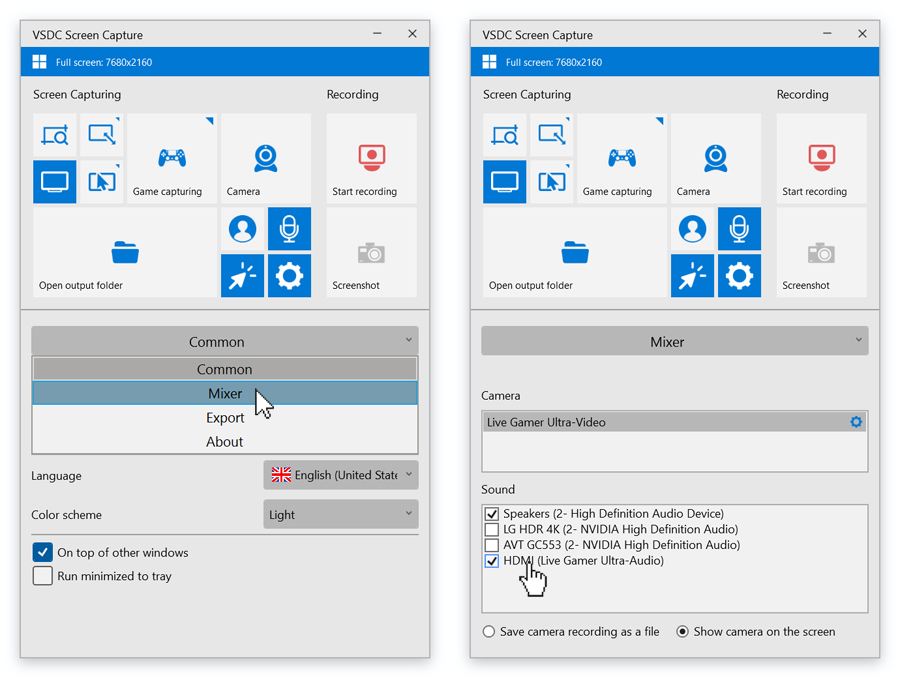
ウェブカメラからの動画を同時に録画したい場合は、それも可能であることに注意してください。ダッシュボードの「カメラを有効にする」ボタンを押すと、ビデオをキャプチャし始めると、画面の右下隅にフェイスカメラが表示されます。
ステップ4。録音を開始します
デフォルトでは、VSDCが全画面表示モードで動画をキャプチャします。つまり、画面全体が記録されます。準備ができたら、「録音を開始」をクリックします。上部の赤い線は、録画がオンになっていることを示します。右側にタイマーが表示され、左側に画面の解像度が表示されます。
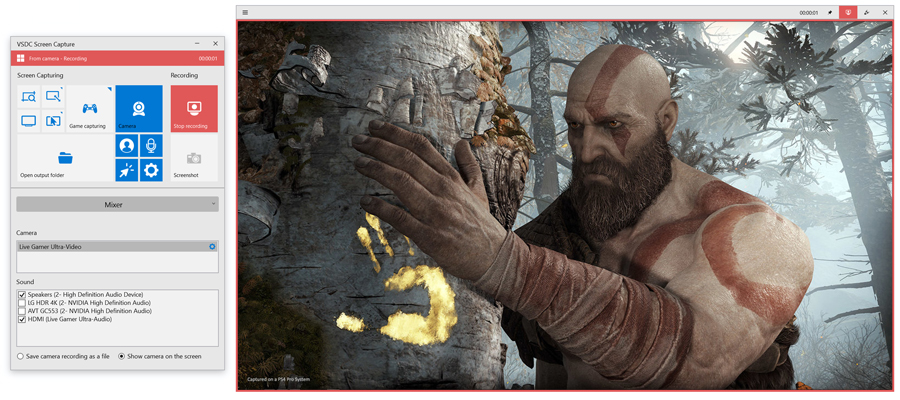
出力動画の解像度を変更したい場合は、録画を開始する前に変更できます。設定メニューを開き、「エクスポート」に切り替えて、目的のパラメーターを選択します。
ステップ5。結果を見ます
終了したら、「記録を停止」をクリックし、「出力フォルダを開く」ボタンをクリックして結果を確認します。
出力ファイルはMP4形式で保存されます。不要なフッテージを切り取り、文字、音楽、トランジションを追加するには、VSDC無料動画編集を使用できます。