- Nesta temporada de festas, celebramos novos começos com a mais recente atualizaç...
- A mudança é sinônimo de melhoria, e esse processo não seria possível sem a sua c...
- Introdução Em 2024, a gama de opções para criar efeitos visuais é incrivelment...
- O VSDC 9.2 chegou e oferece recursos inovadores, como a nova ferramenta de segme...
Como gravar vídeo de dispositivos externos para o seu PC via HDMI
Para gravar a tela do seu jogo ou qualquer outro vídeo da TV, precisa um cabo HDMI, um dispositivo de captura de vídeo e um gravador de tela grátis do VSDC. Essa abordagem funcionará com um PlayStation, um Xbox, outros consoles de jogos ou, literalmente, qualquer dispositivo de vídeo com suporte para HDMI.
Basicamente, tudo o que você precisa fazer é conectar o dispositivo que você está usando como fonte de vídeo ao dispositivo de captura de vídeo usando um cabo HDMI; em seguida, conecte o dispositivo de captura de vídeo ao PC, inicie o gravador de tela e comece a reproduzir o vídeo.
No tutorial abaixo, dividiremos o processo em etapas menores que você poderá seguir.
Etapa 1. Conecte o dispositivo de captura de vídeo ao seu PC
Dispositivos de captura de vídeo HDMI para qualquer orçamento do mercado não faltam. Para enviar a saída de vídeo HDMI para o seu PC, pode usar até mesmo as placas de captura mais acessíveis porque, para essa finalidade, você as está usando apenas como um conector para o seu PC.

Tem seu dispositivo de captura de vídeo à mão? Ótimo, agora conecte-o ao seu computador e prepare o cabo HDMI.
Etapa 2. Conecte a fonte de vídeo e a placa de captura
A próxima etapa é conectar a fonte original do vídeo, seja seu console de jogo ou TV, ao dispositivo de captura. É bastante óbvio: primeiro encontre a porta HDMI no seu dispositivo e conecte o cabo; em seguida, conecte a outra extremidade do cabo no dispositivo de captura de vídeo. É isso.
Etapa 3. Inicie VSDC Screen Recorder
Agora, você pode querer iniciar a gravação de tela assim que o jogo ou vídeo estiver em andamento, no entanto, sugerimos iniciar o gravador de tela com antecedência para ter certeza de que os dispositivos de gravação foram identificados corretamente.
Depois de iniciar o VSDC Screen Recorder, aperte a roda de engrenagem para abrir as configurações e prossiga para o Mixer. Nas configurações da câmera, você deve ver o nome do seu dispositivo de captura de vídeo sendo selecionado.
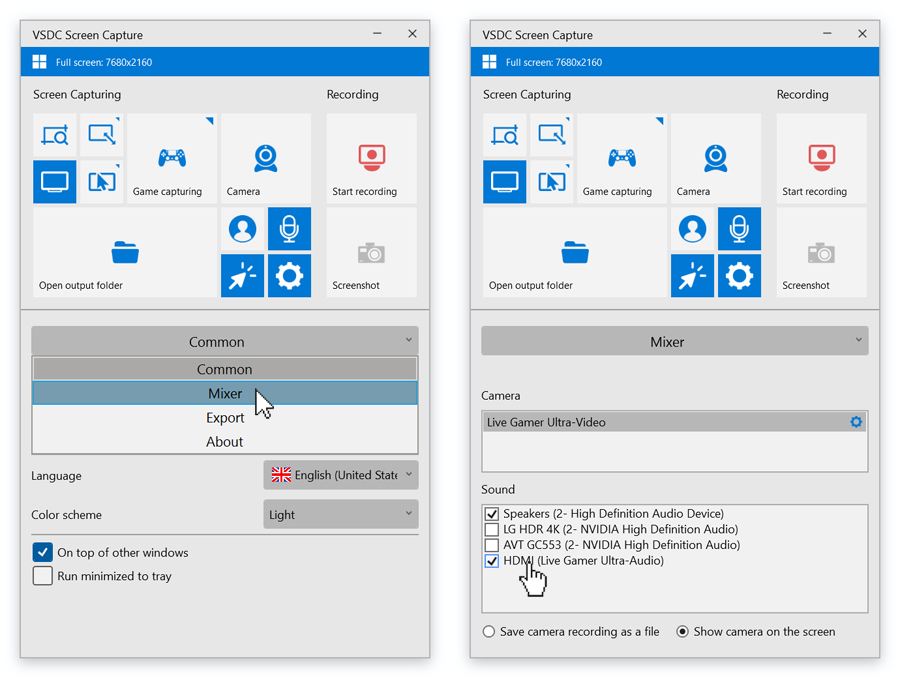
Para gravar um vídeo de sua webcam simultaneamente, clique no botão Ativar câmera no painel e, quando você começar a capturar o vídeo, terá sua câmera de rosto no canto inferior direito da tela.
Etapa 4. Comece a gravar
Por padrão, o VSDC irá capturar o vídeo em modo de tela inteira - em outras palavras, toda a tela será gravada. Quando estiver pronto, basta clicar em Iniciar gravação. A linha vermelha na parte superior indica que a gravação está ativada: à direita, você verá o cronômetro e à esquerda, você verá a resolução da tela.
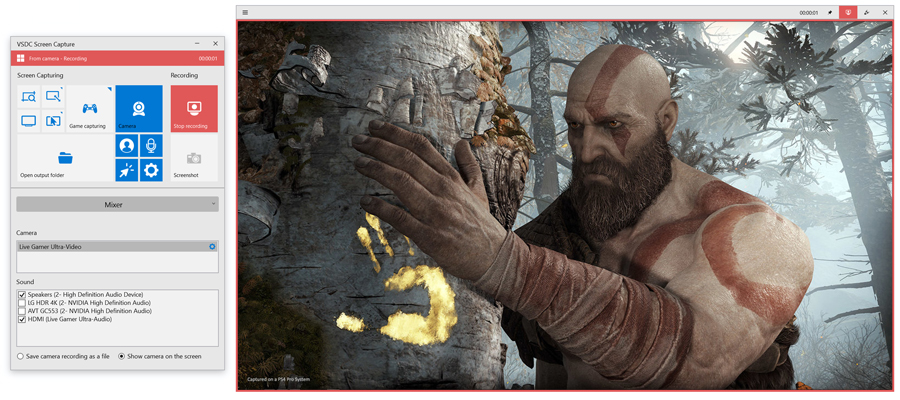
Se você quiser alterar a resolução do vídeo de saída, pode fazê-lo antes de iniciar a gravação: abra o menu de configurações, mude para Exportar e escolha os parâmetros desejados.
Etapa 5. Ver o resultado
Quando terminar, clique em Parar gravação e depoisno botão Abrir pasta de saída para ver o resultado.
O arquivo de saída será salvo no formato MP4. Para cortar as filmagens indesejadas, adicionar texto, música e transições, você pode usar o VSDC Free Video Editor.