- Mit dem neuesten Update des VSDC Video Editors starten wir gemeinsam in ein...
- Veränderung bedeutet Verbesserung, und dieser Prozess wäre ohne Ihr Feedbac...
- Einführung Im Jahr 2024 ist die Auswahl an Software zur Erstellung visuel...
- VSDC 9.2 ist da und bietet bahnbrechende Funktionen, zum Beispiel das neue ...
Videoaufnahme von HDMI auf PC
Wenn Sie Ihr Spiel oder einfach ein anderes Video von Ihrem Fernseher aufzeichnen möchten, können Sie dies mit einem HDMI-Kabel, einem Videoaufnahmegerät und dem VSDC Free Screen Recorder tun. Diese Methode eignet sich für die Aufnahme von Videos von PlayStation, Xbox und anderen Konsolen sowie von jedem anderen Gerät, das HDMI unterstützt.
Im Wesentlichen müssen Sie nur das Gerät, das Sie als Videoquelle verwenden, über ein HDMI-Kabel mit dem Videoaufnahmegerät verbinden und das Videoaufnahmegerät an Ihren PC anschließen; Starten Sie dann den Bildschirmrekorder und spielen Sie das Video ab.
Im Folgenden erklären wir Ihnen den Vorgang Schritt für Schritt.
Schritt 1. Schließen Sie das Videoaufnahmegerät an Ihren PC an
Es gibt viele HDMI-Videoaufnahmegeräte für jeden Preis. Selbst die günstigsten Aufnahmekarten können verwendet werden, um die HDMI-Videoausgabe an einen Computer zu übertragen, da ihre Hauptaufgabe darin besteht, eine Videoquelle an einen PC anzuschließen, und andere Funktionen nicht erforderlich sind.

Wenn Sie bereits über ein Videoaufnahmegerät verfügen, schließen Sie es an Ihren Computer an und bereiten Sie ein HDMI-Kabel vor.
Schritt 2. Verbinden Sie die Videoquelle und die Aufnahmekarte
Der nächste Schritt besteht darin, die Originalquelle des Videos, sei es Ihre Spielekonsole oder Ihr Fernseher, mit dem Aufnahmegerät zu verbinden. Das ist ganz einfach: Suchen Sie zuerst den HDMI-Anschluss an Ihrem Gerät und schließen Sie das Kabel an; stecken Sie dann das andere Ende des Kabels in das Videoaufnahmegerät. Und das ist es.
Schritt 3. Starten Sie VSDC Screen Recorder
Sie können die Bildschirmaufnahme starten, sobald das Spiel oder das Video läuft. Wir empfehlen jedoch, den Bildschirmrekorder vorher im Voraus zu starten, um sicherzustellen, dass die Aufnahmegeräte korrekt identifiziert wurden.
Nachdem Sie VSDC Screen Recorder gestartet haben, klicken Sie auf das Zahnradsymbol, um die Einstellungen zu öffnen, und gehen Sie dann zum Mixer. In den Kameraeinstellungen sollten Sie den Namen Ihres Videoaufnahmegeräts sehen.
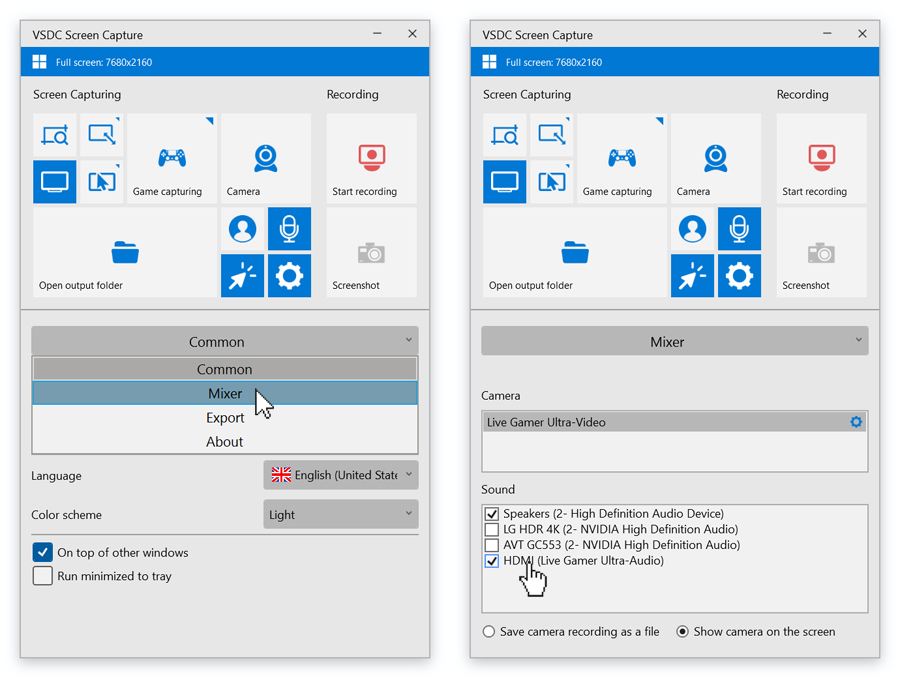
Beachten Sie, dass Sie ein Video von Ihrer Webcam und Ihrem Hauptvideo gleichzeitig aufnehmen können. Klicken Sie auf dem Dashboard auf die Schaltfläche "Kamera". Sobald Sie die Aufnahme starten, erscheint das Bild vom Webcam in der rechten unteren Ecke.
Schritt 4. Aufnahme starten
Standardmäßig nimmt VSDC das Video im Vollbildmodus auf - mit anderen Worten: Ihr gesamter Bildschirm wird aufgezeichnet. Sobald Sie bereit sind, klicken Sie einfach auf Aufzeichnen. Die rote Linie am oberen Rand zeigt an, dass die Aufnahme läuft: rechts sehen Sie den Timer und links die Bildschirmauflösung
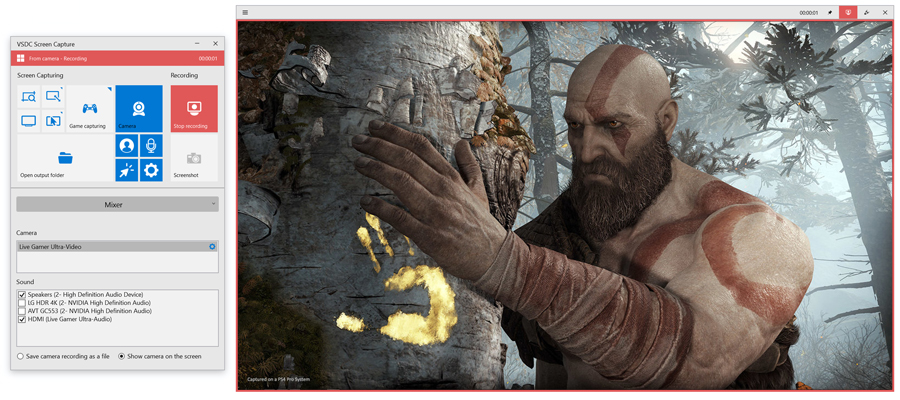
Wenn Sie die Videoqualität ändern möchten, können Sie dies tun, bevor Sie mit der Aufnahme beginnen: Öffnen Sie das Menü mit Einstellungen, wechseln Sie zu Exportieren und wählen Sie die gewünschten Parameter.
Schritt 5: Überprüfen Sie das Ergebnis
Wenn Sie fertig sind, klicken Sie auf Beenden und auf die Schaltfläche Ausgabeordner öffnen, um das Ergebnis zu sehen.
Die Ausgabedatei wird im MP4-Format gespeichert. Um unerwünschtes Filmmaterial auszuschneiden, Text, Musik und Übergänge hinzuzufügen, können Sie den VSDC Free Video Editor verwenden.