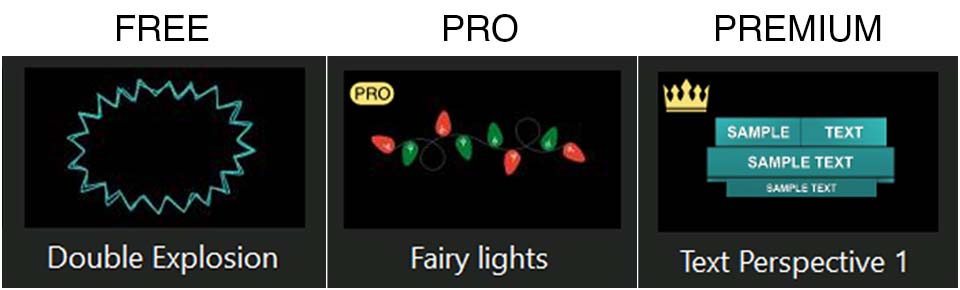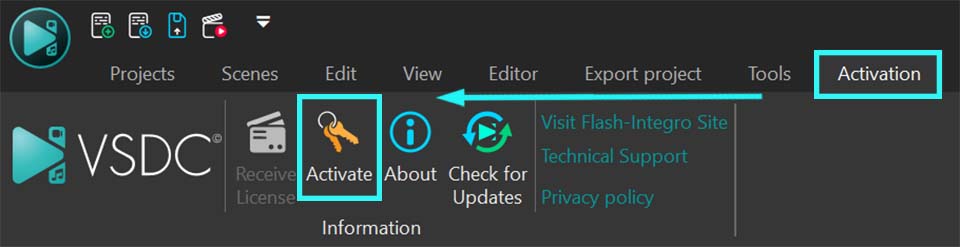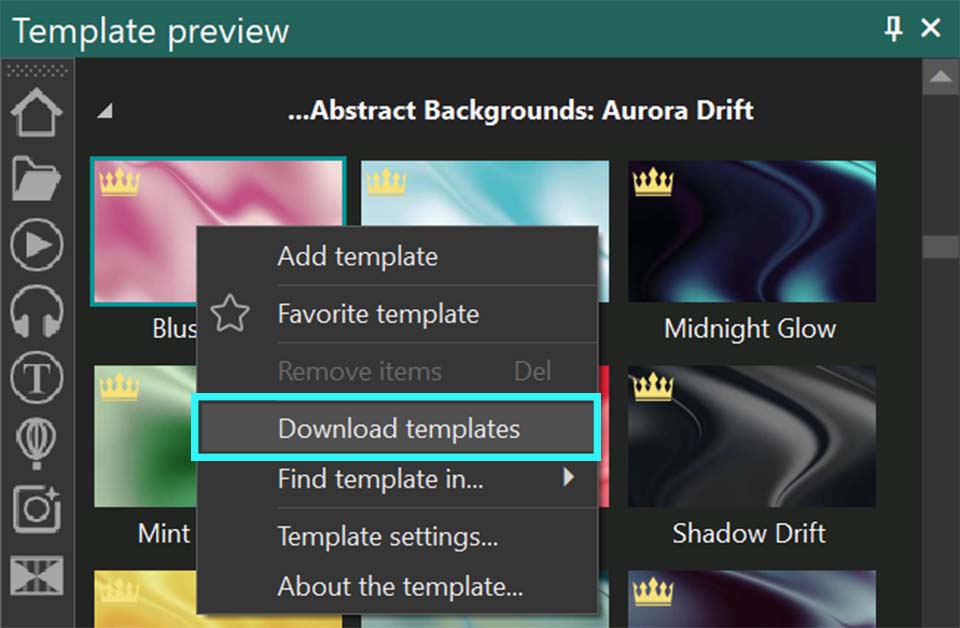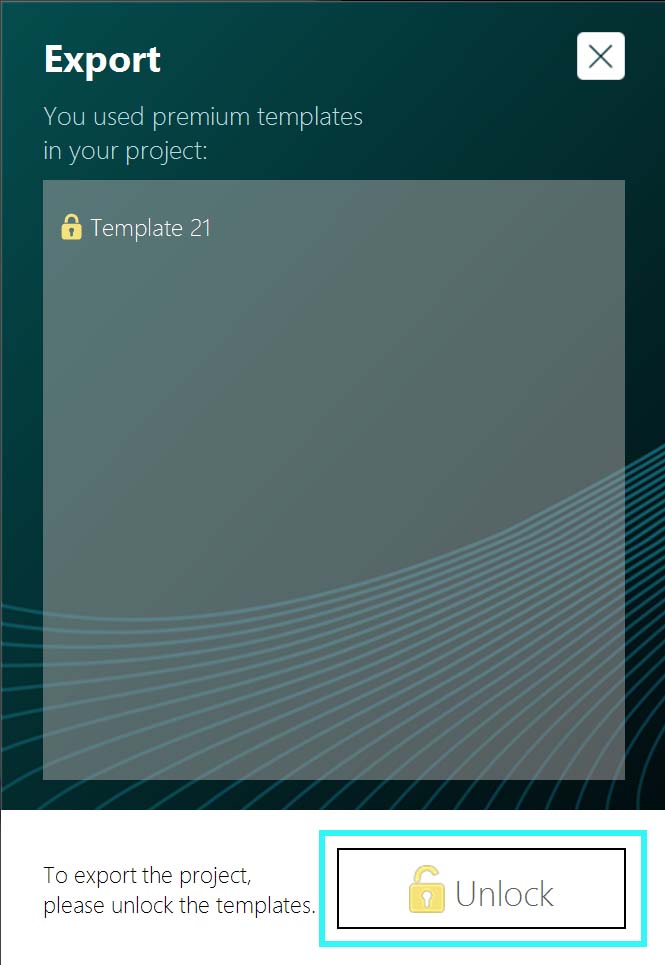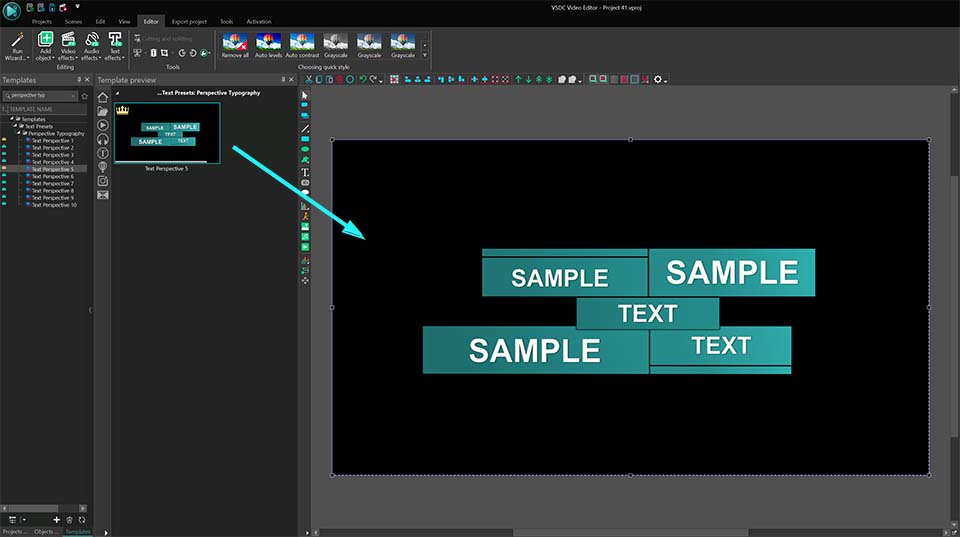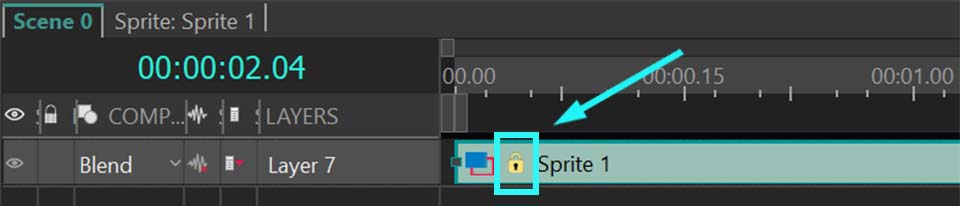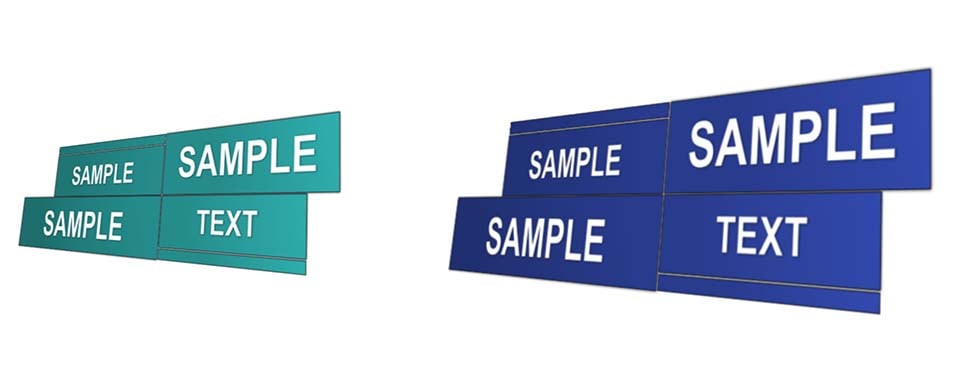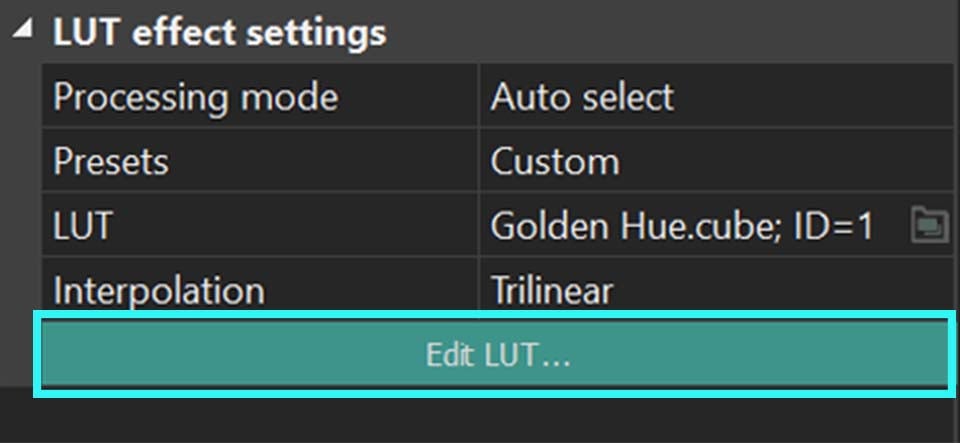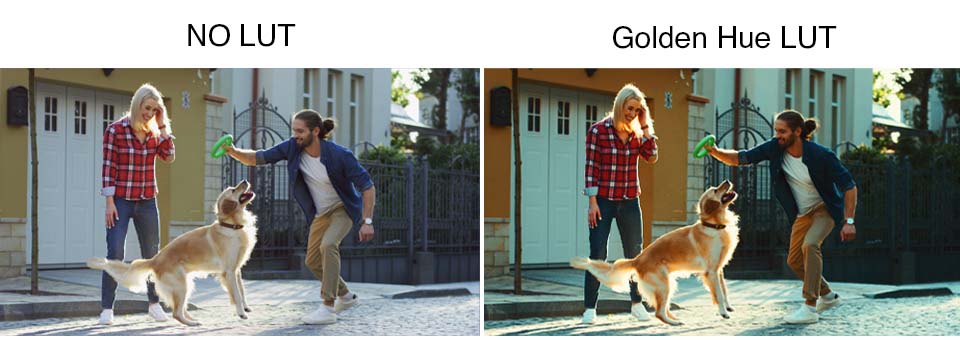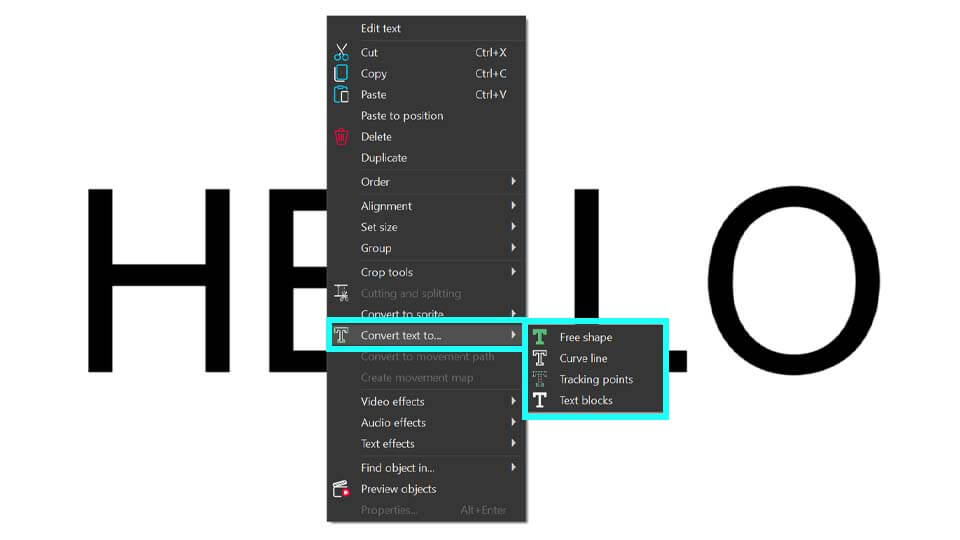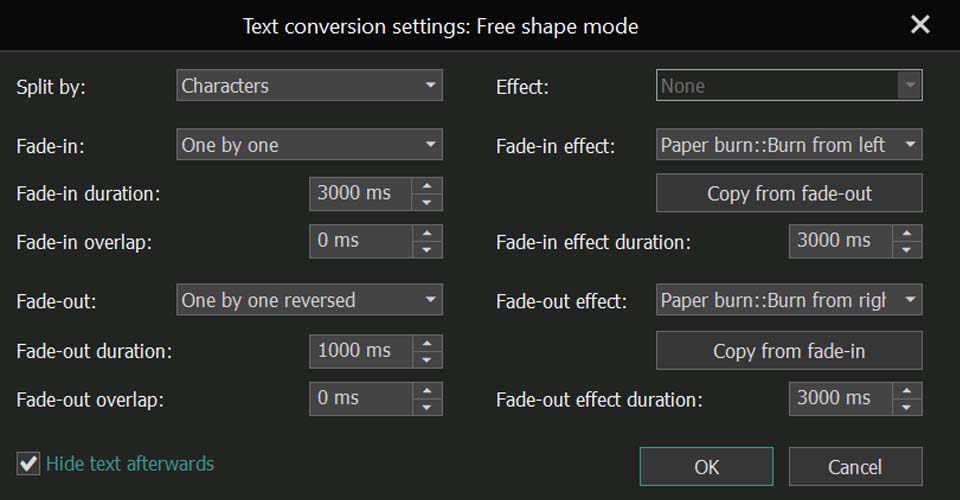Comment transformer et animer du texte avec VSDC
Si vos titres ont besoin d'un coup de pouce visuel pour capter l'attention, cet article est fait pour vous. Nous allons vous montrer comment obtenir des résultats saisissants grâce à notre outil de conversion de texte, introduit pour la première fois dans VSDC 9.3. Avec cette fonctionnalité puissante, vous pouvez créer une variété d'animations de texte, y compris la transformation des lettres, les révélations de texte, les effets de contour, les animations lumineuses et bien plus encore. Les possibilités sont infinies, guidées par votre créativité et la façon dont vous ajustez les paramètres. Vous préférez une solution plus rapide? Essayez nos préréglages et évitez les réglages manuels.
Prêt(e) à en savoir plus? Continuez à lire pour découvrir des descriptions détaillées.
Assurez-vous d'avoir la dernière version de VSDC Video Editor installée !
Pour commencer
Pour commencer, lancez VSDC Video Editor et créez un nouveau projet en sélectionnant l’option “Projet vide” sur la page de démarrage ou en choisissant “Nouveau projet” dans le menu horizontal supérieur. Une fenêtre pop-up apparaîtra, vous permettant de définir la résolution et le nombre d'images par seconde souhaités. Vous pouvez également renommer votre projet si nécessaire. Une fois que vous avez configuré tous les paramètres, cliquez sur “Bien” et commencez à ajouter un objet texte.
Appuyez sur la touche ESC pour supprimer le curseur clignotant, puis faites un clic droit sur votre texte dans la scène ou sur la timeline et allez dans “Convertir le texte en...”. Vous y trouverez quatre options de conversion :
- Forme libre
- Ligne courbe
- Points de suivi
- Blocs de texte

Une fois que vous avez choisi votre mode de conversion souhaité, une fenêtre de paramètres adaptée à ce mode apparaîtra. Les détails concernant cette fenêtre sont fournis dans le paragraphe suivant.
Fenêtre de l'outil de conversion de texte
Explorons l'interface de l'outil de conversion de texte. Bien que les paramètres spécifiques varient en fonction du mode sélectionné, la disposition reste quasiment identique pour tous. Prenons, par exemple, le mode “Blocs de texte”. Pour l’ouvrir, faites un clic droit sur votre objet texte (assurez-vous qu’il n’y a pas de curseur clignotant – appuyez sur ESC si nécessaire), accédez à “Convertir le texte en…” et sélectionnez “Blocs de texte”. La fenêtre des paramètres s’ouvrira, affichant son interface.
Au centre, vous trouverez tous les paramètres nécessaires pour vos effets de texte. Dans les paragraphes suivants, vous apprendrez à les utiliser. Sur la gauche, vous verrez la fenêtre des modèles, où sont répertoriés les modèles applicables à votre texte. N’oubliez pas que cette fenêtre est disponible uniquement pour les modes “Blocs de texte” et “Forme libre”.
Sur la droite se trouve la fenêtre d’aperçu, qui vous permet de visualiser votre animation de texte et les modèles provenant de la fenêtre des modèles. Lorsque vous sélectionnez un modèle dans cette fenêtre, il apparaît automatiquement dans l’aperçu. Le texte avec les modèles et paramètres appliqués ne sera visible qu’après avoir cliqué sur le bouton “Aperçu” situé dans le coin gauche de la fenêtre centrale. Vous pouvez également utiliser ce bouton si vous fermez accidentellement la zone d’aperçu. Il suffit de cliquer dessus pour afficher à nouveau cette zone.
Remarque: Pour accéder rapidement à vos modèles fréquemment utilisés, vous pouvez les ajouter à votre liste de favoris. Il vous suffit de faire un clic droit sur le modèle de votre choix et de sélectionner l’option “Modèle favori” dans la fenêtre principale des modèles. Le modèle apparaîtra ensuite sous Favoris dans le coin supérieur droit, marqué par une icône en forme d’étoile.
Lorsque vous cliquez sur la même icône en forme d’étoile dans la fenêtre de conversion de texte, les modèles que vous avez marqués comme favoris — qu’il s’agisse d’effets ou de transitions — et qui peuvent être appliqués au texte, s’afficheront à cet endroit.
À côté de l’option “Aperçu”, vous verrez trois boutons. Le premier, “Déplacer vers le sprite”, regroupe automatiquement tous les objets créés lors de la conversion dans un seul sprite. Cela est particulièrement utile lorsque vous travaillez avec de grandes quantités de texte, car cela empêche les nouveaux objets d’occuper trop d’espace sur la timeline et de compliquer la navigation. Si vous souhaitez que les objets restent sur la timeline principale, cliquez simplement sur le bouton du milieu, “Bien”. Si vous décidez de ne pas convertir le texte, cliquez sur le troisième bouton, “Annuler”, ou fermez simplement la fenêtre.
Une autre option importante est la case à cocher “Cacher le texte par la suite”. Si elle est activée, votre calque de texte original sera masqué après avoir cliqué sur « Bien » ou « Déplacer vers le sprite » pour finaliser le processus de conversion. Si vous préférez le garder visible, il suffit de désactiver cette option. Si vous avez déjà fermé la fenêtre des paramètres et souhaitez ajuster cela, vous pouvez réactiver la visibilité de ce calque en cliquant sur l’icône en forme d’ œil située sur le côté gauche de la timeline.
Nous allons maintenant nous pencher sur les paramètres spécifiques de chaque mode, vous guider dans le processus de configuration et vous montrer comment créer des animations de texte simples.
Révélation de texte avec le mode “Blocs de texte”
Après avoir sélectionné le mode “Blocs de texte” dans la section précédente, nous allons poursuivre notre travail avec cette fonctionnalité. La fenêtre des paramètres de ce mode étant déjà ouverte, explorons maintenant l’utilité de chaque option.
La première option est la fonction “Preset”, conçue pour les utilisateurs qui ne souhaitent pas ajuster une multitude de réglages. Il suffit de sélectionner un preset en cliquant sur la flèche à côté de cette option. Par exemple, choisissez “Paint Brush - Words” dans la liste déroulante.
Si vous souhaitez visualiser tous les presets un par un, assurez-vous que la case “Aperçu automatique” est cochée. Vous pourrez ainsi voir chaque preset sans avoir à cliquer sur le bouton Aperçu à chaque fois. Une fois satisfait du résultat, optez pour “Déplacer vers le sprite” ou “Bien”, selon la manière dont vous préférez organiser les objets sur la timeline.
Une fois satisfait du résultat, choisissez entre “Déplacer vers le sprite” ou “Bien”, selon votre préférence pour organiser les objets sur la timeline.
Si vous souhaitez créer vos propres animations de texte, il est essentiel de comprendre le fonctionnement des différents paramètres. Maîtriser ces réglages vous permettra de concevoir des milliers d'animations de texte uniques, y compris l'effet populaire Machine à écrire, qui ne nécessite que l'ajustement de deux paramètres dans cette fenêtre : “Diviser par” et “Fondu d'entrée”.
Si vous avez déjà utilisé des presets auparavant, il est nécessaire de supprimer les valeurs appliquées automatiquement dans les champs pour saisir vos propres réglages. Pour ce faire, fermez simplement la fenêtre de conversion de texte, puis rouvrez-la.
Passons maintenant à l'option “Diviser par”, située sous “Preset”. Cette option vous permet de spécifier les éléments dans lesquels l'objet texte peut être subdivisé :
- Caractères: Divise le texte en lettres.
- Mots: Divise le texte en mots.
- Phrases: Divise le texte en phrases.
En sélectionnant “Caractères”, par exemple, chaque caractère sera transformé en un objet texte distinct sur la timeline, vous offrant la possibilité de les positionner et de leur appliquer des effets individuellement. Pour voir comment vos objets se placent sur la timeline, cliquez sur “Bien” pour quitter la fenêtre de conversion de texte.
Un meilleur résultat peut être obtenu en combinant cette option avec d'autres réglages. Par exemple, avec l'option “Fondu d'entrée”, qui détermine comment vos blocs de texte apparaîtront sur la scène. Plusieurs variantes sont disponibles :
- Ne pas utiliser: Aucun effet de Fondu d'entrée n’est appliqué.
- Tout en même temps: Tous les Blocs de texte apparaissent simultanément.
- Un par un: Les Blocs de texte apparaissent successivement du premier au dernier.
- Un par un à l’envers: Les Blocs de texte apparaissent successivement du dernier au premier.
- Ordre aléatoire: Les Blocs de texte apparaissent dans un ordre aléatoire.
Choisissons "Un par un" et observons le résultat. Les objets texte sont automatiquement placés sur la timeline de manière à apparaître sur la scène l’un après l’autre. Le résultat ne ressemble-t-il pas à l’effet Machine à écrire?
Si le Fondu d'entrée semble trop rapide, vous pouvez l’améliorer avec l’option Durée du fondu d'entrée, qui définit l'intervalle de temps pendant lequel tous les Blocs de texte apparaissent. Ce réglage peut être activé lorsque les valeurs de Fondu d'entrée sont “Un par un”, “Un par un à l'envers” ou “Ordre aléatoire”.
Par exemple, si nous réglons Fondu d'entrée sur “Un par un” et Durée du fondu d'entrée sur 3000 ms (3 secondes), tous les Blocs de texte devraient apparaître en trois secondes Un par un. La timeline ajustera automatiquement le moment d’apparition de chaque bloc de texte, et vous obtiendrez ce résultat :
Si vous souhaitez que le premier caractère n'apparaisse pas immédiatement à l'écran, mais qu'il apparaisse un peu plus tard (par exemple, une seconde après le début de la vidéo), utilisez l'option “Chevauchement du fondu d'entrée”. Cette option permet de décaler simultanément le début de l'affichage de tous les Blocs de texte sur la timeline. Ce paramètre fonctionne avec la Durée du fondu d'entrée.
- Si nous définissons Chevauchement du fondu à une valeur supérieure à 0, tous les Blocs de texte se décaleront vers la gauche sur la timeline, apparaissant donc plus tôt.
- Si nous le réglons à une valeur inférieure à 0, tous les Blocs de texte se décaleront vers la droite, apparaissant donc plus tard.
Comme nous voulons que notre texte commence un peu plus tard, nous devons régler ce paramètre à une valeur inférieure à 0 pour retarder l'apparition du texte, en le décalant vers la droite. Réglons-le à -1000 ms pour que le texte apparaisse une seconde après le début de la vidéo. Cliquez sur "Aperçu" pour vous en assurer et voir comment cela s’affiche sur la timeline.
Le point fort de ce processus est l'effet de fondu d’entrée, qui donne vie à votre texte avec élégance. Vous pouvez sélectionner un modèle dans la liste déroulante ou le glisser-déposer depuis la fenêtre des modèles dans la cellule dédiée intitulée “Glissez-déposez le modèle ici” (disponible uniquement pour “Forme libre” et “Blocs de texte”). Lorsque vous sélectionnez un modèle dans la fenêtre des modèles, son aperçu s’affiche automatiquement à gauche de la fenêtre de conversion de texte. Pour voir comment cette transition s’applique à votre texte, il suffit de cliquer sur le bouton “Aperçu”.
Par exemple, choisissons l’effet “Paint Brush: Top-Right Corner” et observons le résultat—c’est impressionnant, n’est-ce pas?
Si vous trouvez que votre texte apparaît trop rapidement, vous pouvez ajuster la “Durée de l’effet de fondu” pour contrôler le rythme de son apparition. Par exemple, réglez la durée sur 3000 ms, et vous remarquerez que l’animation devient beaucoup plus fluide et progressive.
Maintenant que nous avons passé en revue les paramètres de fondu d’entrée, passons aux réglages de fondu de sortie.
Fondu de sortie est similaire au paramètre Fondu d'entrée, mais il contrôle la disparition (fin de l'affichage) des Blocs de texte :
- Ne pas utiliser : Aucun effet de Fondu de sortie n'est appliqué.
- Tout en même temps : Tous les Blocs de texte disparaissent simultanément.
- Un par un : Les Blocs de texte disparaissent successivement, en commençant par le premier.
- Un par un à l'envers : Les Blocs de texte disparaissent successivement, en ordre inverse.
- Ordre aléatoire : Les Blocs de texte disparaissent dans un ordre aléatoire.
Dans la vidéo ci-dessous, vous pouvez voir l'animation de texte combinée avec tous les paramètres configurés précédemment et l'option “Un par un à l'envers”. Avec cet effet, toutes les lettres de votre texte disparaîtront rapidement, créant une transition dynamique.
Si vous ajoutez une valeur pour la Durée du fondu de sortie, similaire à la Durée du fondu d'entrée, mais qui spécifie l'intervalle de temps pendant lequel tous les Blocs de texte doivent disparaître de la scène, la disparition du texte sera plus fluide.
Par exemple, si Fondu de sortie est réglé sur “Un par un à l'envers” et Durée du fondu de sortie sur 2000 ms (2 secondes), tous les Blocs de texte disparaîtront en deux secondes à la fin de la lecture. La timeline ajustera automatiquement le moment de disparition de chaque bloc de texte.
Passons à la prochaine option dans la fenêtre de configuration, Chevauchement du fondu de sortie, qui est similaire à Chevauchement du fondu, mais qui ajuste le décalage simultané de la disparition de tous les Blocs de texte sur la timeline. Ce paramètre fonctionne avec la Durée du fondu de sortie.
- Si la valeur de ce paramètre est supérieure à 0, le décalage se fait vers la droite, vers la fin de la timeline.
- Si la valeur est inférieure à 0, le décalage se fait vers la gauche, vers le début de la timeline.
Ajouter une transition avec l’effet de Fondu de sortie est une excellente façon de captiver votre audience ! Vous pouvez facilement appliquer le même effet utilisé pour le fondu d’entrée en cliquant sur “Copier depuis le fondu d'entrée” ou choisir un autre effet dans la liste déroulante. Sinon, vous pouvez glisser-déposer un nouvel effet depuis la fenêtre des modèles. Cela vous permet de créer une finition unique pour votre texte.
Pour notre exemple, nous utiliserons la transition “Paint brush: top-right corner”. Cependant, n’hésitez pas à sélectionner une autre transition qui correspond à l’effet souhaité.
Si vous trouvez que votre texte apparaît ou disparaît trop rapidement, vous pouvez utiliser Durée de l'effet de fondu d'entrée et Durée de l'effet de fondu de sortie qui sont conçus pour régler le temps d'apparition et de disparition de votre texte. Réglons-les tous les deux à 3000 ms pour voir que notre animation est maintenant bien plus fluide.
Dans cet exemple, nous obtenons un effet de révélation impressionnant où le texte apparaît avec un coup de pinceau qui s'efface ensuite de la même manière. En explorant les nombreuses options disponibles, vous pouvez combiner et superposer les effets, débloquant ainsi plus d’un millier d’animations de texte uniques!
Métamorphose de texte avec le mode “Forme libre”
Lorsque vous activez le mode “Forme libre” dans l’option “Convertir le texte en…”, l’objet de texte que vous ajoutez à la scène se transforme en un groupe de Formes libres. Ce type de conversion est particulièrement utile pour créer des animations où les formes des lettres se métamorphosent à partir de formes arbitraires. Il vous permet également de travailler en détail sur la couleur de chaque lettre – en tant qu’objets individuels – pour ajuster les dégradés de couleur ou définir des changements de couleur à l’aide de points-clés.
Nous commençons de la même manière que dans les autres modes : faites un clic droit sur votre objet texte et allez dans “Convertir le texte en…”. Sélectionnez ici “Forme libre”. Vous pouvez choisir parmi les mêmes préréglages disponibles pour “Blocs de texte” ou saisir vos propres valeurs pour créer un effet unique.
Par exemple, vous pouvez reproduire les valeurs affichées dans la vidéo ci-dessous pour créer un effet spectaculaire de Révélation de texte en flammes, accompagné d’un effet de disparition assorti.
Mais une fois notre texte converti en Formes libres, nous avons de nombreuses possibilités supplémentaires. Par exemple, nous pouvons créer l’animation Morph Text. Réglons le paramètre “Diviser par” sur “par caractère”, “Fondu d'entrée” sur “Un par un” et choisissons les valeurs souhaitées pour Durée du fondu d'entrée et Chevauchement du fondu (nous les définissons respectivement à 3000 ms et -1000 ms).
Pour finaliser votre travail dans cette fenêtre, nous vous recommandons de cliquer sur “Déplacer vers le sprite”. Le mode “Forme libre” crée souvent de nombreux objets sur la timeline, il est donc préférable de les organiser en un seul endroit.
Pour réaliser des animations de morphing de lettres, créez des duplicatas de chaque forme libre sur la timeline et ajustez-les progressivement pour que la forme se transforme en une lettre reconnaissable au fil du temps. Cela signifie que pour chaque caractère, vous devez créer plusieurs formes libres positionnées différemment sur la timeline afin qu'elles se transforment progressivement d'une forme en une lettre. De cette manière, vous obtiendrez une animation image par image de vos lettres apparaissant à partir de formes.
Les possibilités avec les formes libres ne s'arrêtent pas là. Par exemple, vous pouvez également concevoir des logos et des textes animés avec des dégradés impressionnants. Pour un guide détaillé sur leur création et pour explorer les différents réglages dans la fenêtre des propriétés afin d’expérimenter avec votre texte, regardez notre vidéo tutoriel.
Texte en contour avec le mode “Ligne courbe”
Lorsque vous activez le mode “Ligne courbe” dans l'option “Convertir le texte en…”, l’objet de texte que vous ajoutez à la scène se transforme en un groupe de courbes. Cette conversion est idéale pour créer des animations qui tracent les contours des lettres.
Dans la fenêtre de paramètres de conversion, vous trouverez des options qui diffèrent de celles discutées précédemment. Avant d’analyser ces paramètres, notez que chaque caractère peut se composer de plusieurs courbes, et leur nombre peut varier en fonction de la police, déterminé par le créateur de celle-ci, et non par l’éditeur vidéo.
Lorsque vous ouvrez cette fenêtre, vous remarquerez immédiatement que la fenêtre des modèles est absente, contrairement aux deux modes précédents. C’est pourquoi vous ne trouverez aucune transition dans les champs dédiés aux effets de Fondu d’entrée et de Fondu de sortie. Gardez à l’esprit que cette fonctionnalité n’est pas disponible pour ce mode, ni pour le suivant, “Point de suivi”. Ne soyez donc pas surpris si vous ne les voyez pas en travaillant avec ces options.
Passons maintenant à la fenêtre des paramètres pour ce type de conversion, en commençant par le paramètre “Aperçu”. Vous y trouverez une variété de modèles spécifiques à ce mode, différents des deux modes précédents. Ces modèles incluent des options pour les animations de tracé, qui vous permettent de choisir comment vos lettres apparaissent (une par une, de manière aléatoire ou toutes en même temps) et de contrôler la vitesse de l’effet (lent, moyen, rapide).
Si vous souhaitez créer votre propre effet de texte, utilisez les options disponibles ici. Vous remarquerez une nouvelle option, le paramètre “Mode”, qui n’était pas disponible dans les deux modes précédents. Ce réglage vous permet de spécifier quelles courbes éditer:
- Les deux : Manipule toutes les courbes de chaque lettre dans l’objet texte d’origine.
- Pair : Travaille avec toutes les courbes numérotées comme paires de chaque lettre.
- Impair : Se concentre sur toutes les courbes numérotées comme impaires de chaque lettre.
Si vous souhaitez travailler avec l'ensemble du texte, la meilleure option est “Les deux”, car elle vous permet de voir toutes les courbes de vos Caractères. Choisir “Pair” ou “Impair” n'affichera que certaines courbes, ce qui ne représente pas entièrement les lettres. Le résultat est le suivant : notre texte est présenté dans ses grandes lignes:
Vous pouvez ajouter une animation fluide pour que chaque lettre apparaisse Un par un à l’écran. Pour ce faire, réglez le Fondu d'entrée sur “Un par un” et choisissez “Durée” pour l’effet de Fondu d'entrée. Le minutage des paramètres de Fondu d'entrée et de Durée dépendra de la durée que vous souhaitez pour l’apparition complète du texte. Nous les avons définis tous les deux sur 3000 ms.
Regardez cela ! Après avoir ajusté trois paramètres, votre animation de texte en contour est prête !
Animations de texte lumineux avec le mode “Points de suivi”
Le quatrième type de conversion, Points de suivi, est utilisé pour créer des animations qui mettent en valeur les lettres le long de leurs contours, comme un effet de lumière en mouvement.
Avant de vous montrer l’effet, veuillez noter que, contrairement aux autres types de conversion, les objets de conversion de ce mode sont créés à l’intérieur du texte original sur la timeline et ne rendent pas l’objet texte lui-même invisible. C’est pourquoi les options “Déplacer vers le sprite” et “Cacher le texte par la suite” sont désactivées.
Les paramètres diffèrent également légèrement. Les paramètres liés au Fondu de sortie, y compris Fondu de sortie, Durée du fondu de sortie, Effet de fondu de sortie et Durée de l'effet de fondu de sortie, sont désactivés. De même, l’Effet de fondu d'entrée et la Durée de l'effet de fondu d'entrée sont inactifs, et l’option “Tout en même temps” n’est pas disponible pour le Fondu d'entrée. Les préréglages sont également désactivés. Ces modifications mettent en avant les caractéristiques spécifiques de ce mode.
Ici, comme dans la section précédente, les lignes de courbe sont essentielles, car le nombre de courbes détermine le nombre d’effets appliqués au texte. Il est donc important de définir le paramètre “Mode”, qui, comme dans la section précédente, comprend les options suivantes :
- Les deux : Toutes les courbes de chaque lettre dans l’objet texte original sont utilisées pour créer l’effet de surbrillance.
- Pair : Seules les courbes numérotées paires de chaque lettre sont surlignées.
- Impair : Seules les courbes numérotées impaires de chaque lettre sont surlignées.
Ce mode est le seul où vous trouverez le paramètre “Effet”. Ce paramètre détermine l’effet utilisé pour mettre en évidence les contours des lettres. Les options disponibles sont:
- None: Aucun effet n’est appliqué.
- Facteur de fare: Applique un effet de lumière solaire pour mettre en valeur les contours des lettres.
- Éblouissement bokeh: Utilise un effet de flou lumineux (bokeh) pour souligner les contours des lettres.
En ajustant tous ces paramètres, vous obtiendrez une animation lumineuse parfaite.
Par exemple, configurons “Mode” sur “Les deux”, Effet sur “Facteur de flare”, Fondu d'entrée sur “Un par un” et Durée du fondu d'entrée sur 10000 ms. Cette valeur élevée pour la durée est nécessaire car la phrase d'exemple est assez longue, et l'animation a besoin de suffisamment de temps pour se dérouler. Un réglage inférieur rendrait l'animation trop rapide.
Résultat de l’animation :
Une animation encore plus mystérieuse peut être obtenue en modifiant certains paramètres dans la fenêtre de propriétés des effets Facteur de flare à l'intérieur de votre objet texte. Pour ce faire, sélectionnez-les tous sur la timeline et allez dans la fenêtre de propriétés. Vous pouvez y ajuster l'Intensité des fusées éclairantes, la Force des rayons lumineux, la Tonalité de couleur de vos éclats, la Zone visible, etc., pour renforcer l'impact visuel.
En réduisant la valeur de l’option Zone visible, vous créez un texte qui brille dans l’obscurité.
Ce n’est qu’un petit aperçu de ce que vous pouvez faire avec cet outil !
N’hésitez pas à explorer ces modes et leur fenêtre de propriétés pour découvrir une variété d’animations et d’effets supplémentaires.
Nous espérons que cet article vous a été utile et que vous avez exploré toutes les ressources associées pour bien comprendre ce nouvel outil. Pour découvrir encore plus de possibilités, assurez-vous de consulter notre vidéo tutorielle sur notre chaîne YouTube.
Vous avez encore des questions ?
N’hésitez pas à nous contacter par email à Cette adresse e-mail est protégée contre les robots spammeurs. Vous devez activer le JavaScript pour la visualiser. ou à nous rejoindre sur nos réseaux sociaux : Facebook, X, Reddit ou Discord.