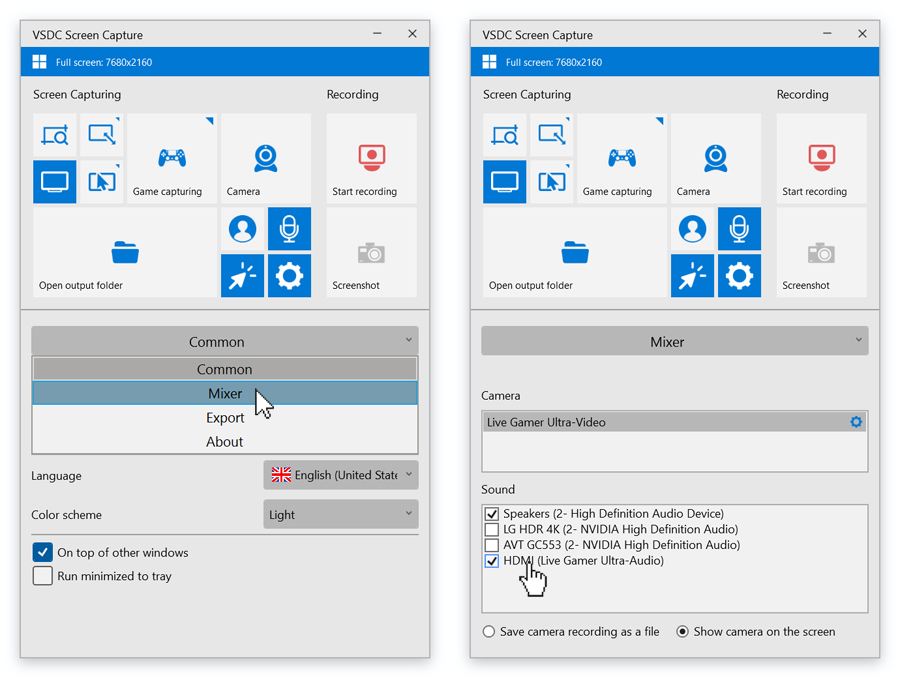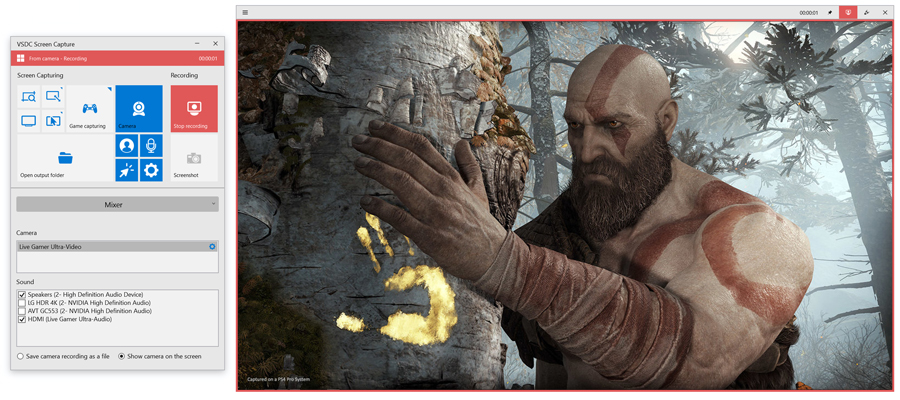Editor video
Use editor de video gratuito con la interfaz en español para crear y editar vídeos de cualquier complejidad desde una tarjeta para la familia hasta una presentación de empresa. Corte, una vídeo, aplique efectos visuales y de audio, corrección de imagen, haga diapositivas y añada una banda sonora. Utilice Croma Key multicolor y ajustes de los parámetros avanzados para dar su vídeo un aspecto profesional. Todos los formatos más populares son soportados.
Convertidor video
Convierta archivos de vídeo de un formato a otro. Todos los formatos de vídeo más populares son soportados - AVI, MOV, QT, MP4, M4V, MPEG, WMV, FLV, MKV, RealVideo (RM y RMVB), 3GP y 3G2. Haga su video disponible para la reproducción en cualquier dispositivo.
Convertidor audio
Convierta archivos de audio de un formato a otro. Todos los formatos y codecs de audio principales soportados. Gestione listas de reproducción y etiquetas meta, extraiga el audio de archivos de vídeo y guarde estas pistas en su dispositivo en cualquier formato.
Grabador de CD audio
Coja pistas de audio de discos compactos y guárdelos en cualquier formato. Todos los formatos y codecs de audio más populares son soportados. Extraiga detalles de la pista desde el servidor FreeDB para el cambio de nombre de archivo automático y actualización de las etiquetas meta.
Editor video
Convertidor video
Convertidor audio
Grabador de CD audio

Multifuncionalidad
Amplia gama de herramientas de procesamiento multimedia en un solo paquete de software de vídeo gratuito.

Alta velocidad
Nuestros programas usan algoritmos de alta calidad optimizados para las CPUs de un solo núcleo y núcleos múltiples.

Disponibilidad
VSDC está disponible gratis para la descarga a PC y portátiles con sistema operativo de Windows.
- Esta temporada navideña marca nuevos comienzos con la última actualización de VS...
- El cambio se trata de mejorar, y este proceso no sería posible sin vuestra aport...
- Introducción En 2024, la gama de opciones para crear efectos visuales es incre...
- VSDC 9.2 ya está aquí y ofrece funciones revolucionarias como la nueva herramien...
Cómo grabar el juego de World of Tanks
Como ya sabrás, World of Tanks es un juego multijugador online con auténticos tanques de mediados del siglo XX que es muy popular entre los jugadores. De hecho, es tan popular que es posible que desees grabarlo. Y estamos aquí para ayudarte.
En este breve tutorial, te mostraremos cómo grabar un juego de World of Tanks de forma gratuita. Necesitarás una PC con Windows y VSDC Free Screen recorder. Vamos a empezar.
Paso 1. Configura VSDC Screen Recorder
Lo primero es lo primero, siempre debes configurar los ajustes del software antes de empezar la grabación. Para hacer eso, haz clic en el botón de engranaje. Se abrirá una pestaña de configuración que contiene un menú desplegable con los parámetros Común, Mezclador y Export.

La configuración común te permite cambiar la carpeta de salida y el idioma de la aplicación. El mezclador te permite elegir tus dispositivos de grabación; también te permite guardar la grabación de cámara como un archivo separado en caso de que quieras editarlo ti mismo. La configuración Export contiene las opciones para cambiar la calidad del video y las teclas de acceso rápido. Te recomendamos mantener el control deslizante de calidad en aproximadamente el 80%.
Paso 2. Activa dispositivos de grabación
Ahora que VSDC Screen Recorder está configurado, solo necesitas activar los dispositivos de grabación: un micrófono y una cámara web. Si no estás grabando en modo de pantalla completa, puedes colocar el metraje de cámara web sobre tu juego pulsando el botón Activar cámara y si tu micrófono aún no está habilitado, puedes hacerlo presionando Activar sonido. Solo asegúrate de tener los dispositivos correctos seleccionados en el menú Mezclador.
Paso 3. Graba tu juego World of Tanks
Hay muchas formas de grabar World of Tanks. Si juegas en modo de pantalla completa, te recomendamos que uses la opción Capturar pantalla completa. De esta manera, podrás grabar fácilmente tu juego en resolución completa.
Pero si la ventana de tu juego es más pequeña que tu pantalla, puedes usar los modos Seleccionar área manualmente o Seleccionar área de presets. La primera opción te permite delinear el área de grabación manualmente, lo cual es útil si la ventana de tu juego tiene una resolución personalizada. La última opción puede ayudarte a seleccionar una de las resoluciones estándar del menú desplegable. Simplemente haz clic derecho y elige la opción deseada, luego arrastra el área de grabación sobre la ventana de tu juego.
Cuando estés listo, pulsa el botón Iniciar grabación. De forma predeterminada, la tecla de acceso rápido para esta acción es "Ctrl + F5". Una vez que hayas terminado con la grabación, pulsa Detener o "Ctrl + F8" de forma predeterminada. Para navegar rápidamente a tu grabación, puedes hacer clic en Abrir carpeta de salida y se abrirá la carpeta con tus grabaciones.
Disfruta del juego WoT
Ahora que acabas de hacer tu primer video, es hora de subirlo a YouTube. También puede ser una buena idea editarlo un poco primero para que el video sea más interesante para los espectadores.
Si no sabes por dónde empezar, tenemos una amplia gama de tutoriales sobre cómo editar tus videos con VSDC Free Video Editor. También tenemos un canal de YouTube en caso de que leer tutoriales largos no sea tu estilo.

This program allows you to capture the video of your desktop and save it on your PC in various formats. Coupled with a video editor, the program is a great tool for creating presentations, tutorials and demo videos.

El programa de captura de vídeo desde dispositivos externos. Puede guardar vídeo desde sintonizadores de vídeo, cámaras web, tarjetas de captura y otros aparatos.

"VSDC Free Video Editor is a surprisingly powerful, if unconventional video editor"
- PC Advisor

"This video editor gives you tons of control and editing power"
- CNet

"The editor handles many common formats and boasts a good deal of capabilities when it comes time to alter lighting, splice video, and apply filters and transitions in post production"
- Digital Trends