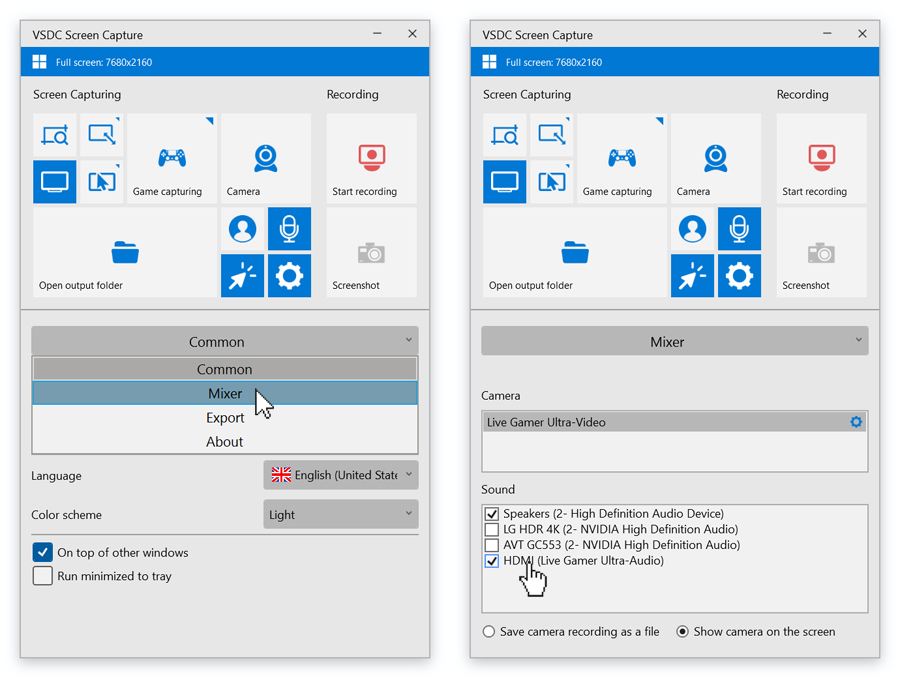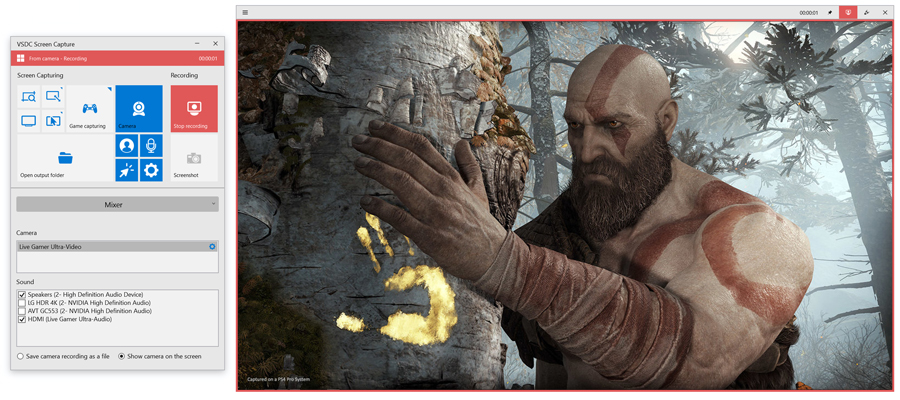Видеоредактор
Обработка видео любой сложности – от создания поздравительной открытки до презентации компании. Удаляйте, объединяйте видео фрагменты, применяйте визуальные и аудио эффекты, фильтрацию и коррекцию изображения, создавайте слайдшоу и добавляйте звуковые дорожки. Импорт и экспорт видео доступен во всех популярных форматах.
Видео конвертер
Данная программа предназначена для преобразования видео файлов из одного формата в другой. Поддерживаются почти все популярные видео форматы как на чтение, так и на запись. Кроме того, имеется возможность создания видео под конкретные мультимедийные устройства, такие как iPhone, Microsoft Zune или Archos. Программа очень проста в использовании, обладает современным интерфейсом и имеет все основные функции по работе с видео.
Аудио конвертер
Используя аудио конвертер, Вы сможете конвертировать аудио файлы из одного формата в другой. Поддерживаются все ключевые аудио форматы и кодеки. Также программа позволяет работать с плейлистами и мета-тегами файлов, имеется возможность экспортировать аудио из видео файлов и сохранять треки на компьютере в произвольном формате.
Аудио диск граббер
Эта аудио утилита предназначена для копирования аудио треков с компакт-дисков и сохранения их на компьютере в любом формате, какой Вы выберите. Поддерживаются практически все популярные аудио форматы и кодеки. Также поддерживается возможность получения информации о треках с FreeDB сервера, для автоматического переименования файлов и добавления в них мета-тегов.
Видео редактор
Видео конвертер
Аудио конвертер
Аудио граббер

Универсальность
Сразу несколько инструментов для обработки видео и аудио файлов в одном приложении.

Высокая скорость
Программы используют быстрые оптимизированные многопроцессорные алгоритмы.

Доступность
Наши продукты
доступны для бесплатной скачки на все компьютеры и устройства на базе ОС семейства Windows.
- В предновогодней суете так хочется завершить все дела и оставить заботы в у...
- Мы уверены, что изменения приводят к улучшениям, и без вашей поддержки они ...
- Вступление Программ для монтажа видео и создания визуальных эффектов в 20...
- Готовы к чему-то по-настоящему грандиозному? Рады представить вам вам обнов...
Как записать геймплей World of Tanks
За последние несколько лет World of Tanks стала одной из самых популярных онлайн-игр. В её основе реалистичные танки середины XX века и боевые карты на основе реальных локаций. Если вы хотите записать свои сражения на видео или поделиться реплеем, мы расскажем, как это сделать.
Чтобы записать геймплей World of Tanks, достаточно компьютера с операционной системой Windows и бесплатной программы для записи видео с экрана — VSDC Free Screen recorder.
Шаг 1. Отрегулируйте настройки VSDC
Прежде чем использовать программу, мы рекомендуем обратиться к настройкам записи видео. Чтобы открыть меню настроек, нажмите на иконку шестеренки. В меню доступны следующие категории настроек: Общие, Микшер и Экспорт.

Общие настройки позволяют изменить папку, в которой будет сохранено готовое видео, а также язык программы. В Микшере вы сможете выбрать устройства записи и включить режим сохранения видео с вебкамеры отдельным файлом. Последнее позволит вам позже добавить запись с вебкамеры поверх основного видео. В настройках раздела Экспорт можно изменить качество видео и задать удобные сочетания клавиш. Мы рекомендуем поставить качество записи примерно на 80%.
Шаг 2. Включите устройства записи
После того, как вы настроили параметры программы, можно включать записывающие устройства: микрофон и веб-камеру. Если вы не планируете записывать World of Tanks в полноэкранном режиме, вы можете поместить запись с веб-камеры поверх игрового процесса, нажав кнопку Включить камеру. Чтобы подключить запись с микрофона, нажмите кнопку Включить звук. Если к вашему компьютеру подключены несколько записывающих устройств, убедитесь, что в меню Микшер всё выбрано корректно.
Шаг 3. Запишите геймплей World of Tanks
Записывать World of Tanks можно разными способами. Если вы играете в полноэкранном режиме, мы рекомендуем использовать режим Записать экран целиком. Таким образом, вы сможете записать игру в полном разрешении монитора, и качество картинки будет выше.
Если вы играете в оконном режиме, мы рекомендуем использовать режим Выбрать область вручную или Выбрать область экрана из пресетов. Первый способ позволяет выбрать область записи вручную: это удобно, если у окна игры нестандартное разрешение. Второй способ позволяет выбрать подходящий вариант из списка стандартных разрешений. Чтобы открыть список, нажмите на данную опцию правой кнопкой мыши, выберите нужное вам разрешение и разместите область записи поверх окна игры.
Когда будете готовы, нажмите Начать запись. По умолчанию, это можно сделать с помощью сочетания клавиш “Ctrl+F5.” Чтобы остановить запись, нажмите кнопку Остановить, или же горячую клавишу “Ctrl+F8” по умолчанию. Чтобы открыть местоположение записи на компьютере, нажмите Открыть папку для сохранения.
Запись геймплея World of Tanks готова
Теперь, когда вы записали свое первое видео WoT, пора загружать его на YouTube! Чтобы сделать геймплей более интересным для зрителей, можно отредактировать его: вырезать лишние кадры, добавить музыку и эффекты.
Если вы не знаете с чего начать монтаж, у нас есть множество обучающих статей о том, как редактировать видео в бесплатной программе VSDC. Если вы предпочитаете видеоформат уроков, у нас также есть YouTube канал

При помощи этой программы вы сможете записывать видео с рабочего стола и сохранять его на компьютере в различных форматах. В паре с видео редактором, программа идеально подходит для создания презентаций и демо-роликов.

Программа служит для захвата видео с внешних устройств и записи его на компьютер в произвольном видео формате. Вы сможете сохранять видео с видео тюнеров, веб-камер, карт захвата и прочих устройств.

"VSDC Free Video Editor is a surprisingly powerful, if unconventional video editor"
- PC Advisor

"This video editor gives you tons of control and editing power"
- CNet

"The editor handles many common formats and boasts a good deal of capabilities when it comes time to alter lighting, splice video, and apply filters and transitions in post production"
- Digital Trends