Editor de vídeo
Use o editor de vídeo gratuito para criação e edição de vídeos de qualquer complexidade. Corte vídeos, aplique efeitos visuais e de áudio, use filtros e correção de imagem, faça apresentações de slides, adicione uma trilha sonora. Use Chroma Key e outras funções avançadas. Todos os formatos populares são suportados.
Conversor de vídeo
Converta vídeo de um formato para outro. Todos os formatos de vídeo mais populares são suportados - AVI, MOV, QT, MP4, M4V, MPEG, WMV, FLV, MKV, RealVideo (RM e RMVB), 3GP e 3G2. Prepare seus arquivos multimídia para reprodução instantânea em qualquer formato e em qualquer dispositivo.
Conversor de áudio
Converta arquivos de áudio de um formato para outro. Todos os principais formatos e codecs de áudio suportados. Você também pode gerenciar listas de reprodução e meta tags, extrair o áudio de arquivos de vídeo e salvar faixas em seu dispositivo em qualquer formato.
Gravador de CD de áudio
Tire faixas de áudio de CDs e guardá-los em qualquer formato no seu PC. Quase todos os formatos e codecs de áudio são suportados. O programa pode remover detalhes da faixa do servidor FreeDB para renomeação de arquivos automática e atualização de meta tags.
Editor de vídeo
Conversor de vídeo
Conversor de áudio
Gravador de CD de áudio

Multifuncionalidade
Uma ampla gama de ferramentas de processamento multimídia em um pacote de software de vídeo gratuito.

Alta velocidade
Algoritmos de nossos programas são rápidos e otimizados para CPU de núcleo único e múltiplos núcleos.

Disponibilidade
VSDC está disponível gratuitamente para PCs e laptops com sistema operacional Windows.
- Nesta temporada de festas, celebramos novos começos com a mais recente atualizaç...
- A mudança é sinônimo de melhoria, e esse processo não seria possível sem a sua c...
- Introdução Em 2024, a gama de opções para criar efeitos visuais é incrivelment...
- O VSDC 9.2 chegou e oferece recursos inovadores, como a nova ferramenta de segme...
Editor para vídeos 360 e 3 dicas como aplroveitá-lo ao máximo
O mundo da produção de vídeos está se movendo rapidamente. Apenas alguns anos atrás, estávamos encantados com câmeras GoPro e as perspectivas de filmar em 4K. Hoje, na Amazon, você encontrará uma dúzia de câmeras capazes de gravar vídeos em 360 ° e disponíveis a qualquer orçamento - de menos de US $ 100 a mais de US $ 1.000.
Mas e os editores de vídeo 360? Como o mercado de software de edição de vídeo está alcançando os fabricantes de câmeras? Aparentemente, muito bem. Juntamente com o software caro como o Adobe, os desenvolvedores de freeware aderiram recentemente ao clube de 360 graus também. Então, mesmo que você tenha quebrado seu cofrinho para comprar aquela câmera de ponta, isso não significa que você terá que quebrar outro para comprar um programa para editar o que você fez. Você pode editar vídeos esféricos a custo zero.
Nesta postagem, analisaremos o VSDC, um software gratuito de edição de vídeo em 360º para o Windows, e compartilharemos algumas dicas sobre como tirar o máximo proveito dele, levando em conta especificações de vídeo de 360 °.
Baixar VSDC - Software gratuito de edição de vídeo para Windows
Como é um editor de vídeo de 360 ° diferente do normal?
Não muito diferente, na verdade.
Não deixe a terminologia intimidar você. A diferença entre edição de um vídeo em ângulo regular e daquele gravado em 360 graus é que você primeiro precisa “achatar” o segundo para obter uma visualização conveniente e amigável ao usuário, caso planeje recortar um fragmento ou adicionar texto . O processo de "achatamento" é chamado de renderização, e diferentes ferramentas processam vídeos em 360º de uma maneira diferente. Por exemplo, aqui está como um vídeo de 360 ° aparece no VSDC depois de importá-lo e achatá-lo para um ângulo de panorama de 120 graus, que é muito mais fácil para o seu trabalho.
Como abrir um vídeo de 360 ° para edição?
Inicie o VSDC e importe seu arquivo de vídeo de 360 ° - ele será automaticamente colocado na linha do tempo. Depois disso, vá para a guia Efeitos de vídeo no menu superior, escolha 360 e 3D e clique na opção 360 para 2D.
Dependendo do tipo de câmera, seu vídeo será parecido com um panorama ou uma tela dividida. No caso deste último, você precisará alterar o tipo de vídeo 360. Para fazer isso, vá para a janela Propriedades à direita e escolha entre o formato Equirectangular e Projeção Equi-Angular Cubemap. Depois de obter a visão correta, escolha um ângulo de 90 graus ou um ângulo panorâmico de 120 graus. Você também pode se mover pela esfera - tanto na horizontal como na vertical. Na mesma janela (Propriedades), escolha o ângulo X ou o ângulo Y e altere os valores usando as setas ou arraste o cursor na linha do tempo. Abaixo está uma instrução em vídeo sobre como realizar tudo o que acabamos de falar.
Movendo a esfera, você obtém controle total da imagem e sempre pode verificar o que é visto de outros ângulos para cortar os fragmentos desnecessários.
Cortando e mesclando um vídeo de 360 ° no VSDC VSDC
Cortar um fragmento desnecessário de um material esférico não é diferente de cortar um vídeo normal. Depois de importar o vídeo 360 para a VSDC e transformá-lo em 2D, percorra a linha do tempo e use o menu Cortar e dividir na parte superior para eliminar as fotos ruins. Quando você remove um fragmento de um vídeo, esse período de tempo é removido de toda a sua metragem esférica. Mesclar arquivos e adicionar transições é tão simples.
Importante: antes de concluir o processo de edição, precisa remover o efeito "360 para 2D". Caso contrário, o vídeo será salvo como material 2D. Para remover o efeito “360 para 2D”, basta clicar sobre ele na linha do tempo e depois escolher Excluir.
Adicionando títulos e imagens em um editor de vídeo de 360
Quando você adiciona objetos - títulos ou imagens - a um vídeo de 360 °, tenha em mente que trabalha com uma superfície esférica e as bordas do objeto adicionado serão levemente curvadas para se ajustar à forma do vídeo. Use as propriedades do ângulo X e do ângulo Y para encontrar a área com a qual deseja trabalhar e, em seguida, vá para a guia Adicionar objeto no menu superior. Se você quiser adicionar um título, escolha "Texto" e use o editor de texto interno para ajustar o estilo do título.
Como regra geral, você deseja colocar os títulos em um nível de olho natural ou ligeiramente acima dele para garantir que eles sejam vistos. Outra recomendação fornecida por Jamie Stark para Stanford Journalism é manter a fonte abaixo de 35 pt. para que parecesse grande o suficiente para uma leitura confortável, mas não grande demais para evitar curvas excessivas.
Você pode adicionar imagens da mesma maneira. Vá para a guia "Adicionar objeto", escolha Imagem e importe um arquivo do seu PC.
Importante: se você quiser que um título ou uma imagem seja anexado a uma área específica no vídeo 360, você precisa adicioná-lo antes de renderizá-lo para 2D. Depois de adicionar um objeto de texto, você precisa exportar o vídeo “como está” e depois abri-lo novamente no VSDC se precisar fazer mais edições.
Se você adicionar um título após o processo de renderização, o título permanecerá exatamente onde você o coloca no quadro e será visto no mesmo local, mesmo quando o espectador “olha ao redor” como na ilustração acima.
Exportando um vídeo de 360 ° após a edição
Quando terminar de editar o vídeo, acesse a guia Exportar projeto no menu superior e escolha a opção para seus objetivos. Para a mais alta qualidade, use o perfil de exportação da Web e o formato MP4. Em seguida, vá para o menu inferior e abra a guia de configurações de vídeo 360. O YouTube, o Facebook e alguns outros players de vídeo 360 exigem que cada arquivo de vídeo esférico contenha metadados que permitam a reprodução em 360 °. Por isso, a caixa "Incorporar informações de vídeo em arquivo em 360" deve estar marcada e o tipo de vídeo 360 escolhido corretamente. Caso contrário, os reprodutores de vídeo não poderão reconhecer seu arquivo como um vídeo em 360 ° e poderão exibi-lo como uma gravação em 2D.
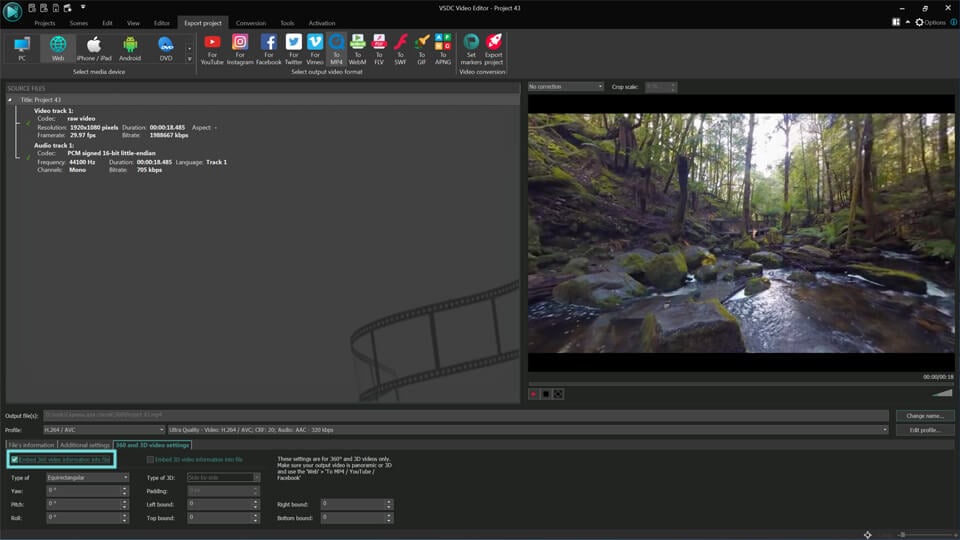
Tenha em mente que normalmente os vídeos em 360º são muito maiores do que os vídeos comuns, mas tentar reduzir o tamanho diminuindo a qualidade nunca é uma boa ideia. Portanto, mantenha esse parâmetro o mais alto possível. Nós falamos sobre como a resolução importante é um par de parágrafos depois.
Para enviar o vídeo para o Facebook ou o YouTube, escolha um perfil do exportação - Para o YouTube ou Para o Facebook. Eles são pré-configurados para atender a esses requisitos de das redes sociais, por isso recomendamos sempre usá-los quando aplicável. Para o Facebook, 720p será a resolução máxima aceitável, no entanto, para o YouTube, você sempre pode definir uma resolução mais alta se a qualidade do vídeo original permitir isso. Para alterar a resolução do vídeo, abra um menu suspenso Perfil e escolha entre 4K, 2K e 1080p.
Dicas para trabalhar com vídeos em 360 °
Embora tenhamos mencionado que o uso de um editor de vídeo em 360 ° não é muito diferente da edição de imagens regulares, existem algumas dicas gerais que você deve conhecer antes de chegar ao processo de pós-produção.
Use equipamento adicional ao gravar
Câmeras de 360 ° têm muitas vantagens imbatíveis, mas você também precisa aprender alguns truques para operá-las. Um é lembrar que literalmente tudo ao redor do seu dispositivo está sendo gravado.
Quando você tem uma câmera normal com um ponto de vista limitado, você está no controle do que estará na filmagem. Com uma câmera esférica, seu rosto e até mesmo seus dedos estão sendo gravados muito perto, se você estiver segurando em sua mão. Para evitar isso, você pode querer usar um monopé ou um tripé.
Não fique muito perto dos objetos que você está filmando
Outra regra importante é manter pelo menos alguns centímetros de distância entre a câmera e o objeto que você está gravando. Estar muito perto criará o efeito fisheye desnecessário e alongará a imagem. Além disso, você deve colocar a câmera no mesmo local em que imagina que o nível dos olhos do espectador estaria.
Encontrar ângulos incomuns pode adicionar uma perspectiva interessante por um momento, mas você deve sempre escolher o ponto de vista mais conveniente.
Mantenha a resolução o mais alta possível
A qualidade do vídeo é crucial quando se trata de vídeos em 360 °, especialmente sabendo que alguns espectadores podem assistir ao seu filme com fones de ouvido esperando uma ótima experiência. Você também deve lembrar que os players de vídeo do YouTube e do Facebook em 360 ° são conhecidos por comprimir a qualidade.
Ao filmar você quer definir a maior resolução possível e, ao exportá-la do editor de vídeo, deseja mantê-la igual. Se você escolher o VSDC como seu editor de vídeo de 360 °, lembre-se de que ele permite que você mantenha a melhor qualidade de saída. Então, quando você tiver a chance de gravar em 4K, faça isso porque, depois da edição, você poderá exportar o vídeo sem perda de qualidade.

Ferramenta de captura de sua Área de Trabalho, que lhe permite salvar essa captura em um arquivo de vídeo e processar no editor.

Um programa para capturar vídeo de dispositivos externos. Você pode salvar o vídeo de sintonizadores de vídeo, câmeras web, placas de captura e outros dispositivos.

"VSDC Free Video Editor is a surprisingly powerful, if unconventional video editor"
- PC Advisor

"This video editor gives you tons of control and editing power"
- CNet

"The editor handles many common formats and boasts a good deal of capabilities when it comes time to alter lighting, splice video, and apply filters and transitions in post production"
- Digital Trends