Editeur Vidéo
A l’aide de l’éditeur vidéo, vous pourrez éditer les fichiers vidéo et créer des vidéo de divers niveaux de complexité. Vous aurez également la possibilité d’appliquer des effets vidéo et audio aux objets d’édition, les transformer, introduire la filtration et la correction des images. Le logiciel prend en charge tous les formats et codecs vidéo et audio populaires en lecture comme en enregistrement.
Convertisseur Vidéo
Ce logiciel sert à transformer les fichiers vidéo d’un format en un autre. Il prend en charge presque tous les formats vidéo populaires en lecture comme en enregistrement. En outre, il offre la possibilité de création des vidéos pour des dispositifs multimédia concrets, tels que iPhone, Microsoft Zune ou Archos. Le logiciel est très simple d’emploi, il est doté d’une interface moderne et fournit un ensemble de fonctions de base pour traiter les vidéos.
Convertisseur Audio
Grâce à ce convertisseur audio, vous pourrez convertir les fichiers audio d’un format vers un autre. Le logiciel prend en charge tous les formats et codecs audio répandus. Le logiciel permet également de traiter les sélections et les balises META des fichiers, offre la possibilité d’exporter des pistes audio depuis un fichier vidéo et d’enregistrer les pistes sur l’ordinateur au format voulu.
Grabber de disques audio
Cet outil audio sert à copier les pistes audio des disques compacts et à les enregistrer sur l’ordinateur dans n'importe quel format de votre choix. Il prend en charge tous les formats et codecs audio populaires. Il assure également la possibilité d’obtenir les informations sur les pistes depuis le serveur FreeDB pour renommer automatiquement les fichiers et y ajouter des balises META.
Editeur Vidéo
Convertisseur Vidéo
Convertisseur Audio
Grabber de disques audio

Multifonctionnalité
Un large éventail d'outils de traitement des fichiers multimédia dans un seul logiciel de montage vidéo gratuit.

Haute vitesse de fonctionnement
Les logiciels utilisent des algorithmes multiprocesseurs rapides optimisés.

Disponibilité
VSDC est un logiciel vidéo qu’on peut télécharger gratuitement sur les PCs et ordinateurs portables à base de système d'exploitation Windows
- Cette saison festive marque un nouveau départ avec la toute dernière mise à...
- Le changement est synonyme d'amélioration, et ce processus ne serait pas po...
- Introduction En 2024, la gamme des options pour créer des effets visuels ...
- Êtes-vous prêt à découvrir de nouvelles fonctionnalités avec la toute derni...
Logiciel de montage vidéo 360 gratuit et 3 astuces pour en tirer le meilleur parti.
Le monde de production vidéo évolue rapidement. Il y a quelques années nous étions enthousiastes à l'idée d'avoir une GoPro et aux perspectives de tournage en 4K. Aujourd'hui, sur Amazon, vous trouverez une douzaine de caméras capables de filmer des vidéos à 360 ° et disponibles pour tous les budgets, de moins de 100 dollars à plus de 1 000 dollars.
Mais qu'est-ce qu’il y a sur le sujet des éditeurs vidéo 360 ? Comment le marché des logiciels de montage vidéo rattrape-t-il les fabricants des caméras ? Apparemment, très bien. Outre les développeurs de logiciels onéreux tels qu'Adobe, des fournisseurs de logiciels gratuits ont récemment rejoint le club de 360 °. Ainsi, même si vous avez cassé votre tirelire pour acheter cette caméra de pointe, cela ne signifie pas qu’il vous faut casser une autre tirelire pour obtenir un éditeur vidéo correspondant. On peut faire le montage des vidéos sphériques absolument gratuitement.
Dans cet article nous allons examiner VSDC - le logiciel gratuit de montage vidéo à 360 ° pour Windows, et partagerons quelques astuces de l’édition quand il s’agit de la vidéo à 360 °.
Télécharger VSDC - Logiciel gratuit de montage vidéo pour Windows
Mais d’abord, quelle est la différence entre un éditeur vidéo 360 degrés et un logiciel de montage vidéo classique ?
La réponse est – il y a en a à peine.
Ne laissez pas la terminologie vous intimider. La différence entre l'édition d'une vidéo à angle régulier et celle d'une prise de vue à 360 ° réside dans le fait qu’il vous faut d'abord "aplatir" votre métrage 360° pour obtenir une image convenable à couper un fragment ou ajouter du texte. Le processus «d'aplatissement» s'appelle le rendu ; et les outils différents rendent les vidéos à 360 ° d'une manière légèrement différente. Par exemple, voici la transformation d’une vidéo à 360 ° importée à VSDC et son aplatissement à un angle panoramique de 120 degrés. Une vidéo 2D est beaucoup plus facile à éditer.
Comment importer une vidéo à 360 ° ou pour le montage ?
Lancez VSDC et importez votre fichier vidéo à 360 °. Il sera automatiquement placé sur la timeline. Ensuite allez dans l’onglet Effets vidéo dans le menu du haut, choisissez « 360 et 3D », puis cliquez sur l’option « 360 à 2D ».
Selon le type de caméra, votre vidéo ressemblera à un panorama ou à un écran divisé. Dans ce dernier cas, il vous faut changer le type de vidéo 360 ° : accédez à la fenêtre des propriétés à droite et choisissez le format Équirectangulaire ou Cubemap équiangulaire. Une fois que vous obtenez une image convenable, choisissez un angle de vue de 90 degrés ou un angle panoramique de 120 degrés. Vous pouvez également vous déplacer autour de la sphère - horizontalement et verticalement. Dans la même fenêtre des propriétés, choisissez l'angle X ou l'angle Y et modifiez les valeurs à l'aide de flèches ou faites glisser le curseur manuellement sur la timeline. Vous trouverez ci-dessous une instruction vidéo expliquant comment exécuter tout ce dont nous venons d’expliquer.
Quand vous déplacez la sphère, vous obtenez le contrôle total de l’image et pouvez toujours vérifier ce qui est vu sous d’autres angles pour éliminer les fragments inutiles.
Couper et fusionner une vidéo 360 ° avec VSDC
La technique qui sert à couper un fragment inutile d'un film sphérique est la même que celle de couper un fragment d’une vidéo 2D. Une fois que vous avez importé la vidéo 360 à VSDC et l'a convertie en 2D, faites défiler la timeline et profitez des options Suppression et Division en haut du menu pour supprimer les mauvaises fragments. Notez que lorsque vous supprimez un fragment d'une vidéo, cette période du temps est supprimée de l'ensemble de votre séquence sphérique. La fusion de fichiers et l'ajout de transitions ne font pas des difficultés.
Important : lorsque vous avez terminé l’édition, il faut supprimer l’effet «360 à 2D» avant d’enregistrer votre fichier. Sinon, la vidéo sera enregistrée en tant qu’un métrage 2D. Pour supprimer l'effet «360 à 2D», faites un clic droit sur cet effet sur la timeline et choisissez Supprimer.
Ajout des titres et des images dans un éditeur de vidéo à 360 °
Lorsque vous ajoutez des objets - titres ou images - à une vidéo à 360 °, n'oubliez pas que vous ne les placez pas sur une surface plane, mais sur une surface sphérique. En d'autres termes, les bords de l'objet ajouté seront légèrement incurvés pour épouser la forme de la vidéo. Utilisez les propriétés d’Angle X et Angle Y pour trouver la zone à modifier, puis accédez à l'onglet Insérer Un Objet dans le menu supérieur. Si vous souhaitez ajouter un titre, choisissez «Texte» et utilisez l'éditeur de texte intégré pour ajuster le style de votre titre.
En règle générale, on place les titres au niveau des yeux ou légèrement au-dessus pour que le texte soit confortable à voir. Une autre recommandation par Jamie Stark chez Stanford Journalism est de garder la fonte des caractères inférieure que 35 points. C’est une propre taille pour une lecture confortable, et une bonne solution pour éviter une courbure excessive.
L’importation d'images se fait de la même manière. Allez à l'onglet Insérer Un Objet et choisissez Image, puis importez un fichier de votre PC.
Important : si vous souhaitez qu'un titre ou une image soient attachés à une zone spécifique de la vidéo 360, il vous faut les importer avant du rendu à 2D. Après avoir ajouté un texte, il vous faut exporter la vidéo «telle quelle», puis l'importer à nouveau dans VSDC s’il faut apporter d'autres modifications.
Si vous ajoutez un titre après le processus du rendu, le texte sera immobile et attaché exactement à l'endroit où vous l'avez placé dans la scène, même lorsque le spectateur "regarde autour de lui".
Exportation d’une vidéo 360 ° après le montage
Une fois que vous avez terminé toutes les modifications, accédez à l’onglet Exportation Du Projet dans le menu supérieur et choisissez l’option qui correspond à vos objectifs. Pour une qualité optimale, bénéficiez du profil d’exportation Internet et du format MP4. Ensuite, allez dans le menu du bas et accédez à l'onglet des paramètres de vidéo 360 °. YouTube, Facebook et certains autres lecteurs vidéo 360 ° exigent que chaque fichier d’une vidéo sphérique contienne des métadonnées qui permettent une lecture à 360 °. C’est pourquoi la case « Incorporer les informations de vidéo 360 ° dans le fichier » doit être cochée et le type de vidéo 360 ° choisi correctement. Sinon, les lecteurs vidéo ne reconnaîssent pas votre fichier en tant qu’une vidéo à 360 ° et l'affichent sous la forme de métrage 2D.
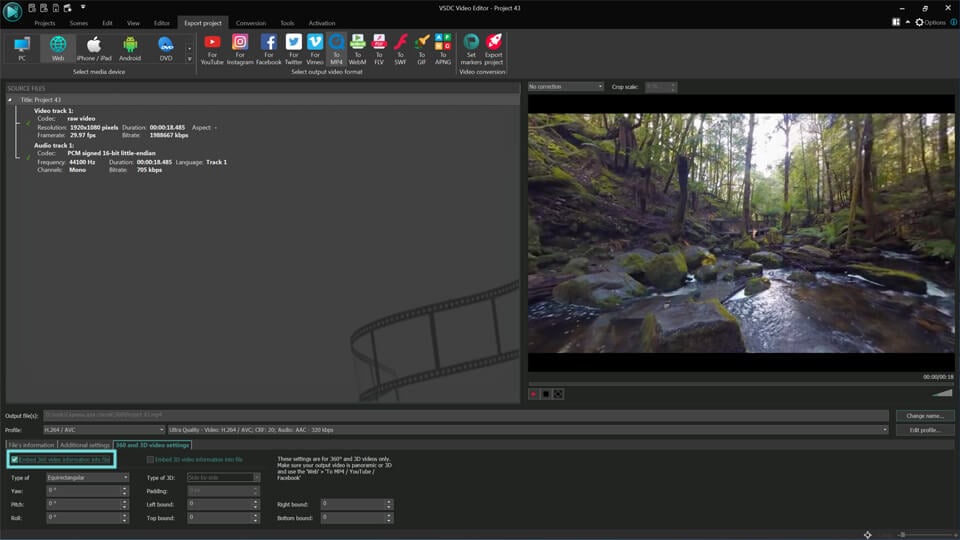
Gardez à l'esprit que les vidéos à 360 ° sont généralement beaucoup plus volumineuses que les vidéos ordinaires, mais ce n’est pas une bonne solution de réduire la taille en diminuant la qualité. Alors gardez ce paramètre aussi haut que possible. Nous allons passer au sujet de l’importance de la résolution dans les paragraphes ci-dessous
Si vous envisagez de télécharger la vidéo sur Facebook ou YouTube, sélectionnez les Profils d’exportation Pour YouTube ou Pour Facebook (Choisissez Internet comme un Périphérique Multimédia). Ils sont préconfigurés pour répondre aux exigences de téléchargement de vidéos de ces réseaux sociaux. Nous vous recommandons d’utiliser ces profils le cas échéant. Pour Facebook, la résolution maximale acceptable est 720p. Toutefois, pour YouTube, vous pouvez toujours définir une résolution plus élevée si la qualité de la vidéo d'origine le permet. Pour changer la résolution vidéo, ouvrez un menu déroulant du Profil et choisissez entre 4K, 2K et 1080p.
Conseils d’édition d’une vidéo à 360
Nous avons mentionné que l’édition à 360 ° n’est pas très différente de celle de séquences ordinaires, il existe quelques conseils généraux à connaître avant de passer au processus de post-production.
Equipement supplémentaire lors du tournage
Les caméras 360 ° offrent de nombreux avantages imbattables, mais il vous faut également apprendre quelques astuces pour en obtenir au maximum. On se souvient que littéralement tout ce qui se trouve autour de votre appareil est enregistré. Lorsque vous avez une caméra ordinaire avec un point de vue limité, vous contrôlez le contenu du métrage. Avec une caméra sphérique ce n’est pas seulement des passants inattendus, mais votre visage et même vos doigts qui sont enregistrés, si vous la tenez dans vos mains. Une bonne solution est d’utiliser un monopode ou un trépied pour l’enregistrement indépendant.
Ne vous approchez pas trop des objets que vous tirez
Une autre règle importante est de garder au moins deux mètres de distance entre la caméra et l’objet que vous filmez. Manque d’espace fera l'effet inutile de fisheye et étira l'image. En outre, il faut placer la caméra au niveau des yeux de vos spectateurs comme s’ils sont présents pour assister aux événements que votre tournage. Des angles de vue inhabituels peuvent ajouter une perspective intéressante pour un moment, mais il faut toujours penser à vos spectateurs et choisir le point de vue plus pratique.
Gardez la résolution aussi haute que possible
La qualité est cruciale pour les vidéos à 360 °, d'autant plus que certains spectateurs peuvent regarder votre film en visiocasque pour attendre une expérience exceptionnelle. N'oubliez pas non plus, que les lecteurs vidéo YouTube et Facebook à 360 ° compressent considérablement la qualité. C’est pourquoi nous conseillons de définir la résolution la plus élevée possible lors de votre tournage; с’est le moyen qui vous aide à garder une qualité excellente après l’exportation.
Si vous choisissez VSDC comme éditeur de vidéo à 360 °, n'oubliez pas que cela vous permet de conserver la meilleure qualité de sortie. Donc, si vous avez une chance de tourner en 4K , profitez-le, car après le montage, vous pourrez exporter la vidéo sans perte de qualité.

A l’aide de ce logiciel, vous pourrez faire des vidéos de votre bureau et les enregistrer sur l’ordinateur sous différents formats. Avec l’éditeur de vidéo, ce logiciel est une solution idéale pour créer des présentations et des bandes démos.

Le programme est pour le but de récupèrer le vidéo des périphériques et de l’enregistrer sur l’ordinateur dans n'importe quel format vidéo. Il vous permet de sauvegarder les vidéos des tuners vidéo, des caméras Web, des cartes de capture et d’autres unités.

"VSDC Free Video Editor is a surprisingly powerful, if unconventional video editor"
- PC Advisor

"This video editor gives you tons of control and editing power"
- CNet

"The editor handles many common formats and boasts a good deal of capabilities when it comes time to alter lighting, splice video, and apply filters and transitions in post production"
- Digital Trends