Video Editor
Use free video software to create and edit videos of any complexity from a family greeting card to a company presentation. Cut, merge video files, apply visual and audio effects, use filtration and image correction, make slideshows and add an appropriate soundtrack. Use multi-color Chroma Key and advanced parameters settings to give your video a professional look. All popular video and audio formats are supported.
Video Converter
This program is intended for converting video files from one format to another. Nearly all popular video formats are supported (both reading and saving). In addition, the program drastically simplifies the task of converting videos for playback on specific multimedia devices, such as iPhone, Samsung Galaxy or Huawei P30 Pro. The program is extremely easy to use, has a modern interface and all necessary video processing functions.
Audio Converter
The audio converter will help you convert audio files from one format to another. All key audio formats and codecs are supported. The program also allows you to manage playlists and meta tags, extract audio from video files and save these tracks on your computer in any format.
Audio CD Grabber
This audio tool is intended for grabbing audio tracks from compact discs and saving them to the user’s computer in any format. Nearly all popular audio formats and codecs are supported. The program can also extract track details from the FreeDB server for automatic file renaming and updating meta tags.
Video Editor
Video Converter
Audio Converter
Audio CD Grabber

Multifunctionality
A wide array of multimedia processing tools in one free video software suite.

High speed
Our programs use fast
and high-quality algorithms optimized for single and multi-core CPU’s.

Affordability
VSDC video software is freely available for download to Windows OS-based PCs and laptops.
- This holiday season embraces new beginnings with the latest update of VSDC Video...
- Change is all about improvement, and this process wouldn't be possible without y...
- Intro In 2024 the options range for creating visual effects is incredibly dive...
- Are you ready to explore new heights with the latest major VSDC update? Finally,...
How to fix a vertical video with VSDC Free Video Editor
Alright, let's face it. With mobile cameras taking over, the way we record video and the way we watch it have changed. You can love it or you can hate it, but vertical videos are everywhere today. It all started with people just being forgetful and holding their phones vertically when recording. Today, however, many brands create vertical videos on purpose because they look more authentic when published on social media which is (surprise!) consumed on mobile phones that are held vertically most of the times.
Who would have expected that back in 2014, huh?
But can I fix a vertical video if I don’t like the way it looks?
Yes, you can. You don't have to follow those modern media trends if you don't like them. And you certainly don't have to put up with two ugly black bars on either side of your footage, if you accidentally record it vertically - or what is called a portrait mode.
VSDC Free Video Editor offers several ways how to fix vertical videos, and below we'll show you what they are.
Download VSDC Free Video Editor for Windows
One of the most popular hacks is to blur the sides of a vertical video. This is an elegant way to get rid of the black side bars.
Vertical video fix #1 – blurring its sides
- Add your footage to the timeline. To do that, click ‘Add object’ >> ‘Video’ and select the required file from the explorer.
- Use the right mouse button to click on the video and select ‘Duplicate’.
- For the new video object, set the same size as the original video has. See the illustration below.
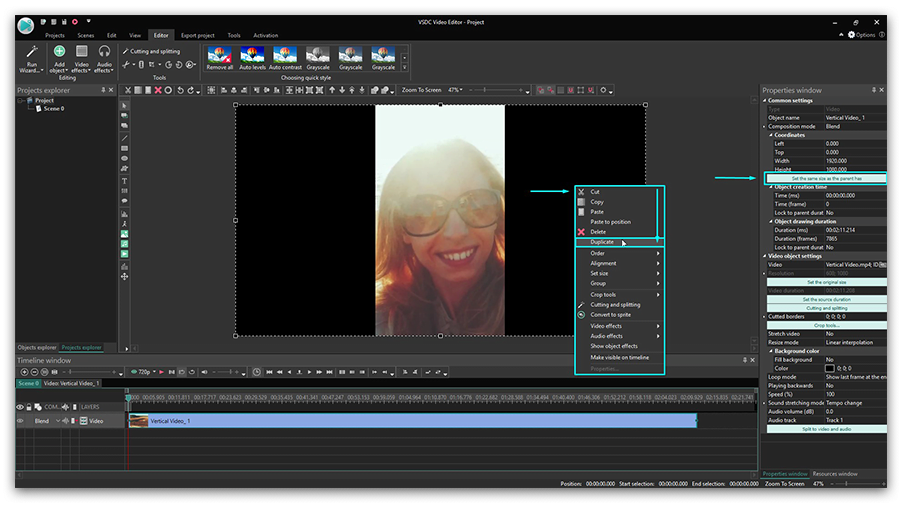
- Then go to the ‘Cutting and splitting’ tab at the top menu and choose ‘Auto cropping’. It will stretch the duplicated video to the size of the entire scene and create the effect of a background.
- Now, to finalize fixing your vertical video, you only need to blur its sides. To do that, in the ‘Video effects’ tab, select ‘Filters’ >> ‘Gaussian blur’. See the illustration below.
- Go to the Properties window and adjust the blur level to achieve the desired result. The Properties window tab can be found on the right side of the program interface.
- Enjoy the new look of your vertical video! By the way, you can use any other video or image for the blurred background effect if you don’t want to duplicate the original one.
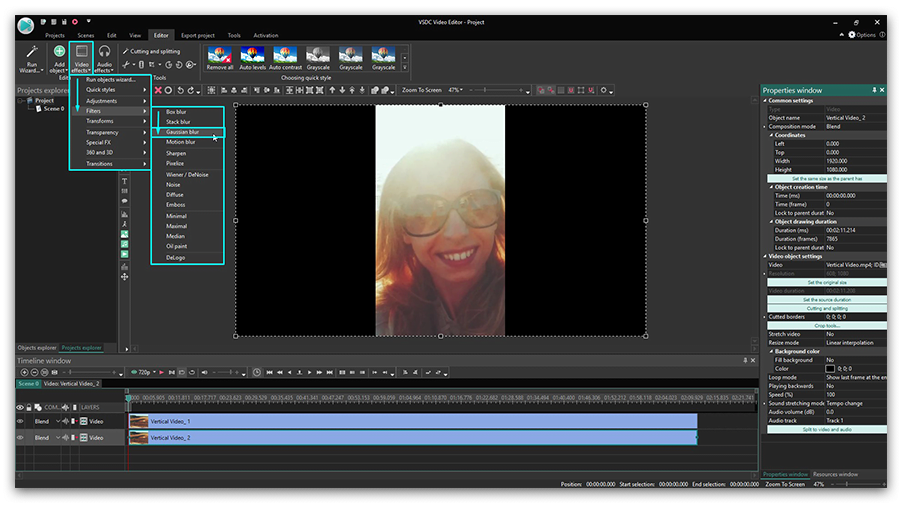
Vertical video fix #2 – creating a project with the same resolution as in your original video
Blurring the sides of a vertical video is the most popular way to make it look decent but there is also a roundabout approach to it. You can just use the resolution the video is recorded in and create a project with the same size parameters. Technically, your video will remain in a “vertical format” but you’ll get rid of the black borders.
Here is how to do it:
- Add your vertical video to the timeline.
- Go to the View tab in the top menu – you’ll open a Project explorer.
- Click on your project name and go to the Properties window to find the scene’s size parameters.
- Reduce the scene’s width (and height if needed) to the size of your original video. See the video tutorial below.
- Now, click on the video object and go to the Properties window to use the “Set the same size as the parent has” button. This action will make the video perfectly fit the size of the scene.
Now you have a perfect vertical video without black bars on the sides. Note that once you perform it, all the objects – videos and images you add to the project – will be automatically adjusted to the new size of the scene.
Vertical video fix #3 – rotating a video that loads horizontally
Sometimes what happens is that we - the forgetful ones - start recording a video in a portrait mode and then rotate the phone to a landscape mode while the video is still being recorded. Or even the other way around! As a result, you can get a vertical video loading horizontally when played.
You can fix that too. In fact, it will literally require you a few seconds and a couple of clicks:
- Add your video to VSDC video editor timeline.
- Click ‘Rotate’ on the toolbar above the scene and preview the result.
- If your video appears to be larger than the scene size, you can manually reduce its size or adjust the parameters using the Properties window.

Now that you know how to use VSDC as a vertical video editor to blur the sides of the footage or change the scene size, you may want to check other guides for creating a great movie. We have over 200 of them on our YouTube channel. Don't forget to subscribe!
You can get more information about the program on Free Video Editor' description page.

This program allows you to capture the video of your desktop and save it on your PC in various formats. Coupled with a video editor, the program is a great tool for creating presentations, tutorials and demo videos.

The program captures video from external devices and records it to computer in a free format. You can save video from video tuners, webcams, capture cards and other gadgets.

"VSDC Free Video Editor is a surprisingly powerful, if unconventional video editor"
- PC Advisor

"This video editor gives you tons of control and editing power"
- CNet

"The editor handles many common formats and boasts a good deal of capabilities when it comes time to alter lighting, splice video, and apply filters and transitions in post production"
- Digital Trends