Editeur Vidéo
A l’aide de l’éditeur vidéo, vous pourrez éditer les fichiers vidéo et créer des vidéo de divers niveaux de complexité. Vous aurez également la possibilité d’appliquer des effets vidéo et audio aux objets d’édition, les transformer, introduire la filtration et la correction des images. Le logiciel prend en charge tous les formats et codecs vidéo et audio populaires en lecture comme en enregistrement.
Convertisseur Vidéo
Ce logiciel sert à transformer les fichiers vidéo d’un format en un autre. Il prend en charge presque tous les formats vidéo populaires en lecture comme en enregistrement. En outre, il offre la possibilité de création des vidéos pour des dispositifs multimédia concrets, tels que iPhone, Microsoft Zune ou Archos. Le logiciel est très simple d’emploi, il est doté d’une interface moderne et fournit un ensemble de fonctions de base pour traiter les vidéos.
Convertisseur Audio
Grâce à ce convertisseur audio, vous pourrez convertir les fichiers audio d’un format vers un autre. Le logiciel prend en charge tous les formats et codecs audio répandus. Le logiciel permet également de traiter les sélections et les balises META des fichiers, offre la possibilité d’exporter des pistes audio depuis un fichier vidéo et d’enregistrer les pistes sur l’ordinateur au format voulu.
Grabber de disques audio
Cet outil audio sert à copier les pistes audio des disques compacts et à les enregistrer sur l’ordinateur dans n'importe quel format de votre choix. Il prend en charge tous les formats et codecs audio populaires. Il assure également la possibilité d’obtenir les informations sur les pistes depuis le serveur FreeDB pour renommer automatiquement les fichiers et y ajouter des balises META.
Editeur Vidéo
Convertisseur Vidéo
Convertisseur Audio
Grabber de disques audio

Multifonctionnalité
Un large éventail d'outils de traitement des fichiers multimédia dans un seul logiciel de montage vidéo gratuit.

Haute vitesse de fonctionnement
Les logiciels utilisent des algorithmes multiprocesseurs rapides optimisés.

Disponibilité
VSDC est un logiciel vidéo qu’on peut télécharger gratuitement sur les PCs et ordinateurs portables à base de système d'exploitation Windows
- Cette saison festive marque un nouveau départ avec la toute dernière mise à...
- Le changement est synonyme d'amélioration, et ce processus ne serait pas po...
- Introduction En 2024, la gamme des options pour créer des effets visuels ...
- Êtes-vous prêt à découvrir de nouvelles fonctionnalités avec la toute derni...
Comment ajuster une vidéo verticale avec VSDC Free Video Editor
Avec les caméras mobiles devenant plus populaires, la façon de tourner les vidéos et de les regarder a beaucoup changé. Vous pouvez l'aimer ou non, mais les vidéos verticales sont partout aujourd'hui. Tout a commencé par des gens qui tenaient leur téléphones verticalement lors de l'enregistrement. Aujourd'hui, de nombreuses marques créent exprès des vidéos verticales, car elles semblent d'être plus authentiques lorsqu'elles sont publiées sur des réseaux sociaux.
Mais puis-je ajuster une vidéo verticale si je n’aime pas son apparence?
Oui, on peut. Vous n'êtes pas obligé de suivre ces tendances des médias modernes si vous ne les aimez pas. Et il ne faut pas garder deux barres noires inesthétiques de chaque côté de votre métrage, si vous l'avez filmé accidentellement à la verticale - ou ce que l'on appelle un mode portrait.
VSDC Free Video Editor propose de différentes manières d’ajuster des vidéos verticales.
Télécharger VSDC Free Video Editor pour Windows
L'une des astuces les plus populaires consiste à flouter les bords d'une vidéo verticale. C'est un moyen élégant de se débarrasser des barres noires inesthétiques.
Voilà comment on peut ajuster une vidéo verticale - moyen # 1 - flouter les bords
- Ajoutez votre métrage sur la timeline. Cliquez sur "Insérer un objet" >> "Vidéo" et sélectionnez le fichier souhaité.
- Avec le bouton droit de la souris cliquez sur la vidéo et sélectionnez ‘Dupliquer’.
- Définissez la même taille que la vidéo d'origine pour un objet vidéo dupliqué.
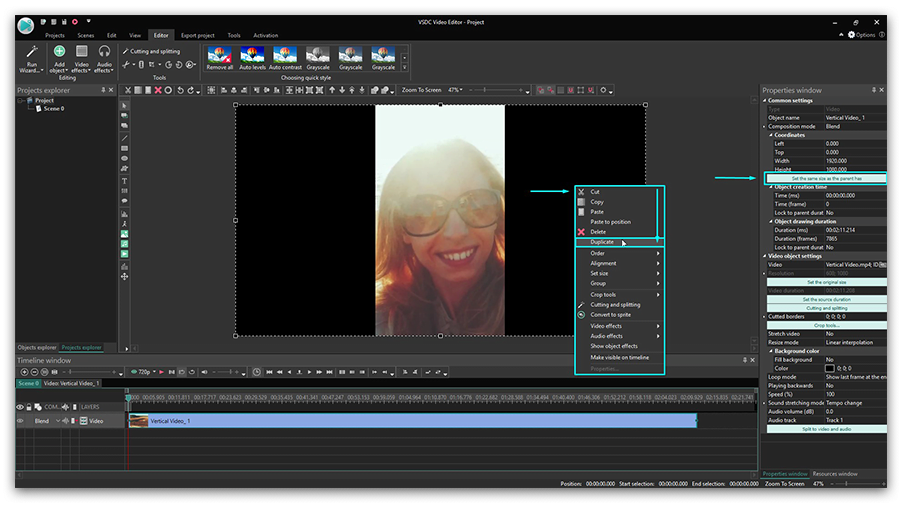
- Allez ensuite à l’onglet ‘Suppression et division’ dans le menu du haut et choisissez ‘Recadrage auto’. La vidéo dupliquée sera étendue à la taille de la scène entière et va créer l'effet d'un arrière-plan.
- Maintenant il vous suffit de flouter les bords de la vidéo pour finir avec l'édition de votre vidéo verticale. Dans l’onglet ‘Effets vidéo’, sélectionnez ‘Filtres’ >> ‘Flou gaussien’.
- Accédez à la fenêtre des propriétés et ajustez le niveau de flou pour obtenir le résultat souhaité. L'onglet de la fenêtre des propriétés se trouve à droite de l'interface du programme.
- Profitez du nouveau look de votre vidéo verticale! A propos, vous pouvez utiliser n’importe quelle autre vidéo ou image pour obtenir l’effet d’arrière-plan flou, si vous ne voulez pas dupliquer votre original.
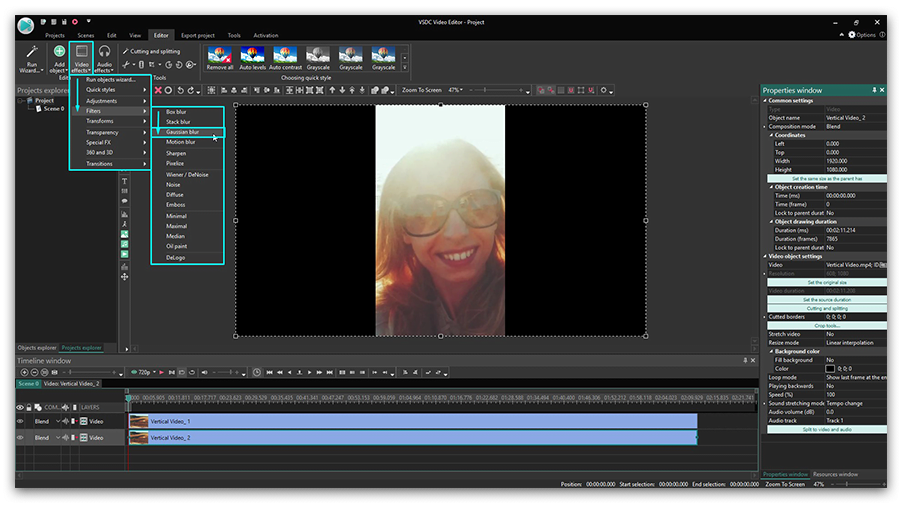
Moyen # 2 - création d'un projet avec la même résolution que dans votre vidéo d'origine.
Flouter les bords d'une vidéo verticale est le moyen le plus populaire de lui donner une apparence décente, mais il existe également une approche détournée. Vous pouvez simplement utiliser la résolution dans laquelle la vidéo est enregistrée et créer un projet avec les mêmes paramètres. Techniquement, votre vidéo restera au «format vertical», mais vous supprimez des bordures noires.
Voici comment le faire:
- Ajoutez votre vidéo verticale à la timeline.
- Accédez à l’onglet Fenêtres dans le menu supérieur pour ouvrir un explorateur de projets.
- Cliquez sur le nom de votre projet et allez à la fenêtre des propriétés pour trouver les paramètres de la scène.
- Réduisez la largeur de la scène (et la hauteur si nécessaire) à la taille de votre vidéo originale.
- Maintenant, cliquez sur l'objet vidéo et accédez à la fenêtre des propriétés pour activer l’option «Redimensionner selon l’objet parent». Cette action rendra la vidéo parfaitement adaptée à la taille de la scène.
Maintenant vous avez une vidéo verticale parfaite sans bords noires sur les côtés. Notez qu'une fois que vous l'avez redimensionnée, tous les objets (vidéos et images que vous insérez au projet) seront automatiquement ajustées à la nouvelle taille de la scène.
Moyen # 3: rotation d'une vidéo tournée en deux plans
Parfois nous - les oublieux - commençons à enregistrer une vidéo en mode portrait, puis faisons pivoter le téléphone en mode paysage pendant que la vidéo est encore en cours d’enregistrement. Ou même l'inverse!
On peut l’ajuster simplement, en quelque clics.
- Ajoutez votre vidéo à la timeline.
- Cliquez sur "Rotation" dans la barre d’outils au-dessus de la scène et prévisualisez le résultat.
- Si votre vidéo semble être plus grande que la taille de la scène, vous pouvez réduire sa taille manuellement ou ajuster les paramètres à l'aide de la fenêtre des propriétés.

Maintenant vous savez utiliser VSDC en tant qu’un logiciel de montage vidéo verticale pour rendre les bords de votre métrage flous ou modifier la taille de la scène. Vous pouvez consulter les autres tutoriels pour créer un film de qualité professionnel. Nous en avons plus de 200 sur notre chaîne YouTube. N'oubliez pas de vous abonner!
You can get more information about the program on Free Video Editor' description page.

A l’aide de ce logiciel, vous pourrez faire des vidéos de votre bureau et les enregistrer sur l’ordinateur sous différents formats. Avec l’éditeur de vidéo, ce logiciel est une solution idéale pour créer des présentations et des bandes démos.

Le programme est pour le but de récupèrer le vidéo des périphériques et de l’enregistrer sur l’ordinateur dans n'importe quel format vidéo. Il vous permet de sauvegarder les vidéos des tuners vidéo, des caméras Web, des cartes de capture et d’autres unités.

"VSDC Free Video Editor is a surprisingly powerful, if unconventional video editor"
- PC Advisor

"This video editor gives you tons of control and editing power"
- CNet

"The editor handles many common formats and boasts a good deal of capabilities when it comes time to alter lighting, splice video, and apply filters and transitions in post production"
- Digital Trends