Cómo ralentizar/acelerar el audio en Free Video Editor
Encontrar una pista de audio adecuada para tu vídeo que añada atmósfera puede ser un verdadero reto. Incluso cuando la pista parece ser perfecta, la música resulta ser demasiado rápida o demasiado lenta y distorsionante. Pero por suerte, la magia de la tecnología moderna te ofrece muchas formas de cambiar la velocidad del vídeo, especialmente con el software de edición de vídeo adecuado. Tanto si quieres mejorar el ambiente de tu vídeo como ajustar el ritmo de tus MP3 o simplemente experimentar con la sincronización, VSDC te ofrece un conjunto de herramientas que puedes dominar sin esfuerzo. Sigue leyendo mientras te guiamos para aumentar y reducir la velocidad del audio en VSDC Video Editor!
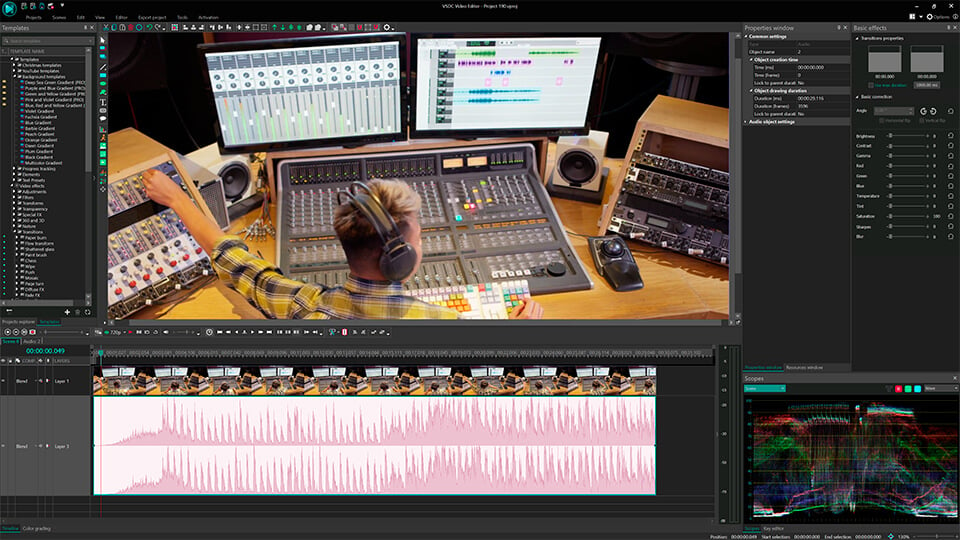
Puntos clave
En este artículo descubrirás:
- Tres métodos de cómo acelerar el audio en VSDC;
- Tres métodos para ralentizar el audio en VSDC;
- Ideas útiles para trabajar con archivos de audio en VSDC;
- Una breve guía de preguntas frecuentes.
Cómo hacer que el audio sea más rápido
Método 1: El parámetro de velocidad
- Crea un nuevo proyecto y añade tu archivo MP3 a la línea de tiempo arrastrándolo y soltándolo desde el explorador de archivos o utilizando la opción Añadir objeto de la pestaña Editor.
- Selecciona tu archivo de audio en la línea de tiempo y navega hasta la ventana Propiedades. Verás el parámetro Velocidad en la sección Parámetros de objeto Sonido, ajustado al 100% por defecto. Aumenta este parámetro para acelerar el sonido (por ejemplo, para duplicar la velocidad, ajústalo al 200%). Ten en cuenta que cuando cambias la velocidad de tu audio, la duración total del archivo también disminuye.
Método 2: El modo cíclico
Este método es práctico cuando necesitas acelerar tu archivo de audio a una duración determinada.
- Crea un nuevo proyecto y añade tu archivo MP3 a la línea de tiempo arrastrándolo y soltándolo desde el explorador de archivos o utilizando la opción Añadir objeto de la pestaña Editor.
- Selecciona tu archivo de audio en la línea de tiempo y estira el final del archivo hacia la izquierda para acortarlo a la duración deseada.
- Navegue hasta las Propiedades y busque el parámetro Modo cíclico en la sección Parámetros de objeto Sonido. Ajuste Reproducir el audio completo para que el sonido se acelere.
Método 3: El efecto de cambio de tempo
- Crea un nuevo proyecto y añade tu archivo MP3 a la línea de tiempo arrastrándolo y soltándolo desde el explorador de archivos o utilizando la opción Añadir objeto de la pestaña Editor.
- Haz clic con el botón derecho sobre tu archivo de audio en la línea de tiempo y selecciona Efectos de audio >> Time stretch / Pitch shift >> Cambio de tempo.
- Ajuste la posición y la duración del efecto Cambio de tempo en la línea de tiempo y navegue hasta las Propiedades. Busque el parámetro Velocidad en la sección Parámetros del efecto Cambio de tempo y acelere la música hasta el valor deseado. Ten en cuenta: el efecto Cambio de tempo preserva la duración del archivo de audio, y como la música va más rápido, al final de tu archivo de audio queda silencio, por lo que quizás necesites acortarlo moviendo el borde derecho del archivo.
Cómo hacer que el audio sea más lento
Método 1: El parámetro de velocidad
- Cree un nuevo proyecto y añada su archivo MP3 a la línea de tiempo arrastrándolo y soltándolo desde el explorador de archivos o utilizando la opción Añadir objeto de la pestaña Editor.
- Selecciona tu archivo de audio en la línea de tiempo y navega hasta la ventana Propiedades. Verás el parámetro Velocidad en la sección Parámetros de objeto Sonido, ajustado al 100% por defecto. Disminuye este parámetro para ralentizar el sonido (por ejemplo, para reducir la velocidad en un factor de dos, ajústalo al 50%). Ten en cuenta que cuando cambias la velocidad de tu audio, la duración total del archivo también aumenta.
Método 2: El modo cíclico
Este método es práctico cuando necesitas ralentizar tu archivo de audio a una duración determinada.
- Crea un nuevo proyecto y añade tu archivo MP3 a la línea de tiempo arrastrándolo y soltándolo desde el explorador de archivos o utilizando la opción Añadir objeto de la pestaña Editor.
- Selecciona tu archivo de audio en la línea de tiempo y estira el final del archivo hasta la duración deseada.
- Navegue hasta las Propiedades y busque el parámetro Modo de cíclico en la sección Parámetros del objeto de audio. Ajuste Reproducir el audio completo para que el sonido se ralentice.
Método 3: El efecto de cambio de tempo
- Crea un nuevo proyecto y añade tu archivo MP3 a la línea de tiempo arrastrándolo y soltándolo desde el explorador de archivos o utilizando la opción Añadir objeto de la pestaña Editor.
- Haz clic con el botón derecho sobre tu archivo de audio en la línea de tiempo y selecciona Efectos de audio >> Time stretch / Pitch shift >> Cambio de tempo.
- Ajuste la posición y la duración del efecto Cambio de tempo en la línea de tiempo y navegue hasta las Propiedades. Busque el parámetro Velocidad en la sección de ajustes del efecto Cambio de tempo y reduzca la velocidad al valor deseado. Ten en cuenta que el efecto Cambio de tempo preserva la duración del archivo de audio, y como la música va más lenta, el final de tu archivo de audio se cortará. Para evitar esto, estira tu archivo de au
Exporte su proyecto
En cuanto termines, exporta tu proyecto de una de las siguientes maneras:
- Exportar como vídeo: Ve a la pestaña Exportar proyecto y selecciona el formato deseado en la Cinta de opciones; a continuación, elige el Perfil y ajusta la configuración de exportación (si es necesario) y haz clic en el icono Convertir archivos situado encima de la escena. Para obtener más información sobre la personalización de los ajustes avanzados, consulta nuestra guía para crear archivos MP4.
- Exportar como audio: Ve a la pestaña Exportar proyecto y busca tu pista de audio en la ventana Archivos de fuente. Haz clic con el botón derecho y selecciona Exportar audio, ajusta la configuración y pulsa Exportar.
Mejora tus proyectos: Formas creativas de trabajar con audio en VSDC
VSDC ofrece muchas opciones para trabajar con archivos de audio que van mucho más allá de los simples ajustes de velocidad. VSDC proporciona un amplio conjunto de herramientas diseñadas para elevar tus capacidades de edición de audio. Para empezar a dominar tus habilidades, ten en cuenta nuestra guía general y, a continuación, explora algunas ideas interesantes:
- Cómo sustituir una pista de audio;
- Cómo aplicar efectos de audio;
- Cómo crear una sincronización de audio;
- Crear un Espectro de Audio Circular;
- Sincronizar Audio y Vídeo;
- Convertir la Forma de Onda de Audio en una Máscara;
- Reducir/Eliminar Ruido de su Audio;
- Cómo utilizar la herramienta Editar ritmo.
La edición de audio suele acompañar a la manipulación de vídeo, ya que las técnicas para ajustar la velocidad de reproducción -acelerar o ralentizar- son notablemente similares. Por lo tanto, explorar nuestra guía sobre ajustes de velocidad puede proporcionar algunos consejos y estrategias útiles que también son aplicables a la edición de audio.
Conclusión
Desde mejorar el ambiente de tus vídeos hasta alinear perfectamente las pistas de audio con los elementos visuales, los métodos y herramientas descritos en este artículo ofrecen soluciones completas para acelerar o ralentizar tu archivo MP3. Con VSDC tienes la flexibilidad necesaria para lograr tu visión. Explorar formas creativas de trabajar con audio en VSDC, incluyendo la sustitución de pistas de audio, la aplicación de efectos y la sincronización de audio con vídeo, demuestra las amplias capacidades de nuestro software más allá de los simples ajustes de velocidad. Te animamos a que experimentes con estas técnicas para descubrir nuevas dimensiones en tus proyectos de vídeo, haciéndolos atractivos y cautivadores.
Preguntas frecuentes
¿Puedo acelerar o ralentizar sólo una parte de una pista de audio?
Por supuesto, puedes utilizar la herramienta Dividir en partes para crear una sección separada, seleccionarla en la línea de tiempo y aplicarle el efecto Velocidad.
¿El cambio de velocidad afectará al tono de mi audio?
El tono de un sonido está directamente relacionado con la frecuencia de sus ondas. Acelerar la reproducción aumenta la frecuencia, lo que a su vez eleva el tono. Sin embargo, si deseas alterar el tono de tu pista de audio, puedes considerar la utilización de Pitch Shift, un efecto de sonido que aumenta o reduce el tono de tu audio.
¿Cuáles son los usos más comunes para acelerar el audio?
Un buen ejemplo son los vídeos de Tik Tok. Dada la naturaleza rápida de TikTok, los espectadores suelen tener una capacidad de atención más corta, lo que requiere la aceleración de las BPM [pulsaciones por minuto] de una canción para garantizar que los oyentes permanezcan atentos a las partes más atractivas de una pista. Sin embargo, en realidad, la necesidad de acelerar una pista de audio depende de la idea de tu proyecto de vídeo siempre que cambies la velocidad de la voz o de una canción. ¡Sigue creando!