Audio in Free Video Editor beschleunigen oder verlangsamen
Die Suche nach der idealen Audiospur, die die Atmosphäre Ihres Videos perfekt ergänzt, stellt oft eine große Herausforderung dar. Auch wenn eine Spur zunächst ideal erscheint, kann sie sich als zu schnell oder zu langsam herausstellen und dadurch den Gesamteindruck stören. Doch zum Glück erlauben es die Fortschritte der modernen Technik, die Videogeschwindigkeit vielfältig zu verändern, besonders mit passender Videobearbeitungssoftware. Ob Sie nun die Stimmung Ihres Videos verstärken, das Tempo Ihrer MP3s justieren oder einfach mit den Zeitabläufen experimentieren wollen, bietet VSDC Ihnen leicht zu erlernende Werkzeuge. Folgen Sie unserer Anleitung, um zu erfahren, wie Sie in VSDC Video Editor die Geschwindigkeit von Audiospuren erhöhen oder verringern können!
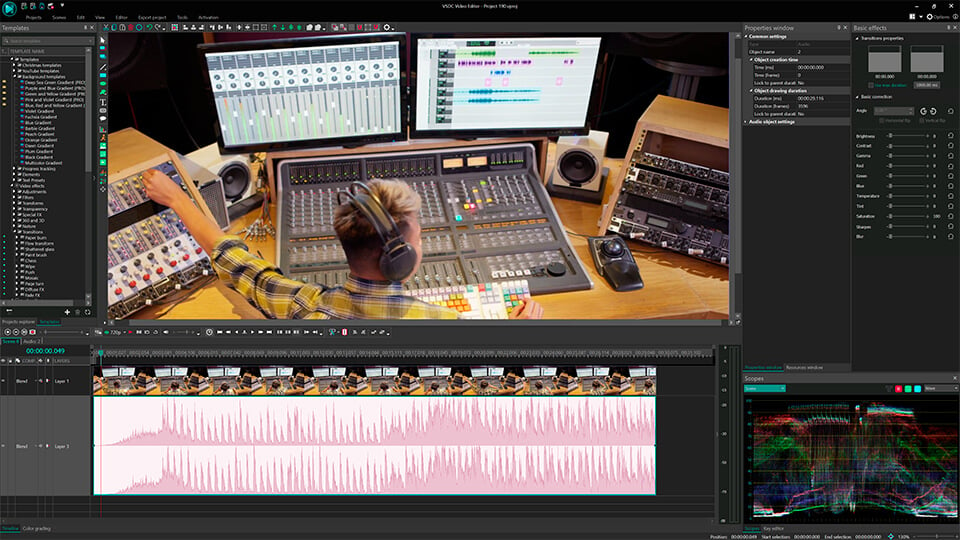
Wichtigste Punkte
In this article you will find out:
- Drei Methoden zur Beschleunigung von Audio in VSDC;
- Drei Methoden zur Verlangsamung von Audio in VSDC;
- Praktische Tipps für die Arbeit mit Audiodateien in VSDC;
- Einen kurzen FAQ-Bereich.
Wie man Audio schneller macht
Methode 1: Geschwindigkeitsparameter
- Erstellen Sie ein neues Projekt und fügen Sie Ihre MP3-Datei durch Ziehen und Ablegen aus dem Datei-Explorer oder über die Option Objekt hinzufügen auf der Registerkarte Editor zur Zeitleiste hinzu.
- Wählen Sie Ihre Audiodatei auf der Zeitleiste aus und navigieren Sie zum Eigenschaftenfenster. Dort finden Sie im Bereich der Audioobjekteinstellungen den Geschwindigkeitsparameter, der standardmäßig auf 100% gesetzt ist. Erhöhen Sie diesen Parameter, um den Klang zu beschleunigen (z.B. für eine Verdoppelung der Geschwindigkeit setzen Sie ihn auf 200%). Bitte beachten Sie, dass sich mit der Änderung der Geschwindigkeit auch die Gesamtdauer der Datei verringert.
Methode 2: Schleifenmodus
Diese Methode ist nützlich, wenn Sie Ihre Audiodatei auf eine bestimmte Dauer beschleunigen müssen.
- Erstellen Sie ein neues Projekt und fügen Sie Ihre MP3-Datei durch Ziehen und Ablegen aus dem Datei-Explorer oder über die Option Objekt hinzufügen auf der Registerkarte Editor zur Zeitleiste hinzu.
- Wählen Sie Ihre Audiodatei auf der Zeitleiste aus und ziehen Sie das Ende der Datei nach links, um sie auf die gewünschte Dauer zu verkürzen.
- Navigieren Sie zum Eigenschaftenfenster und finden Sie den Parameter Schleifenmodus im Bereich der Audioobjekteinstellungen. Stellen Sie Gesamtes Audio abspielen ein, um die Geschwindigkeit zu erhöhen.
Methode 3: Tempowechsel-Effekt
- Erstellen Sie ein neues Projekt und fügen Sie Ihre MP3-Datei durch Ziehen und Ablegen aus dem Datei-Explorer oder über die Option Objekt hinzufügen auf der Registerkarte Editor zur Zeitleiste hinzu.
- Klicken Sie mit der rechten Maustaste auf Ihre Audiodatei auf der Zeitleiste und wählen Sie Audioeffekte >> Tempo/Tonlangenverschiebung >> Tempowechsel.
- Passen Sie die Position und die Dauer des Tempowechsel-Effekts auf der Zeitleiste an und navigieren Sie zum Eigenschaftenfenster. Finden Sie den Geschwindigkeitsparameter im Bereich der Effekteinstellungen: Tempowechsel und beschleunigen Sie die Musik auf den gewünschten Wert. Beachten Sie: Der Tempowechsel-Effekt bewahrt die Dauer der Audiodatei, und da die Musik schneller abgespielt wird, bleibt am Ende Ihrer Audiodatei Stille übrig, sodass Sie möglicherweise das rechte Ende der Datei verkürzen müssen.
Wie man Audio verlangsamt
Methode 1: Geschwindigkeitsparameter
- Erstellen Sie ein neues Projekt und fügen Sie Ihre MP3-Datei durch Ziehen und Ablegen aus dem Datei-Explorer oder über die Option Objekt hinzufügen auf der Registerkarte Editor zur Zeitleiste hinzu.
- Wählen Sie Ihre Audiodatei auf der Zeitleiste aus und navigieren Sie zum Eigenschaftenfenster. Dort sehen Sie den Geschwindigkeitsparameter im Bereich der Audioobjekteinstellungen, der standardmäßig auf 100% gesetzt ist. Verringern Sie diesen Parameter, um den Klang zu verlangsamen (zum Beispiel, um die Geschwindigkeit um einen Faktor zwei zu reduzieren, setzen Sie ihn auf 50%). Beachten Sie bitte, dass sich mit der Änderung der Geschwindigkeit auch die Gesamtdauer der Datei erhöht.
Methode 2: Schleifenmodus
Diese Methode eignet sich, wenn Sie Ihre Audiodatei auf eine bestimmte Dauer verlangsamen müssen.
- Erstellen Sie ein neues Projekt und fügen Sie Ihre MP3-Datei durch Ziehen und Ablegen aus dem Datei-Explorer oder über die Option Objekt hinzufügen auf der Registerkarte Editor zur Zeitleiste hinzu.
- Wählen Sie Ihre Audiodatei auf der Zeitleiste aus und dehnen Sie das Ende der Datei nach rechts auf die gewünschte Dauer aus.
- Navigieren Sie zum Eigenschaftenfenster und finden Sie den Parameter Schleifenmodus im Bereich der Audioobjekteinstellungen. Stellen Sie Gesamtes Audio abspielen ein, um den Klang zu verlangsamen.
Methode 3: Tempowechsel-Effekt
- Erstellen Sie ein neues Projekt und fügen Sie Ihre MP3-Datei durch Ziehen und Ablegen aus dem Datei-Explorer oder über die Option Objekt hinzufügen auf der Registerkarte Editor zur Zeitleiste hinzu.
- Klicken Sie mit der rechten Maustaste auf Ihre Audiodatei auf der Zeitleiste und wählen Sie Audioeffekte >> Tempo/Tonlangenverschiebung >> Tempowechsel.
- Passen Sie die Position und die Dauer des Tempowechsel-Effekts auf der Zeitleiste an und navigieren Sie zum Eigenschaftenfenster. Finden Sie den Geschwindigkeitsparameter im Bereich der Effekteinstellungen: Tempowechsel und verringern Sie die Geschwindigkeit auf den gewünschten Wert. Beachten Sie: Der Tempowechsel-Effekt bewahrt die Dauer der Audiodatei, und da die Musik langsamer abgespielt wird, wird das Ende Ihrer Audiodatei abgeschnitten. Um dies zu vermeiden, dehnen Sie Ihre Audiodatei auf der Zeitleiste, um die Dauer zu erhöhen.
Projekt exportieren
Sobald Sie fertig sind, können Sie Ihr Projekt auf folgende Weisen exportieren:
- Als Video exportieren: Gehen Sie zur Registerkarte Projekt exportieren und wählen Sie das gewünschte Format in der Menüleiste aus. Wählen Sie das Profil und passen Sie die Exporteinstellungen an (falls nötig), und klicken Sie dann auf das Symbol Projekt exportieren oberhalb der Szene. Um mehr über die Anpassung der erweiterten Einstellungen zu erfahren, lesen Sie unseren Leitfaden zur Erstellung von MP4-Dateien.
- Als Audio exportieren: Gehen Sie zur Registerkarte Projekt exportieren und finden Sie Ihre Audiospur im Fenster Quelldateien. Klicken Sie mit der rechten Maustaste darauf und wählen Sie Audio exportieren, passen Sie die Einstellungen an und klicken Sie auf Export.
Projekte verbessern: Kreative Möglichkeiten zur Arbeit mit Audio in VSDC
VSDC bietet eine Vielzahl von Optionen für die Arbeit mit Audiodateien, die weit über einfache Geschwindigkeitsanpassungen hinausgehen. VSDC stellt ein umfangreiches Toolkit zur Verfügung, mit dem Sie Ihre Fähigkeiten zur Audiobearbeitung verbessern können. Um Ihre Fähigkeiten zu meistern, sollten Sie unseren allgemeinen Leitfaden beachten und dann einige interessante Ideen erkunden:
- Wie man eine Audiospur ersetzt;
- Wie man Audioeffekte anwendet;
- Ein Audio-Sync erstellen;
- Ein kreisförmiges Audio-Spektrum erstellen;
- Audio und Video synchronisieren;
- Audio-Wellenform in eine Maske umwandeln;
- Rauschen aus Ihrem Audio reduzieren/entfernen;
- Wie man das Werkzeug „Beat bearbeiten“ verwendet.
Die Audiobearbeitung geht oft mit der Videobearbeitung einher, da die Techniken zur Anpassung der Wiedergabegeschwindigkeit - entweder Beschleunigung oder Verlangsamung - sehr ähnlich sind. Daher können Sie in unserem Leitfaden zur Anpassung der Geschwindigkeit einige aufschlussreiche Tipps und Strategien finden, die auch für die Audiobearbeitung geeignet sind.
Fazit
Von der Verbesserung der Stimmung Ihrer Videos bis hin zur perfekten Abstimmung von Audiospuren auf visuelle Elemente bieten die in diesem Artikel vorgestellten Methoden und Werkzeuge umfassende Lösungen zur Beschleunigung oder Verlangsamung Ihrer MP3-Datei. Mit VSDC haben Sie die nötige Flexibilität, um Ihre Visionen zu verwirklichen. Die kreativen Möglichkeiten, mit VSDC mit Audio zu arbeiten, wie z.B. das Ersetzen von Audiospuren, das Anwenden von Effekten und das Synchronisieren von Audio mit Video, zeigen, dass die Möglichkeiten unserer Software weit über einfache Geschwindigkeitsanpassungen hinausgehen. Wir möchten Sie ermutigen, mit diesen Techniken zu experimentieren, um neue Dimensionen in Ihren Videoprojekten zu entdecken und sie so fesselnd und mitreißend zu gestalten.
FAQ
Kann ich nur einen Teil einer Audiospur beschleunigen oder verlangsamen?
Sicher, Sie können mit dem Werkzeug Objekte teilen einen separaten Abschnitt erstellen, ihn auf der Zeitachse auswählen und dann den Effekt Geschwindigkeit darauf anwenden.
Beeinflusst das Ändern der Geschwindigkeit die Tonhöhe meines Tons?
Die Tonhöhe eines Tons hängt direkt mit der Frequenz seiner Wellen zusammen. Wenn Sie die Wiedergabe beschleunigen, erhöht sich die Frequenz, was wiederum die Tonhöhe anhebt. Wenn Sie jedoch die Tonhöhe Ihres Audiotracks ändern möchten, können Sie Tonlangenverschiebung verwenden, einen Soundeffekt, der die Tonhöhe Ihres Audiomaterials erhöht oder verringert.
Welche gängigen Anwendungen gibt es für die Beschleunigung von Audio?
Ein gutes Beispiel sind TikTok-Videos. Aufgrund der schnellen Natur von TikTok haben die Zuschauer in der Regel eine kürzere Aufmerksamkeitsspanne, so dass die BPM [Beats per Minute] eines Songs beschleunigt werden müssen, um sicherzustellen, dass die Zuhörer während der spannendsten Abschnitte eines Tracks engagiert bleiben. Die Notwendigkeit, eine Audiospur zu beschleunigen, hängt jedoch von der Idee Ihres Videoprojekts ab, wenn Sie die Geschwindigkeit der Stimme oder eines Songs ändern. Viel Spaß!