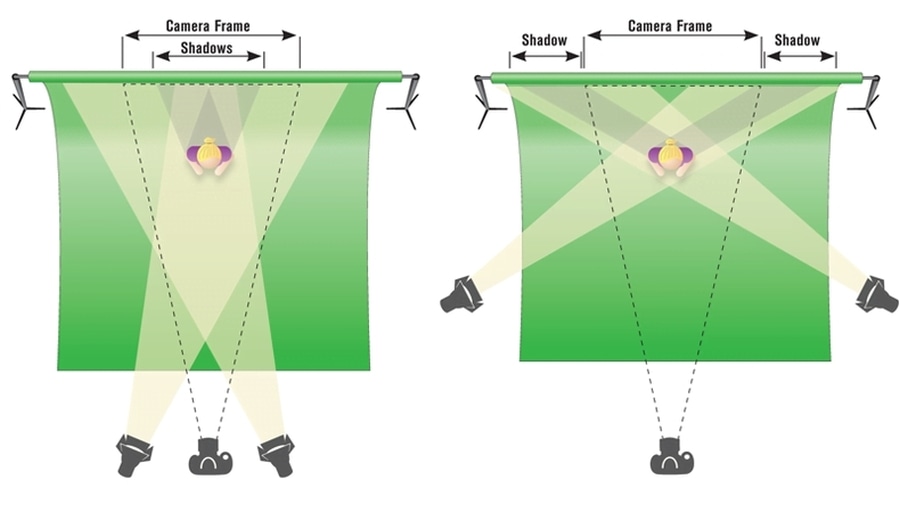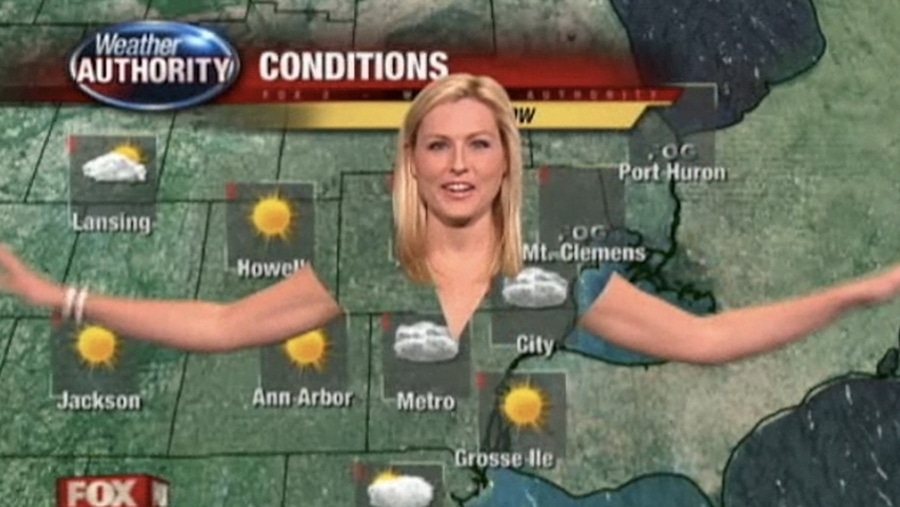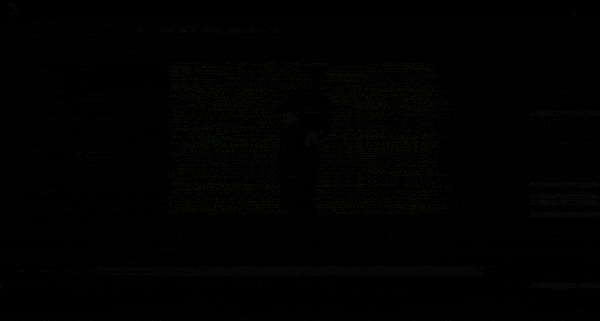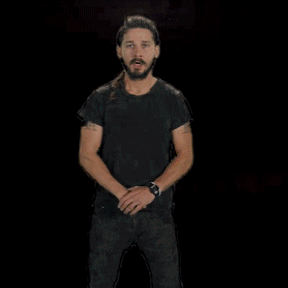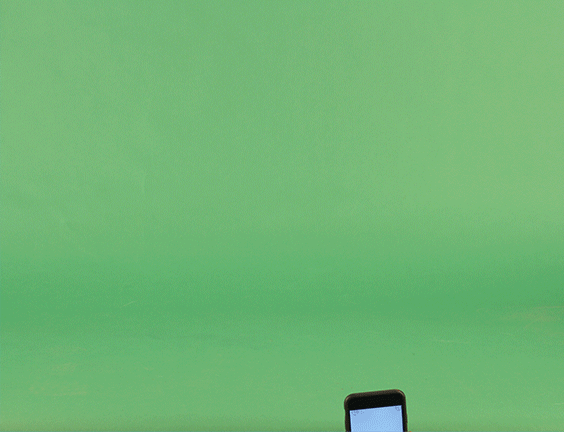March 20, 2023
Rumor has it, the largest amounts of green cloth in the world are purchased by Hollywood. That magical combination of green color and a proper green screen software makes it possible for film crews to remain in cozy studios - whether they are shooting a romantic dinner in Paris, or a deadly fight between dinosaurs in Jurassic world. Disclosure: most movie fights are made with green screen, even if there are no dinosaurs involved.

Anyway, now that the technology is not a privilege of filmmakers only, you can bring magic to your videos too! And you certainly won't need Hollywood budgets for that. In fact, you'll be able to do it at zero cost. Keep reading, and you'll find the best free green screen software for Windows and for Mac preceded by expert advice on bringing your idea to life without spending a dime.
What you'll need:
- Green screen.
- Steady light.
- Camera.
- Picture to replace green background with.
- Green screen software (for Windows, download VSDC Free Video Editor. For Mac, iMovie is the best choice).
In this article, we'll walk through each part to explain the details and prevent you from making the most common mistakes.
Ah, one more important thing. We forgot to include imagination to the list! Although, since you're reading this, you probably have a brilliant idea already, don't you? If not, scroll down to the bottom of this post - you'll find 6 inspiring ideas for how to use green screen in your videos. But careful: after seeing this, you may never want to shoot regular videos again.
What is green screen and where to get it?
So what do they mean when they say "green screen", eh? Technically, we're talking about any (and I mean ANY) surface evenly coated with green cloth or evenly painted green. In fact, according to some video production experts, shooting in front of a painted wall is easier than stretching a piece of cloth onto a large object or a frame.
Of course, you can go to Amazon and order a ready-made collapsible green screen - affordable ones are often made of cardboard, thick paper, or fabric. Yet, we encourage you to keep your eyes open for zero-cost solutions. Is there a green wall in your building? A green chalkboard in your classroom or in the office? Hey, perhaps your friend owns a billiard table you could make use of! If you, however, choose to follow the DIY spirit - say, you've found a piece of green cloth in the attic - make sure to eliminate all the flaws affecting color evenness. Even the most professional green screen software won't be able to do the job properly if your background is heavily stained or wrinkled.
Advice for DIYers: when using green fabric, we recommend you to steam it well before shooting, or even better - wash it and let it dry hanging or stretched.

Let there be light
This one is important. Thick shadows will ruin your green screen effect, as well as reflections - see the part about color evenness. Here is a couple of tips on how to lighten it right.
- First, place the camera right in front of the scene object. If the room allows, don't place it too close, because later you'll have to maneuver between the green background and the camera to avoid dark shadows - you'll learn about it in the next paragraphs. Several feet is a perfect distance.
- Second, you'll need at least two sources of light positioned slightly higher than the scene object. Ideally, they should be hanging or fixed on two tripods, however, the placement doesn't matter much as long as there is a 45-degree angle between each light source and the center of the scene. Fluorescent or any daylight bulbs you probably have in your house, will do.
- Third, you'll have to spend some time finding the best spot for yourself (or the object you’re shooting, if it's not you). Your shadow is almost unavoidable, but your aim is to have it either outside of the camera frame, or smoothly and evenly spread inside. To achieve it, make sure there is a solid space between you and the green screen. In other words, step forward from the background – you’ll notice how the shadow becomes more transparent with each move. Keep experimenting with the distance until you find the optimal position.
One of the best how-to illustrations of how to lighten the object when shooting with a green screen has been published by Videomaker online magazine. Here it is below:
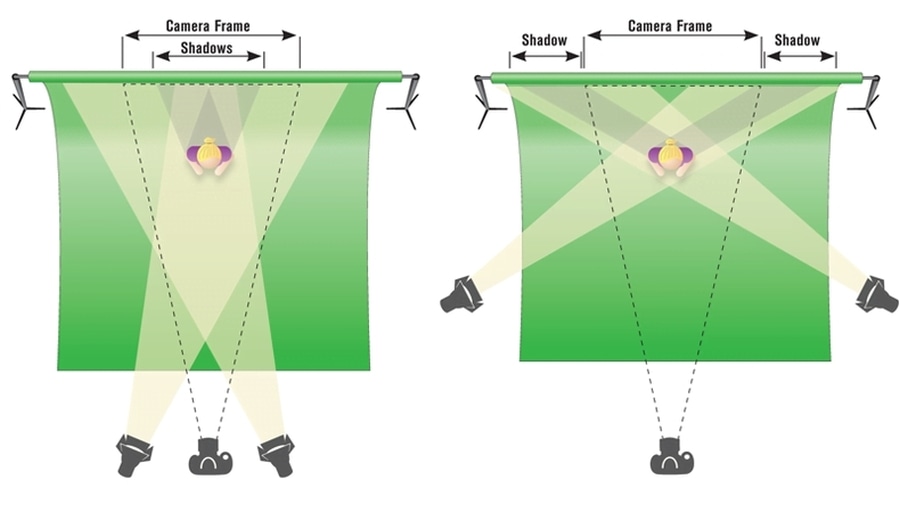
Do I need a special camera for that?
No, you don't. As long as you have a decent piece of green screen software and managed to achieve smooth light, you can use any device to record the video, even if it's your iPod. It all comes down to the overall footage quality.
Where do I get images or videos to replace green background?
That depends on what you have in mind! You can use photos and videos shot by you in advance, stock materials, or a fragment from a famous movie – it is entirely up to you. We just have a couple of recommendations, though.
First, if you're going to use something you recorded yourself, make sure both videos have the same parameters. Having a different quality footage as a background will ruin the effect, and you'll end up with a very unnaturally looking clip. And don't worry if your background footage has sound. You'll be able to remove audio from video during the editing process and add a soundtrack of your choice, so that the viewers will only hear what you want them to hear.
Second, if you're looking for high quality footage, you can check free stock video marketplaces. There are dozens of them online. Here are just few we've tested: Videvo, Vimeo Free HD stock, Pexels and Pixabay. Be sure to look through the terms and video quality description before downloading to avoid surprises. Most of these websites allow you to filter videos by their parameters. By the way, you may find a few videos already shot with the "green screen" as well! Videvo has at least three separate videos with a chicken, an alpaca, and a monkey recorded in front of a green background. Hey, perhaps, you have an idea on how to authentically add them to your clip.
Alright, let's get technical. You may have heard the green screen effect also being called “Chroma Key”. Don't get confused. Technically, when you see "green screen" or "green background" - it means what it says. It is a green surface you use as a background when shooting a video and plan to remove from the scene during the post-production. Makes perfect sense, doesn't it? Chroma Key(ing), at the same time, is a general name for the process of isolating, removing and replacing (keying) a color (chroma) in a video or an image.
Here is a quick video tutorial showing exactly how green screen software works.
So, when we say "green screen software" we mean video editing software with a built-in Chroma Key tool or effect (we've noticed that terminology varies a lot from developer to developer, so again: don't get confused).
Here is the biggest surprise: the screen doesn't have to be green. In fact, blue color backgrounds are used as often as green ones. It can also be gray, pink, yellow or purple - the choice is yours. The idea is having a high level of contrast between the scene object and the background that will need to be removed. And since green is contrasting against most colors, it has become a de-facto standard for being "keyed". However, as you may know, computer software has no color preferences and will not judge you for not choosing green.
Now, when you click "Use Chroma Key" or "Remove background" buttons, two scenarios may happen. If the software Chroma Key tool is set up for green color by default, all the green will be instantly removed from the picture. Two things to remember here: light and clothes. If your light is severely uneven - say, you have strong shadows or reflections - certain parts of your background may be recognized as gray or white by the software, therefore, they will not be removed. You'll have to isolate and remove them manually, and sometimes it may affect the outcome. On the other hand, if your clothes, hat, accessories or anything apart from the background is green too - be sure not to see it after the keying process. Sometimes, this might be exactly what you're looking for. Like in this fantastic transparent T-shirt effect.

Sometimes, however, it can lead to unexpected post-production surprises, like this transparent weather forecast host, who obviously was wearing a green dress during that shooting:
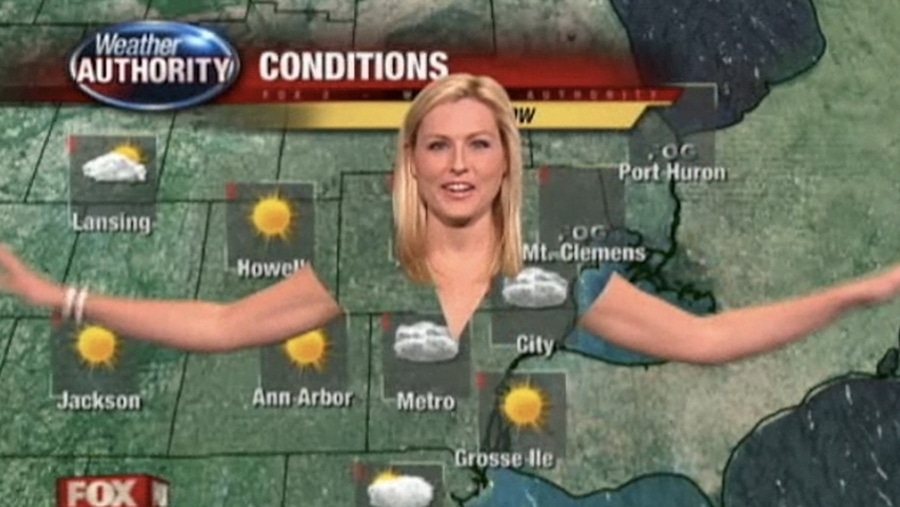
Hey, now you know that weather forecasts are the most common use cases of Chroma Key effect!
Going back to the video editing magic. In the second scenario, if your green screen software doesn't have a default color for Chroma keying, you might need to set up the chroma (the color) to be keyed manually with an eyedropper tool. That means you’ll need to click anywhere on your video background to choose the color you want to remove. This technique will also be useful for uneven or poorly lighted screens, because you'll be able to choose the parts software failed to detect.
When the process of green/blue/pink screen removal is over, technically, what you have left is the scene object with a transparent background. Therefore, whichever image or video you overlay it with will fulfill the transparent areas and become a new background. Isn't it fascinating?
Free green screen software for Windows - VSDC
Well-known professional programs may cost you an arm and a leg, but if you want to stick to a zero budget, we recommend checking out VSDC because it's free and has a well-performing tool for removing green background from your videoVSDC is intuitive and lightweight, so even if you’re new to this, you’ll be able to figure things out.
Here is how to remove green background in VSDC
Once you've added your green screen video to the timeline, go to the menu at the top and choose Video Effects tab. Click on "Transparent" and proceed to "Background remover". By default, VSDC detects and removes bright green chroma, so if your video background happens to be bright green, it will disappear automatically once you apply the effect.
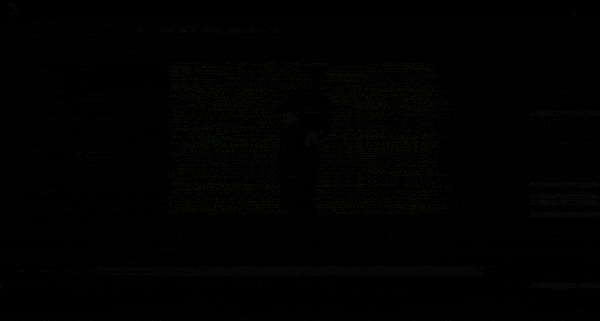
If it hasn’t happened, just select the eyedropper icon located in front of the Chromakey color settings and click anywhere on the background to specify the color you want to remove.
There might be a bit of green color left around your scene object, but you shouldn't worry about it. Go to the Properties menu on the right-hand side to adjust settings and remove the green border. You should be looking at the following parameters:
- Minimum brightness threshold.
- Maximum chromaticityU threshold.
- Maximum chromaticityV threshold.
Increase or decrease the values until you see that the presence of green has been minimized. Once that's done, all you need is to add your background picture and make sure your main video is placed at the front layer on the timeline. If it’s not, make a right mouse click on your main video (the one that had green screen initially) and choose "Up" or drag the layers around manually.
Removing green screen is way easier than it may sound. In fact, the process will take you less time than you've just spent on reading these paragraphs.
Download VSDC Free Video Editor
Free green screen software for Mac - iMovie
When it comes to Mac, the choice of video editing software is not that wide, but there is no need to go far searching for high-end programs. iMovie easily copes with removing green background from your videos, and what's more important - it's familiar, available and free for every Mac owner. What's also great about iMovie Chroma Key tool, is that it is multicolor by default. In other words, you can use both background color options - green as well as blue.
The keying process in iMovie, however, goes differently compared to VSDC. Once you have both clips added to iMovie timeline, you can literally drag a video with green/blue screen over a video that you want to appear as a background. Once you notice a green round "+" sign, you can release the mouse button. If the green/blue color of your background is solid enough, it should automatically disappear. If it hasn't happened, you need to open Video Overlay controls and choose green/blue screen in the pop-up menu.
According to this how-to guide published on Apple Support website section, iMovie "decides" which color to remove "based on the dominant color in the frame at the position of the playhead". That means, if your background color is not dominant - say, the scene object takes more space - you'll need to remove it manually. This official tutorial might be very helpful.
I need ideas. Inspire me!
Glad you've asked! We've gathered 6 use cases which could not be solved without green screen software. Hopefully, you'll find them inspiring for your videos.
1. You need to be somewhere else - right now. Remember those movie jokes, when someone is taking a picture in front of a wallpaper with an exotic place on it? Have you ever faked photos from a hospital to avoid school or maybe...work? In short, green screens are capable of creating the desired environment on your photos and videos. Look at Jimmy Fallon and Karlie Kloss here pretending to have a graduation party.

2. You need to add emphasis to your message. Because what you're saying is important and needs to be heard. You got it. Add a special effect instead of a background to grab your viewers' attention. Doesn't Shia Labeuf look motivating with flames bursting behind him? You can do it too!
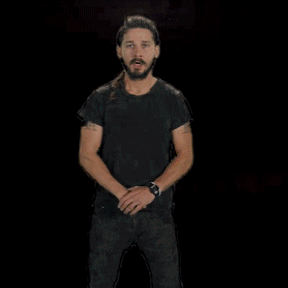
3. You want to invite a celebrity to your daily vlog, but have zero budget. Don't get discouraged! You'll be surprised how many videos of celebrities in front of a green screen are available online. Just a quick search shows John Travolta, Snoop Dog, Rihanna, Taylor Swift, Miley Cyrus and Jean Claude Van Damme. Pick one, use your imagination - voila.
4. You want to make fun of a friend wearing green. Each of us has that one friend - we are not here to judge you. Just make sure your friend has a sense of humor before posting the video on YouTube!

5. You want to record a Christmas video postcard, but it's 90 degrees above zero outside. Replace green background with freezing footage from Siberia! You may as well be sending postcards from Hawaii or Paris, while staying in your room.
6. You want to create a glossy looking video for business purposes. Just like for college graduation albums, shooting interviews and portraits using green screen is a common practice. Moreover, green screen videos are widely used for business presentations and software demo clips. Look at this video below - it can easily be integrated almost anywhere.
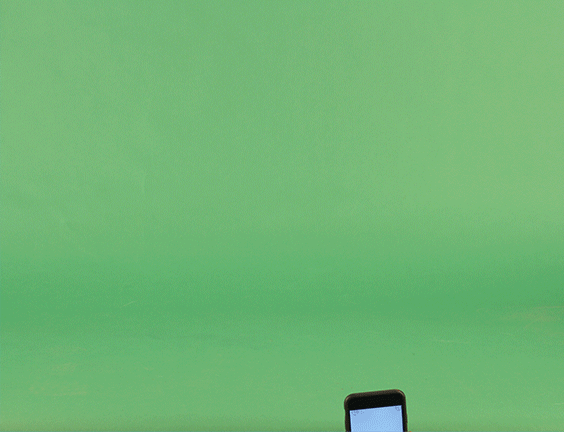
Now that you know how green screen software works and that you don't need to spend a fortune to make use of it, why don't you share your ideas on our Facebook page? We'd love to see what you've come out with!
To download the new version of VSDC Free Video Editor, please, proceed to www.videosoftdev.com/free-video-editor.
Video Editor
Video Converter
Audio Converter
Audio CD Grabber