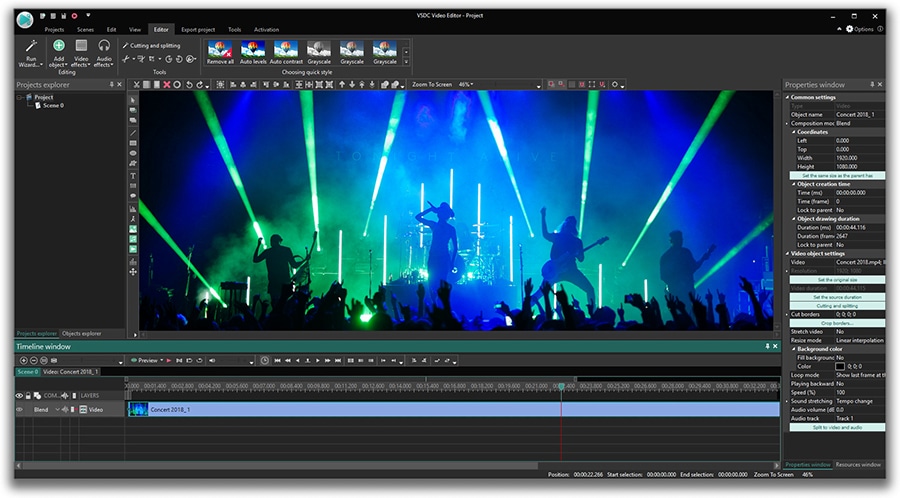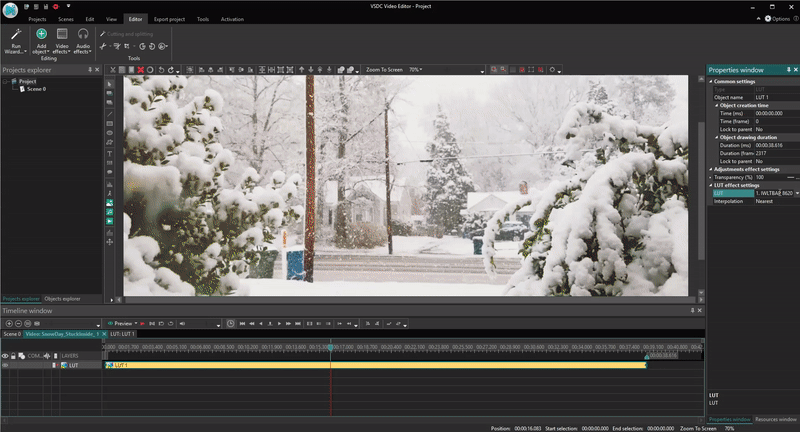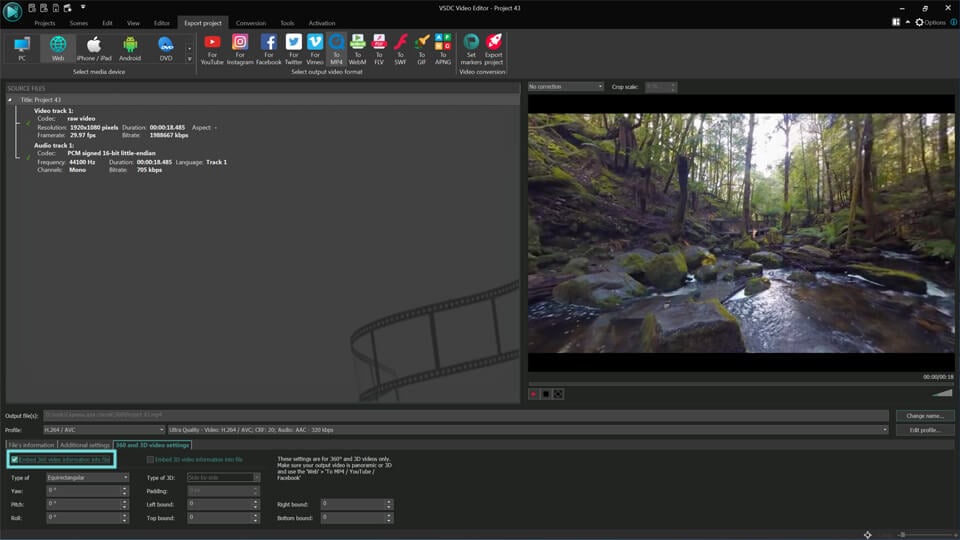Video Editor
Use free video software to create and edit videos of any complexity from a family greeting card to a company presentation. Cut, merge video files, apply visual and audio effects, use filtration and image correction, make slideshows and add an appropriate soundtrack. Use multi-color Chroma Key and advanced parameters settings to give your video a professional look. All popular video and audio formats are supported.
Video Converter
This program is intended for converting video files from one format to another. Nearly all popular video formats are supported (both reading and saving). In addition, the program drastically simplifies the task of converting videos for playback on specific multimedia devices, such as iPhone, Samsung Galaxy or Huawei P30 Pro. The program is extremely easy to use, has a modern interface and all necessary video processing functions.
Audio Converter
The audio converter will help you convert audio files from one format to another. All key audio formats and codecs are supported. The program also allows you to manage playlists and meta tags, extract audio from video files and save these tracks on your computer in any format.
Audio CD Grabber
This audio tool is intended for grabbing audio tracks from compact discs and saving them to the user’s computer in any format. Nearly all popular audio formats and codecs are supported. The program can also extract track details from the FreeDB server for automatic file renaming and updating meta tags.
Video Editor
Video Converter
Audio Converter
Audio CD Grabber

Multifunctionality
A wide array of multimedia processing tools in one free video software suite.

High speed
Our programs use fast
and high-quality algorithms optimized for single and multi-core CPU’s.

Affordability
VSDC video software is freely available for download to Windows OS-based PCs and laptops.
- This holiday season embraces new beginnings with the latest update of VSDC Video...
- Change is all about improvement, and this process wouldn't be possible without y...
- Intro In 2024 the options range for creating visual effects is incredibly dive...
- Are you ready to explore new heights with the latest major VSDC update? Finally,...
VSDC 6.3.8: User Experience Optimization and Advanced Cropping Tool
The new version of VSDC Free Video Editor addresses the most popular user requests, helps you optimize the process of video editing, and brings a new stylish effect involving cropping and resizing.
Make videos export-ready for your device
This time, enhancements welcome you from the very start. The project settings window popping up while you’re creating a new project now includes a device choice. This new option is designed to save newbies from trouble making up their minds which settings are better for their needs. The dropdown menu envisages the most popular devices and social networks: Android and iOS smartphones, YouTube, Instagram, and Vimeo.
Benefit from the advanced Crop effect
Cropping settings have been significantly expanded and included to the “Transformations” category as a standalone effect. The new set of parameters allow you to fine-tune video width and height according to the aspect ratio of the original file or the necessary points. In addition to that, the ‘Crop and resize’ mode provides you with the capability to create custom transitions and a smooth zooming effect.
Optimize the Preview window performance
VSDC is known to be able to process large high-quality videos and perform well even on low-end computers. Both factors, however, often result in a lagging video preview. Although it doesn’t affect the outcome quality and only indicates the lack of computer resources, lagging may become quite annoying for a video creator, and in this release, we’re addressing this issue. From now on, you’ll be able to speed up the preview or avoid its freezing by skipping frames in the player – every second frame, for example.
Speed up the post-production process
Few features to save your time while processing a video have also been added to the new version of the editor:
- Properties can now be saved as a file and imported/exported for future use when needed.
- The new drag&drop options allow for adding elements much faster to any part of the interface: scene, timeline, or resource window.
For any questions or recommendations, do not hesitate to drop a line to This email address is being protected from spambots. You need JavaScript enabled to view it.
To download the new version of VSDC Free Video Editor, please proceed to www.videosoftdev.com/free-video-editor.
More Articles...

This program allows you to capture the video of your desktop and save it on your PC in various formats. Coupled with a video editor, the program is a great tool for creating presentations, tutorials and demo videos.

The program captures video from external devices and records it to computer in a free format. You can save video from video tuners, webcams, capture cards and other gadgets.

"VSDC Free Video Editor is a surprisingly powerful, if unconventional video editor"
- PC Advisor

"This video editor gives you tons of control and editing power"
- CNet

"The editor handles many common formats and boasts a good deal of capabilities when it comes time to alter lighting, splice video, and apply filters and transitions in post production"
- Digital Trends