VSDC’de dikey çekilen bir videoyu düzeltmenin 3 yolu
Kameralı cep telefonları yaygınlaştığından beri video üretimi de önemli ölçüde değişti. Bazen kasıtlı bazen de kasıtsız olarak videoları daha sık dikey formatta çekmeye ve izlemeye başladık. İlk durumda düşünülen videonun bir akıllı telefonda aynı dikey biçimde görüntülenecek olmasıdır, ancak operatör çekim sırasında kameranın konumunu karıştırırsa genellikle dikey videoyu kenarlarını doldurarak veya ters çevirerek düzeltmek gerekir.
Dikey videoyu mümkün olduğunca estetik olarak düzeltmenin bir yolu var mı?
Dikey videoyu mümkün olduğunca estetik olarak düzeltmenin bir yolu var mı?
Evet kesinlikle. Çoğu zaman bir arka planın yanılsamasını yaratıp görsel olarak yatay hale getirerek dikey bir videonun kenarlarını doldurabilirsiniz. Ancak dikey videoları “düzeltmek” için başka yollar da mevcuttur.
VSDC Ücretsiz Video Düzenleyici bu görevi gerçekleştirmenin bazı kolay yollarını sunar. Her birini aşağıda ayrıntılı olarak açıklayacağız.
Windows için VSDC Ücretsiz Video Düzenleyici’yi İndir
Yöntem #1: Bir arka plan yanılsaması yaratarak dikey videonun kenarlarını doldurun
- Sahneye dikey olarak çekilmiş bir video ekleyin. Bunu yapmak için üst menüde bulunan “Nesne ekle” düğmesine tıklayın ve bilgisayarınızdan bir dosya seçin.
- Eklenen dosyaya sağ tıklayın ve “Çoğalt” seçeneğini seçin.
- Yeni video nesnesi için orijinal videonun sahip olduğu boyutla aynı boyutu ayarlayın. Aşağıdaki resme bakın.
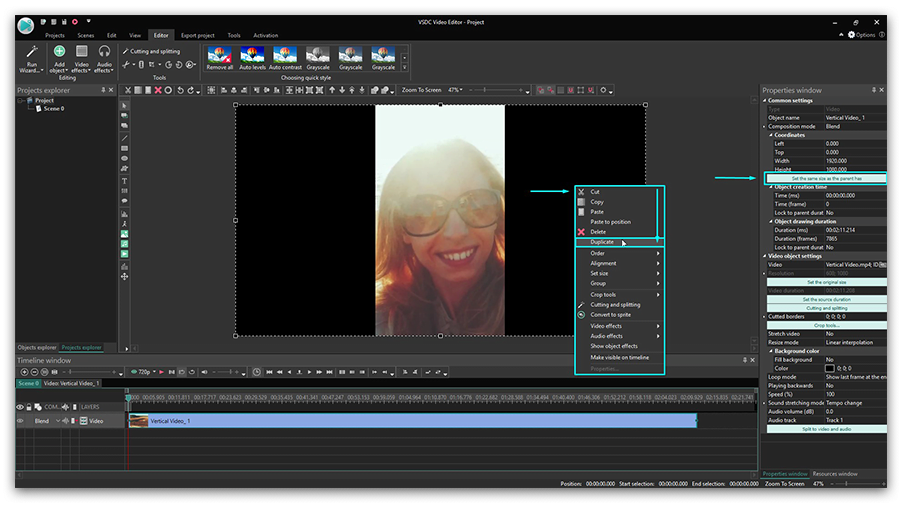
- Ardından üst menüdeki “Kesme ve bölme” sekmesine gidin ve “Otomatik kırpma”yı seçin. Bu şekilde çoğaltılmış video sahnenin boyutuna göre uzatılacak ve bir arka plan efekti yaratacaktır.
- Şimdi dikey videonuzu düzeltmeyi tamamlamak için yalnızca kenarlarını bulanıklaştırmanız yeterlidir. Bunu yapmak için “Video efektleri” sekmesini açın, “Filtreler” >> “Gauss bulanıklığı”nı seçin. Aşağıdaki resme bakın.
- Zaman çizelgesinde yeni bir sekme ve filtrenin adını taşıyan bir katman görünecektir. Bulanıklaştırma efektini geliştirmek için Özellikler penceresine gidin ve Bulanıklaştırma seviyeleri seçeneğini istediğiniz gibi ayarlayın.
- Artık videonuz sahneyi tamamen dolduruyor ve farklı görünüyor. Bu arada orijinal videoyu arka plan olarak kopyalamak yerine başka bir görüntü ekleyebilirsiniz.
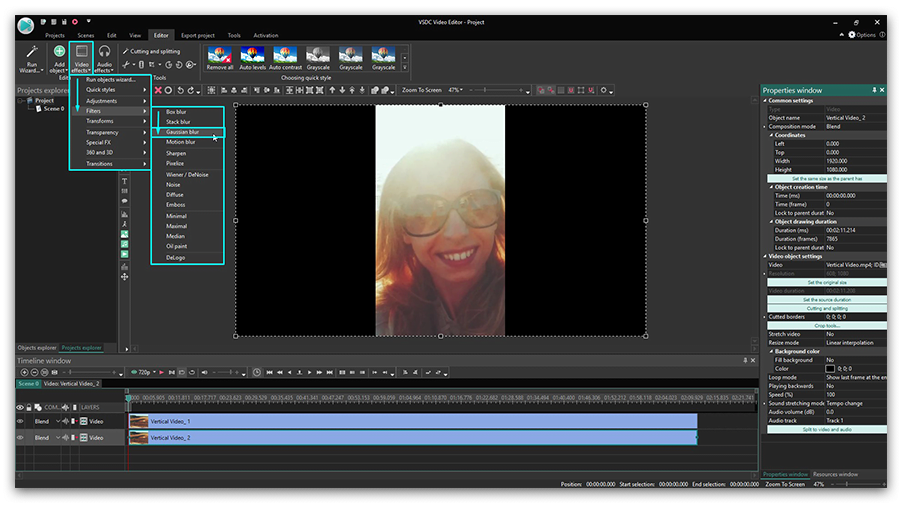
Yöntem #2: Sahneyi dikey olarak çekilen videonun boyutuna göre yeniden boyutlandırın
Dikey bir videonun kenarlarını doldurmak beklentilerinizi karşılamadıysa başka bir yol daha mevcuttur. Videonun kaydedildiği boyutu kullanabilir ve aynı boyut parametrelerine sahip bir proje oluşturabilirsiniz. Teknik olarak videonuz “dikey formatta” kalır, ancak yanlardaki siyah kenarlardan kurtulursunuz.
Bunu aşağıdaki şekilde yapabilirsiniz:
- Dikey olarak çekilmiş videonuzu zaman çizelgesine ekleyin.
- Üst menüdeki Görünüm sekmesine gidin ve bir Proje gezginini açın.
- Proje adınıza tıklayın ve sahnenin boyut parametrelerini bulmak için Özellikler penceresine gidin.
- Orijinal videonun boyutuna uyacak şekilde sahne genişliğini küçültün. Bunun nasıl yapılacağı aşağıdaki video eğitiminde gösterilmiştir.
- Şimdi video nesnesine tıklayın ve “Üst öğeyle aynı boyutu ayarla” düğmesini kullanmak için Özellikler penceresine gidin. Böylece video sahnenin boyutuna tam olarak sığacak şekilde ayarlanacaktır.
Bütün işlerimleri sırasıyla uyguladığınız takdirde yanlarında siyah kenarlıklar olmayan mükemmel bir dikey video elde edersiniz. Bununla birlikte bu projeye başka video dosyaları eklemeyi planlıyorsanız bunların hepsinin otomatik olarak yeni sahne boyutuna göre ayarlanacağını unutmayın.
Yöntem #3: Videoyu döndürün
Bazen yanlışlıkla çekim sırasında telefonu ters çevirir ve sonunda dikey olarak oynatılan yatay çekilmiş bir video ile karşılaşırız. Bunu düzeltmek çok basittir.Tek yapmanız gereken dikey videoyu yatay formata döndürmektir.
Tüm süreç sadece birkaç saniye ve birkaç tıklama gerektirir:
- Sahneye bir video dosyası ekleyin.
- Sahnenin üzerindeki araç çubuğunda “Döndürme”yi seçin ve sonucu ön izleyin.
- Videonuz sahne boyutundan daha büyük görünüyorsa boyutunu manuel olarak küçültebilir veya Özellikler penceresini kullanarak parametreleri ayarlayabilirsiniz.

Artık dikey videoyu bir düzeltmek, görüntünün kenarlarını doldurmak veya sahneyi yeniden boyutlandırmak için VSDC'yi nasıl kullanacağınızı bildiğinize göre harika bir projenin nasıl oluşturulacağına ilişkin diğer eğitimlere de göz atmak isteyebilirsiniz. YouTube kanalımızda 200'den fazla eğitim bulunmaktadır. Abone olmayı unutmayın!
Program hakkında daha fazla bilgiyi Ücretsiz Video Düzenleyici’nin açıklama sayfasından edinebilirsiniz.