- В предновогодней суете так хочется завершить все дела и оставить заботы в у...
- Мы уверены, что изменения приводят к улучшениям, и без вашей поддержки они ...
- Вступление Программ для монтажа видео и создания визуальных эффектов в 20...
- Готовы к чему-то по-настоящему грандиозному? Рады представить вам вам обнов...
Как сделать синемаграфию на компьютере в VSDC: бесплатный и платный способы
Синемаграф - это идеальный компромисс между видео и изображениями, ставший особенно популярным среди блогеров за последние несколько лет. «Живые» фото выглядят впечатляюще, сочетая в себе динамичность видео и фокус статичных иллюстраций. В этой инструкции мы подробно расскажем, как создавать синемаграфии на компьютере, используя бесплатный видеоредактор VSDC.

В первую очередь установите подходящее ПО на компьютер
Поскольку основа синемаграфии состоит из статичных изображений, многие считают, что для работы с ними необходим фотошоп или любой другой фоторедактор. Однако если у вас нет опыта работы в Adobe Photoshop, чтобы разобраться в программе, у вас уйдёт немало времени. Для одной лишь задачи создания «живой картинки» это не всегда рационально. Мы предлагаем противоположный подход. Для инструкции ниже мы будем использовать видеоредактор VSDC, и если вы начинающий пользователь, это одна из наиболее подходящих для вас программ:
- VSDC создан для работы с видео и, в отличие от редакторов изображений, включает в себя все инструменты, необходимые для создания синемаграфов;
- Эта программа доступна в абсолютно бесплатной версии;
- Для создания синемаграфий в VSDC вам не потребуется ни опыт монтажа, ни какие-либо специальные знания.
Как создать синемаграфию на компьютере: метод №1
Видеоредактор VSDC позволяет создать синемаграфии двумя способами. Начнём с того, что доступен в бесплатной версии.
Если вы предпочитаете видеоуроки, можете воспользоваться этой короткой инструкцией:
- Запустите VSDC на вашем компьютере.
- На стартовом экране выберите опцию «Импортировать контент».
- Выберите видео, которое вы планируете использовать для синемаграфа и нажмите ОК. Видео будет автоматически добавлено на шкалу времени в редакторе.
- Левой кнопкой мыши кликните на том моменте в видео, который вы хотите «заморозить» и использовать в качестве статичного фона.
- Перейдите в раздел «Удаление и разбивка», расположенный в верхнем меню, и нажмите на иконку с изображением гаечного ключа. В выпадающем меню выберите опцию «Создать скриншот». Изображение будет добавлено в окно ресурсов справа (раздел «Изображения»).
- Вернитесь на шкалу времени и переместите курсор в самое начало видео. Таким образом, все последующие объекты будут автоматически добавлены в начало клипа.
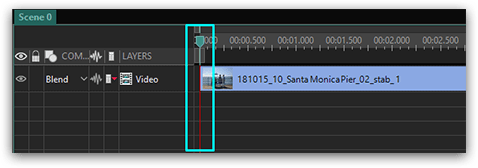
- Теперь перетащите скриншот на рабочую область – он автоматически будет добавлен и на шкалу времени.
- В меню с левой стороны найдите зелёную иконку «Добавить свободную фигуру». Добавьте фигуру на сцену, нажав ОК.
- Сформируйте фигуру, удерживая левую кнопку мыши и двигая курсор по рабочей области редактора.
- Сделайте двойной щелчок по слою «Свободная фигура» на шкале времени.
- Удалите все «Точки фигуры».
- Перейдите в верхнюю часть интерфейса программы и найдите вкладку «Свободная фигура». Слева нажмите иконку «Вставить точку».
- Используйте левую кнопку мыши, чтобы выделить область, которая должна «ожить» на синемаграфии.
- Вернитесь во вкладку «Сцена 0» по левой стороне шкалы времени.
- Перейдите в «Окна свойств» - просто щёлкните правой кнопкой мыши по слою свободной фигуры и выберите «Свойства» – и закрасьте свободную фигуру чёрным цветом. Убедитесь в том, что при заливке цветом вы используете инструмент «Кисть», а не «Карандаш».
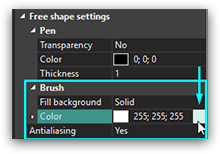
- Правой кнопкой мыши кликните по слою с видео и выберите «Вырезать».
- Сделайте двойной щелчок по слою «Свободная фигура» на шкале времени.
- Перейдите в верхнее меню, выберите «Видеоэффекты --> Прозрачность --> Обтравочная маска».
- Слой обтравочной маски автоматически будет добавлен на шкалу времени – сделайте по нему двойной щелчок.
- Правой кнопкой мыши щёлкните по рабочей области и выберите «Вставить». Таким образом, вы добавите видео в область обтравочной маски.
- Нажмите красную кнопку предпросмотра над шкалой времени, и убедитесь в том, что всё выглядит так, как вы планировали.
- Перейдите во вкладку «Экспорт проекта» в верхней части интерфейса редактора. Выберите формат для вашего проекта, а также расположение на ПК и сохраните готовый синемаграф.
- Завершите процесс нажатием на красную кнопку «Экспортировать проект».
Образно говоря, этим методом вы размещаете фигуру свободной формы с видео внутри поверх статичного изображения. Ниже - графическая иллюстрация основной идеи.
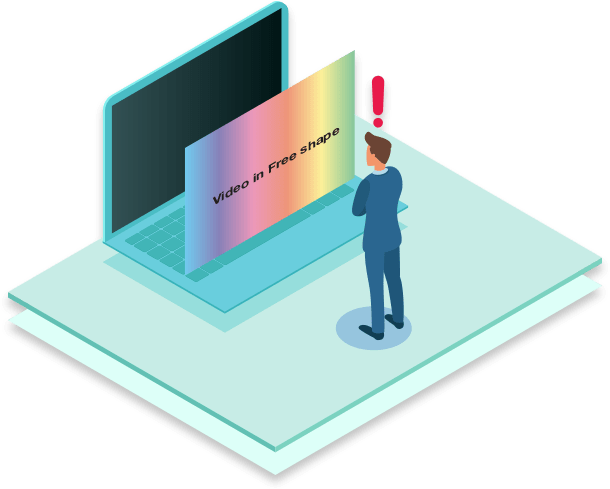
Как создать синемаграфию на компьютере: метод №2
Во втором методе мы будем использовать инструмент маски. Это удобный способ создать эффект «живой картинки», однако, вы должны знать, что маска – это инструмент премиальной версии VSDC, и чтобы использовать её, вам необходимо приобрести подписку ($19,99 в год). Видео, иллюстрирующее метод №2, расположено ниже:
- Повторите первые 6 шагов из метода №1.
- Щёлкните левой кнопкой мыши по рабочей области редактора. Таким образом, вы снимите выделение со слоя видео на шкале времени, и все последующие объекты будут добавляться поверх.
- Перетащите скриншот на рабочую область редактора из окна ресурсов. Он автоматически будет добавлен в начало сцены.
- Сделайте двойной щелчок по новому слою «Изображение».
- Выберите зелёную кнопку «Вставить эллипс» из меню слева и нажмите ОК. В зависимости от типа изображения, с которым вы работаете, вы можете выбрать прямоугольную фигуру или снова воспользоваться инструментом “Свободная фигура”.
- Добавьте эллипс на сцену, удерживая левую кнопку мыши.
- Разместите его таким образом, чтобы он точно закрывал ту область, которую вы планируете «оживить» в последствии.
- Перейдите в окно свойств и закрасьте эллипс чёрным цветом. Убедитесь в том, что вы используете инструмент «Кисть», а не «Карандаш».
- В левой части шкалы времени найдите меню «Режим смешивания» и выберите опцию «Маска».
- Используйте кнопку предпросмотра, чтобы убедиться в том, что всё выглядит так, как вы задумывали.
- Перейдите во вкладку «Экспорт проекта» в верхней части меню редактора. Выберите необходимый формат для вашего проекта, а также расположение на ПК и сохраните готовый синемаграф.
- Завершите процесс нажатием на красную кнопку «Экспортировать проект».
С технической точки зрения, этим методом мы вырезаем отверстие нужной формы в изображении, которое располагается поверх видео.
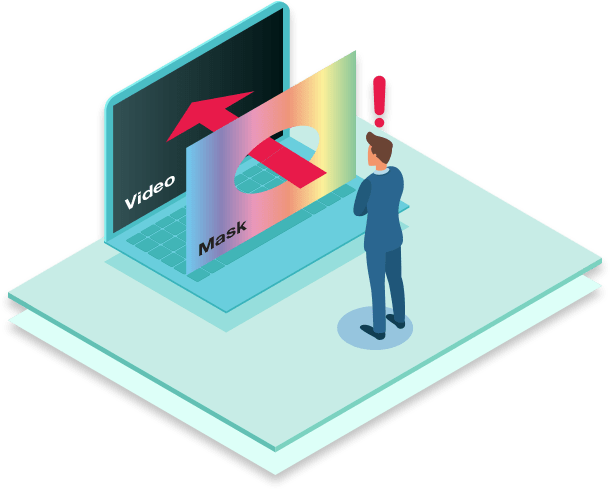
Ключевые различия между двумя вышеописанными методами отражены в данной таблице.
|
|
Метод #1 (бесплатно) |
Метод #2 (версия Pro) |
|
Сколько слоёв на сцене? |
Два: Свободная фигура и изображение (скриншот) |
Два: Видео и изображение (скриншот) |
|
Какой слой является фоновым? |
Изображение (скриншот) |
Видео |
|
С каким слоем ведётся основная работа (редактирование)? |
Слой со свободной фигурой и обтравочной маской |
Слой с изображением |
|
Какой эффект применяется? |
Вставка обтравочной маски с видео в свободной форме внутри. |
Вставка эллипса или прямоугольника с применением маски на слое изображения |
На этом всё. Выбирайте наиболее подходящий для вас метод и приятного редактирования!