- Мы уверены, что изменения приводят к улучшениям, и без вашей поддержки они ...
- Вступление Программ для монтажа видео и создания визуальных эффектов в 20...
- Готовы к чему-то по-настоящему грандиозному? Рады представить вам вам обнов...
- Работа с 3D-анимацией — один из самых сложных и на сегодняшний день востреб...
Как добавить эффект бликов Боке на фото и видео
Блики Боке выглядят эффектно как на фото, так и на видео. Чтобы получить их, во время съёмки необходимо использовать определённые настройки камеры, а также особую линзу.
Для тех, у кого есть хотя бы небольшой опыт съёмок (и хорошая камера), это не так уж сложно. Однако есть множество ситуаций, в которых применить эффект бликов Боке необходимо уже после съёмок – то есть, во время монтажа. Например, бликов в локации, где проходили съёмки, могло быть недостаточно, или же вы не нашли нужную линзу. В конце концов, вы могли решить, что хотите использовать блики в процессе обработки.
Какой бы ни была причина, добавить блики Боке на видео можно бесплатно и быстро в редакторе VSDC. Более того, вы сможете подогнать размер, форму, цвет и даже движения бликов под свои требования.
Выглядеть это может вот так:
В инструкции ниже мы расскажем, как работать с бликами Боке в VSDC, чтобы получить максимально реалистичный эффект.
Скачать последнюю версию VSDC для Windows
Как добавить блики Боке на видео в VSDC
Для начала запустите редактор на компьютере и добавьте свой видеофайл, используя кнопку Импортировать контент на стартовом экране. Затем следуйте инструкции:
- Разместите курсор слева на шкале времени, если вы хотите, чтобы начало эффекта совпадало с началом видео.
- Левой кнопкой мыши щёлкните по видеофайлу и выберите меню Видеоэффектов.
- Перейдите в категорию OpenGL и выберите Bokeh glare.
- В окне Параметры позиции объекта, нажмите OK.
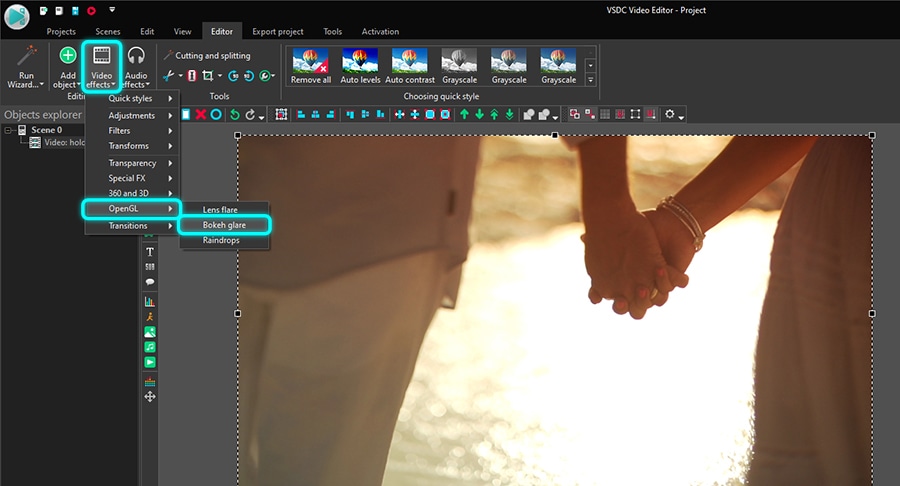
По краям сцены вы заметите слабые блики – это и есть эффект Боке с настройками по умолчанию. Имейте в виду, что блики можно будет сделать ярче, крупнее и насыщеннее. Об этом мы расскажем ниже.
Чтобы изменить вид эффекта, обратимся к его настройкам.
Окно свойств эффекта
Чтобы открыть настройки, щёлкните левой кнопкой мыши по слою эффекта на шкале времени и выберите Свойства. Окно свойств откроется справа.
Условно настройки эффектов в VSDC можно разделить на 4 группы:
- Общие параметры
- Параметры корректировки цветов
- Параметры эффекта
- Параметры блика
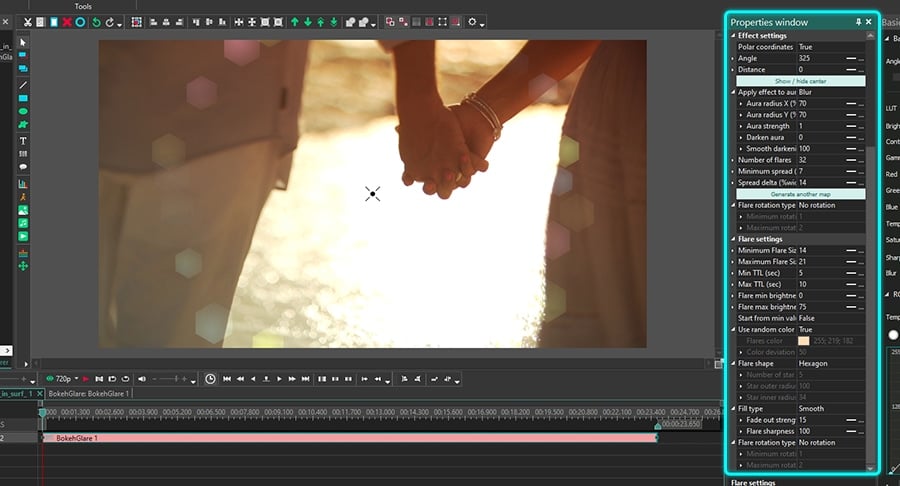
Две первые группы настроек выглядят одинаково для всех видеоэффектов, применяемых в VSDC и позволяют настроить общие характеристики.
В разделе Общие параметры вы можете дать название слою эффекта, задать конкретный момент его появления (покадрово или посекундно), а также продолжительность присутствия эффекта в кадре (в кадрах или в секундах).
Настройки Параметров корректировки цветов позволяют отрегулировать уровень прозрачности эффекта. При этом, вы можете задать единый уровень прозрачности на всю продолжительность видео или же плавно увеличивать/уменьшать данный параметр по мере проигрывания.
Чтобы осуществить последнее, вам необходимо использовать параметры под названием Начальное значение и Конечное значение. Первый отвечает за уровень прозрачности на момент начала проигрывания видео, а второй – на конец проигрывания видео. Переход от начального значения к конечному происходит за счёт плавного увеличения или уменьшения значения параметров. На примере ниже уровень прозрачности в начале видео - 100% (то есть, полное отсутствие прозрачности), а в конце - 10%.
Третья и четвёртая группы настроек позволяют работать напрямую со свойствами эффекта бликов Боке. Их мы рассмотрим более подробно.
Параметры эффекта
Обратите внимание, что после того, как вы применили эффект к видео, в центре «радиуса свечения» (то есть, зоны, свободной от бликов) появился крестик. Чтобы сдвинуть эффект, вы можете просто захватить этот крестик мышкой и перетащить. Если же вы хотите максимально точно с помощью координат настроить расположение эффекта на сцене, воспользуйтесь параметрами, описанными ниже.
Полярные координаты – это первый параметр в данной группе. Он позволяет настроить расположение бликов Боке на сцене с учётом полярной системы координат. Прежде чем работать с этим параметром, убедитесь, что он активирован (напротив параметра стоит «Да»). Начало координат 0;0 (то есть, полюс) в этом случае находится в центре сцены. Если же вы деактивируете Полярные координаты (переключите Да на Нет), полюс будет находиться в левом верхнем углу сцены.
Используя полярные координаты, вы сможете настроить параметры Угол и Дистанция. Угол позволяет определить куда будет сдвинут центр эффекта, а Дистанция – расстояние сдвига.
Если значение параметра Дистанция равно нулю, радиус свечения будет находиться в центре сцены вне зависимости от указанного угла сдвига. При увеличении значений параметров Дистанция и Угол, радиус свечения будет перемещаться по часовой стрелке.
Например:
- Если угол равен 90, центр эффекта будет двигаться вниз.
- Если угол равен 180, центр эффекта будет двигаться влево.
- Если угол равен 270, центр эффекта будет двигаться вверх.
- Если угол равен 360, центр эффекта будет двигаться вправо.
Если вам удобнее использовать оси X и Y, отключите полярные координаты и используйте параметры Центр X и Центр Y.
Следующий параметр в группе настроек эффекта Боке называется Применить эффект к свечению. Под свечение в данном случае понимается область, которая начинается с первого круга бликов и продолжается до границ сцены. С помощью настроек, описанных ниже, вы можете изменять вид этой области.
В частности, вы можете корректировать радиус и тип свечения. Например, выпадающее меню позволяет вам применить один из следующих эффектов к свечению:
- Копирование – любой объект, попавший в зону свечения, будет автоматически продублирован
- Размытие – зона свечения будет размыта
- Радиальное размытие – имитация размытия, возникающего при наезде или вращении камеры
- Не использовать – свечения не будет на сцене
К этой же категории настроек относятся Радиус свечения и Сила свечения. Первый параметр позволяет изменять размер «свободной зоны» внутри эффекта. Чем меньше размер свободной зоны, тем меньше радиус свечения – и наоборот.
Сила свечения усиливает эффект, применённый шагом ранее. Например, если вы выбрали размытие, то чем выше значение данного параметра, тем более размытой будет зона свечения.
Затемнение свечения позволяет затемнить область свечения по шкале от 0 до 100.
Если вы решили применить этот параметр, вы также можете использовать настройку Плавное затемнение. С её помощью можно добиться эффекта градиента, который начинается в свободной зоне и заканчивается по краям сцены.
Далее, вы можете увеличить Количество бликов на сцене до 1000, а также изменить их распределение с помощью следующих параметров: Минимальное распределение и Дельта распределения.
Минимальное распределение задаёт минимальную дистанцию между «свободной зоной» и бликами. Обратите внимание на то, как блики перемещаются дальше от центра по мере того, как увеличивается значение данного параметра:
Дельта распределения добавляет диапазон возможных значений для минимального распределения. Если дельта распределения равна нулю, все блики будут находиться на одинаковом расстоянии от «свободной зоны».На иллюстрации ниже значение дельты постепенно увеличивается, и плотность размещения бликов в зоне свечения заметно уменьшается.
Если вы хотите изменить схему расположения бликов в зоне свечения, используйте кнопку Создать другую карту.
Тип вращения определяет движение бликов Боке вокруг «свободной зоны». Вы можете выбрать один из четырёх вариантов:
- Без вращения
- Вращение по часовой стрелке
- Вращение против часовой стрелки
- Случайное направление
Обратите внимание, что вы также можете задать минимальную и максимальную скорость вращения бликов на видео.
Настройки бликов
Последняя группа настроек относится непосредственно к бликам. Здесь вы сможете изменить их размер, форму, цвет, яркость, а также тип вращения. Большинство параметров содержат начальное и конечное значения, а значит, вы сможете применять динамическое изменение параметра с течением времени.
Кроме того, параметры настройки бликов предполагают минимальное и максимальное значения. Это сделано для того, чтобы разнообразить вид бликов в зоне свечения и сделать эффект максимально реалистичным. Другими словами, в любой взятый момент времени, на сцене будут отражены блики разной формы, размера и оттенка. Однако диапазон данного разнообразия ограничен указанными минимальным и максимальным значениями.
Рассмотрим параметры, вошедшие в эту группу.
Минимальный/Максимальный размер бликов. Смысл данного параметра в том, что среди разнообразия бликов не будет ни одного размером меньше минимально указанного, а также ни одного размером больше максимально указанного.
Следующая важная характеристика бликов – продолжительность отображения. У каждого блика она индивидуальна, но ограничить её можно с помощью параметров Мин. и Макс. TTL. Блики плавно исчезают и сменяют друг друга по мере достижения максимума.
Мин./Макс. яркость бликов – смысл данного параметра понятен из названия. Яркость бликов настраивается вручную, однако, обратите внимание на то, что она ограничена уровнем прозрачности, который вы задали в начале работы с эффектом.
Вы также можете выбрать, хотите ли бы вы, чтобы все блики на сцене в начале отображения имели одинаковый уровень яркости или случайный. Для первого варианта выберите Начать с мин. значения -> Да..
Аналогичным образом, вы можете выбрать, отображать ли блики одного цвета или разных (случайных) цветов в начале эффекта. Если вы выбираете использовать единый цвет (то есть, напротив параметра Использовать случайный цвет стоит «Нет»), вы сможете вручную выбрать Цвет бликов, а также допустимый Уровень отклонения от оригинального тона.
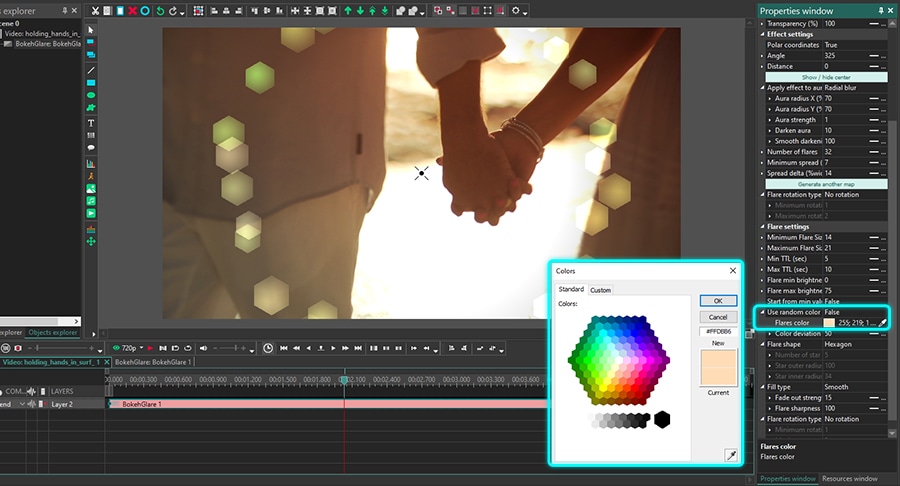
Кроме того, если вам не нравится стандартная шестигранная форма бликов, вы можете выбрать форму круга, сердца или звезды. Для формы звезды вы также сможете настроить:
- Количество вершин
- Внешний радиус звезды
- Внутренний радиус звезды
В дополнение к цвету и форме, VSDC позволяет выбрать тип заливки бликов. Вам доступны четыре варианта: сплошная, гладкая, центр, точка. Вы можете по очереди применять каждый тип заливки и сравнивать результат в окне предпросмотра.
Сила угасания определяется по шкале от 0 до 100 и позволяет применить более плавный градиент к полупрозрачной заливке. При значении 0, градиент отсутствует. При увеличении значения данного параметра, центр свечения внутри бликов сдвигается от центра к периферии, создавая плавный эффект угасания.
Последний параметр в этой группе называется Резкость блика. Изменяя его значение, вы регулируете мощность света внутри блика. Чем выше резкость, тем больше радиус света внутри блика, и тем ярче, соответственно, сам блик.
Оцените универсальный эффект бликов Боке
Эффект бликов Боке очень популярен для романтических видео, однако, он гораздо более универсален, чем вы думаете.
Например, несмотря на то, что он чаще всего используется для вечерних и ночных съёмок, блики будут эффектно смотреться и на видео, снятом в дневное время. Кроме того, не стоит ограничивать себя, каждый раз используя Боке в качестве фона. Уменьшите яркость, вынесите блики на передний план и посмотрите, что получится!
Включите свою творческую жилку и экспериментируйте с настройками. А если вам не хватает идей для вдохновения, посмотрите наш канал на YouTube. Мы каждую неделю публикуем новые видеоинструкции как для опытных пользователей, так и для новичков.