- A mudança é sinônimo de melhoria, e esse processo não seria possível sem a sua c...
- Introdução Em 2024, a gama de opções para criar efeitos visuais é incrivelment...
- O VSDC 9.2 chegou e oferece recursos inovadores, como a nova ferramenta de segme...
- Trabalhar com animação 3D é uma das habilidades mais exigentes da arte contempor...
Como fazer uma imagem se mover em um vídeo - do ponto A ao ponto B
Se você quiser fazer um texto ou uma imagem se mover em um vídeo, pode fazê-lo gratuitamente usando o Editor de Vídeo VSDC. O recurso Movimento permite que você mova qualquer objeto do ponto A ao ponto B, ajuste a velocidade e aplique vários efeitos ao objeto em movimento para fazê-lo se transformar ou desaparecer no processo.
Existem muitas maneiras de usar o movimento do texto ou da imagem em seus vídeos! Por exemplo, você pode montar uma introdução de animação simples, mas elegante, ou imitar alguns efeitos especiais.
Abaixo, mostraremos como aplicar movimento a uma imagem .PNG. Você será capaz de replicar este tutorial para qualquer imagem adicionada à cena, uma forma, um ícone ou mesmo uma máscara. Lembre-se de baixar a versão gratuita do VSDC Video Editor antes de começar.
Como fazer uma imagem se mover em um vídeo: tutorial
Inicie o VSDC e use o botão Importar conteúdo para carregar o plano de fundo do seu projeto - vídeo ou imagem. Em seguida, abra o menu Adicionar objeto na parte superior e selecione Imagem (ou use Ctrl + I) para enviar a imagem à qual você aplicará o movimento. No nosso caso, é uma imagem .PNG com um fundo transparente. Fique à vontade para usar arquivos de qualquer outro formato!
Coloque a imagem em seu ponto inicial (ponto A) e siga estas etapas:
- Clique duas vezes na imagem
- Encontre o ícone Movimento no menu do lado esquerdo
- Na janela pop-up, deixe as configurações padrão e clique em OK
- Aponte para onde a imagem deve se mover durante a reprodução e clique
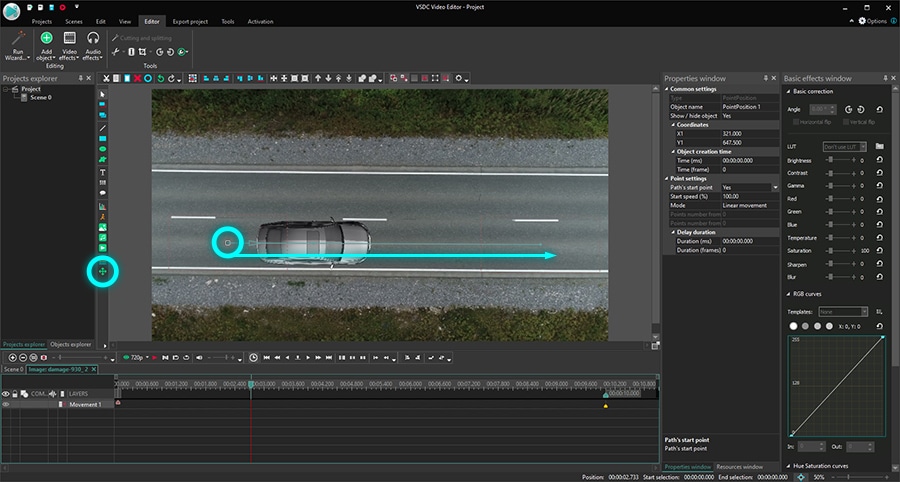
Parabéns! Você criou uma trajetória e quando usar o botão Visualizar, verá como a imagem se move gradualmente do ponto A ao ponto B, conforme o vídeo avança.
Como melhorar o efeito de movimento de objeto em um vídeo
Agora que você aprendeu o básico, existem mais algumas coisas que você pode ajustar para tornar o efeito de movimento mais impressionante.
Primeiro, pode especificar o momento em que o movimento começa e quando ele para. Por padrão, o efeito de movimento continua enquanto a imagem estiver visível na cena. No entanto, você pode alterar o tempo arrastando os pontos de controle de movimento na linha do tempo. Em outras palavras, para fazer a imagem parar em um determinado momento, certifique-se de colocar o segundo ponto (amarelo) naquele momento na linha do tempo. Naturalmente, isso afetará a velocidade. Quanto mais curta for a duração do efeito de movimento, mais rápido sua imagem se moverá em um vídeo.
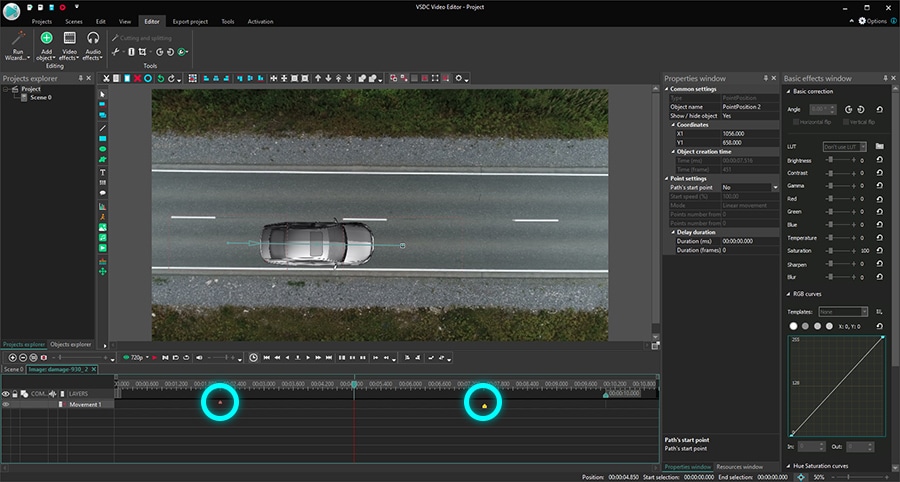
Você também pode aplicar vários efeitos à imagem conforme ela se move. Considere os efeitos fade-in e fade-out como exemplo. Se você aplicá-los, a imagem aparecerá gradualmente no início da trajetória e desaparecerá gradualmente no final dela.
Ou vamos supor que você queira que a imagem gire brevemente no meio do caminho. Em seguida, vá para o menu Efeitos de vídeo e selecione Transformações -> Girar. Ajuste a duração do efeito na linha do tempo e visualize o resultado para ver como fica. No exemplo abaixo, aplicamos os efeitos Girar e Fogo à imagem em movimento.
Domine o efeito de objeto em movimento com VSDC
A versão gratuita do VSDC permite que você aplique movimento do ponto A ao ponto B. Esse é um caminho de movimento. Para construir uma trajetória mais complexa consistindo em mais de dois pontos, leia nosso guia para fazer objetos se moverem em um vídeo - esse recurso é considerado mais avançado e está disponível no VSDC Pro (que custa US $ 19,99 por ano).
No entanto, se você precisa de uma imagem para seguir um objeto em movimento em um vídeo, a melhor maneira de conseguir isso é usar o rastreamento de movimento. É uma ferramenta poderosa de nível Pro que ajuda a aplicar rapidamente uma trajetória de qualquer objeto em um vídeo a um pedaço de texto, imagem ou ícone.
Pronto para experimentar por si mesmo? Então é hora de baixar VSDC Free Video Editor e começar seu primeiro vídeo animado!