- このホリデーシーズンは、VSDC Video Editorの最新アップデートと共に新しい始まりを迎えましょう!皆様のフィードバックを受けて、最も愛されているツー...
- 変化は改善に関するものであり、このプロセスはあなたのご意見なしでは実現できませんでした。あなたのフィードバックを慎重に確認した結果、いくつかの重要な問題に対処し...
- イントロ 2024年、ビジュアルエフェクトを作成するためのオプションの範囲は非常に多様化しており、トップの選択肢を特定することがますます困難になっています。...
- VSDC 9.2が登場し、画期的な機能を提供します。たとえば、新しいAIによるセグメンテーションツールは、正確なオブジェクト除去を可能にし、色補正を強化し、ビデ...
動画の文字とオブジェクトに影を付ける方法
限られている予算でポストプロダクションの芸術を習得したい人のために一連のチュートリアルを続けるので、今度は有名なドロップシャドウ効果について話します。
ドロップシャドウエフェクトを使用すると、シーンに追加したオブジェクト(動いているオブジェクトも)に自然に見える影を作成できます。
動画編集に真剣に取り組んでいる場合は、武器にこの効果を持たせたいと思うでしょう。ドロップシャドウが動くタイトルに与える違いを見てください!3Dを扱う必要なく、実質的に3D効果を作成します。
以下のチュートリアルでは、Windows用のVSDC動画編集の無料版を使用して、テキストタイトルに完璧なドロップシャドウを追加する方法を学びます。チュートリアルの最後の部分では、VSDCプロを使用して、ビデオ内の動いているオブジェクトに影を追加する方法を簡単に説明します。
次の設定に調整して、可能な限り自然に見える結果を得る方法を見つけます:
- ドロップシャドウのサイズ
- テキストからの距離
- 色と強度
- そして光の角度さえ。
基本的に、追加したオブジェクトがシーンでできるだけ自然に見えるようにする影を作成する方法を説明します。もちろん、後でこの知識を活かして、画像、アイコン、グラフィックオブジェクトなど、ビデオで使用されている他のクリップアートにドロップシャドウを追加することができます。
楽しそう? そして、VSDC無料動画編集をダウンロードして、始めましょう。
動画の文字にドロップシャドウを追加する方法
VSDCを起動して動画をインポートしたら、左側のメニューまたは上部にある「オブジェクトを追加」ボタンを使用して、シーンに文字を追加します。
文字にドロップシャドウを追加するには、次の手順を実行します:
- タイムライン上のテキストオブジェクトをクリックして選択します。
- トップメニューの「動画エフェクト」タブを開き、「スペシャルFX」に進み、「影」を選択します。
- 「オブジェクトの位置設定」ポップアップウィンドウで、タイムライン上のシャドウの位置を選択できます。 デフォルトの「カーソル位置から」オプションは、現在カーソルで定義されている瞬間からシャドウ効果が表示されることを意味します。 変更しない場合は、「OK」をクリックします。
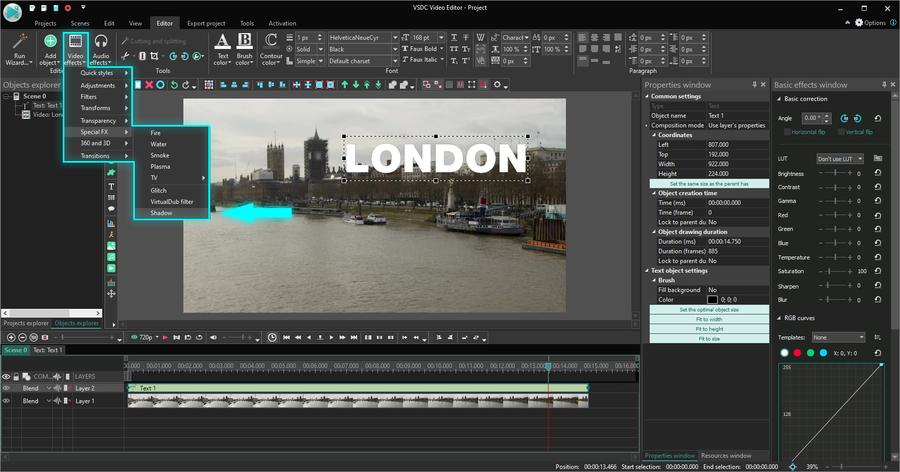
役立つヒント。 「親の維続時間にロックした位置」セクションは、シーン内のテキストの外観の最初または最後にエフェクトを自動的にロックするのに役立ちます。
VSDCでドロップシャドウ効果を設定する方法
文字にドロップシャドウを追加したので、設定を確認して、希望どおりに表示する方法を見てみましょう。
影付き設定を開くには、タイムラインの文字レイヤーをダブルクリックし、シャドウエフェクトレイヤーを右クリックして、コンテキストメニューから「プロパティ」を選択します。
シャドウエフェクトのプロパティウィンドウには、3つのセクションがあります。
- 共通設定。
- 効果調整の設定。
- 影付き設定。
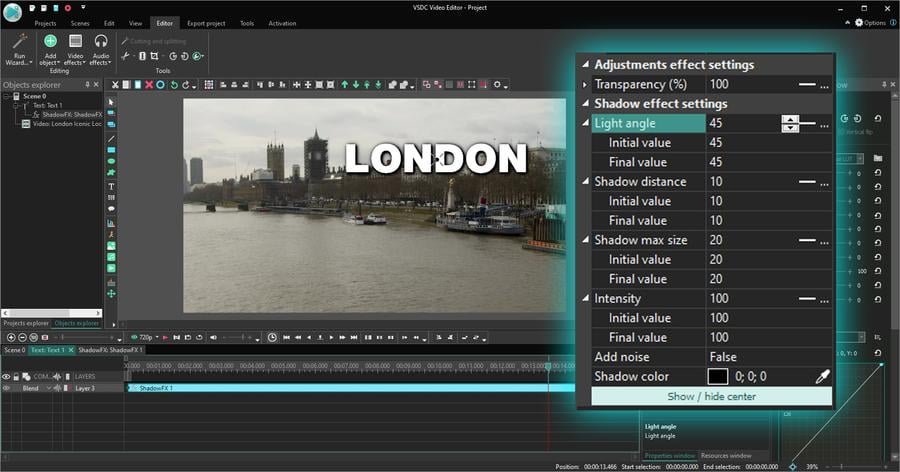
「共通設定」セクションでは、影レイヤーのタイトルを作成し、シーンに表示するタイミングと正確な時間を設定できます。
効果調整の設定では、シャドウの透明度レベルを微調整できます。さらに、「初期値」と「最終値」というタイトルのフィールドを使用することで、効果の開始と終了に異なるレベルの透明度を設定できます。つまり、選択した値に応じて、再生中にドロップシャドウが徐々に透明になるか、透明性が失われます。
この動作を確認するために、次の透明度パラメータを設定してみましょう。
- 初期値は100%です。 つまり、シーンに最初に表示されるとき、影は完全に不透明になります。
- 最終値は20%です。 シーンのエフェクトの外観の最後では、透明度のレベルは20%のみになります。
その結果、ドロップシャドウは動画で徐々にフェードアウトします。
最後に、影を完璧にするセクションなので、影付き設定は最も面白いセクションです。光の角度、オブジェクトと影の間の距離、強度、ノイズを調整し、これらすべての機能を徐々に変化させることができます。以下では、各パラメータを詳しく見ていき、それらを変更することで何が実現できるかを示します。
1. 光の角度
「光の角度」というパラメータを使用すると、光の角度を変更して(ご想像のとおり)、光源の位置が明確な動画でドロップシャドウがより自然に見えるようにすることができます。シーンの影の外観の最初と最後に異なる光の角度を設定する必要がある場合は、初期値と最終値をそれぞれ設定する必要があります。
次の例では、影はオブジェクトの周囲で、初期角度(45度に設定)から最終角度(225度に設定)まで徐々に移動しています。
2. 影の距離
「影の距離」パラメータを変更することで、オブジェクトと影の間の距離を制御できます。繰り返しますが、これを永続的な値として設定することも、初期値・最終値パラメーターを操作することで、少しダイナミックをエフェクトに追加することもできます。
たとえば、動画の光源が移動している場合、影の距離も徐々に変化すると予想されます。
役立つヒント。影を中央でつかみ、マウスの左ボタンを押したままドラッグすると、シーンの周りで手動で影を移動できます。
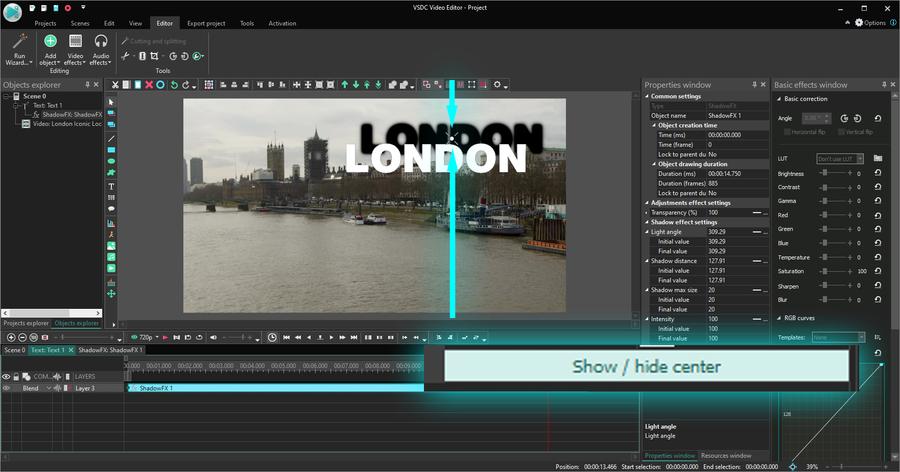
3. 影の最大サイズ
影をぼやけて見せたい場合は、「影の最大サイズ」パラメータを大きくします。値が高ければ高いほど、影は大きく、鮮明さが低下します。影の最大サイズの値は0である場合、影がシーンに見えなくなることに注意してください。
4. 強度
このパラメータは、影の色の強度を制御するのに役立ちます。値が高ければ高いほど、より多くの目に見える影が表示されます。「強度」メニューセクションでは、影の色を変更してノイズを追加することもできます。後者を使用すると、影がざらざらします。
ドロップシャドウにノイズを追加する場合は、ドロップダウンメニューを開いて、偽>>真を切り替えます。次に、再生中にノイズを常に変化させたい場合は、ノイズレベル(強度)を設定し、ダイナミックノイズを選択できます。
動画で動くオブジェクトにドロップシャドウを追加する方法
完璧なドロップシャドウ効果を作成する方法を理解したので、モーショントラッキングのチュートリアルの簡単な要約を読んで、VSDCプロを使用してオブジェクトとシャドウの両方を目的のモーションパスに沿って移動させる方法を見てみましょう。
結果は次のようになります。
文字に影を付けたら、タイムラインのメインシーンに戻り、次の手順に従います。
- 動画レイヤーを左クリックして、「移動マップを作成する」を選択します。
- 次に、ビデオで追跡するオブジェクトの上に追跡フレームを配置します。
- プログラムの指示に従って、移動マップを作成し、PCに保存します。
- タイムライン上の文字レイヤーをダブルクリックします。
- シャドウ効果が既に文字に適用されていることがわかります。 あとは、モーションを適用するだけです。
- 上部にある「オブジェクトを追加」ボタンを使用します。 「移動」>>「移動マップ」に進みます。
- 作成したばかりのマップを選択して、結果をプレビューします。
移動するオブジェクトにドロップシャドウ効果を追加することは、静止したオブジェクトにこのエフェクトを使用することとほとんど変わりません。ご覧のように、両方の効果はタイムラインの同じタブに適用され、必要に応じて開始点または継続時間を手動で調整できます。
動画をプロレベルに上げる準備はできましたか?
もう1つの驚くべきポストプロダクショントリックを学習したので、先に進んで自分で試してください。モーショントラッキングのアイデアのまとめを確認し、公式ウェブサイトからVSDCの最新版をダウンロードしてください。
無料版とプロ版のどちらを使用する場合でも、アイデアを視覚化するためのツールがたくさんあります。