- Il cambiamento è sinonimo di miglioramento, e questo processo non sarebbe possib...
- Introduzione Nel 2024 la gamma di opzioni per creare effetti visivi è incredib...
- VSDC 9.2 è qui e offre funzionalità rivoluzionarie, come il nuovo strumento di s...
- Lavorare con l'animazione 3D è una delle competenze più impegnative dell'arte co...
Come creare video o GIF con sfondo trasparente in VSDC
Video e GIF con lo sfondo trasparente sono molto utili per applicare gli effetti speciali, creare le transizioni personalizzate o i modelli dei titoli animati.
Se avete solo un po’ d’immaginazione sapete come l’idea dello sfondo trasparente funziona, sarete capaci di eseguire trucchi magici.
Nella guida sotto mostreremo come fare uno sfondo del video trasparente e come eliminare lo sfondo da un GIF usando un video editor gratis per Windows chiamato VSDC. Potete scaricare VSDC qui.
Però prima di cominciare leviamoci di mezzo alcune domande più frequenti.
Come un video piò avere uno sfondo trasparente?
Alcune persone pensano che possono prendere qualsiasi video e solo eliminare il suo sfondo lasciando le parti scelte o solo l’oggetto. Occhio allo spoiler: non funziona così.
Il modo unico di creare un video con uno sfondo trasparente è averlo inizialmente filmato davanti allo schermo verde. Quando avete caricato un video con lo schermo verde a VSDC (o un altro video editor che ha lo strumento di Chroma Key) potete eliminare il colore verde quindi lasciando lo sfondo trasparente.
In pratica la stessa regola vale per GIF con lo sfondo trasparente - specialmente visto che molti GIF sono solo video convertiti.
Quali formati di video sopportano trasparenza?
La causa perché molte persone non riescono a esportare video con lo sfondo trasparente è che molti formati di video e codec non sopportano la trasparenza.
Se volete evitare l’errore comune d’esportazione dovete ricordare: trasparenza funziona solo con MOV (PNG codec senza perdita) e GIF.
Ora quando abbiamo sistemato le cose quindi vediamo come creare un video con lo sfondo trasparente in VSDC. Crediamo che abbiate ancora un video con lo sfondo verde. Se no potete praticare con il filmato dalla scorta gratis dai mercati come Videvo e Pexels.
Come creare un video con lo sfondo trasparente in VSDC
Passo 1. Lanciate VSDC e fate un clic sul pulsante Importare contenuto nella schermata iniziale. Poi scegliete il video con lo schermo verde dal vostro computer.
Passo 2. Nella finestra delle impostazioni del progetto che spunta, trovate Opacità e mettetela a zero. Poi fate un clic su Finire.
Passo 3. Aprite il menù di video effetti, passate a Trasparenza >> Rimozione dello sfondo. Nella finestra a comparsa fate un clic su Ok.
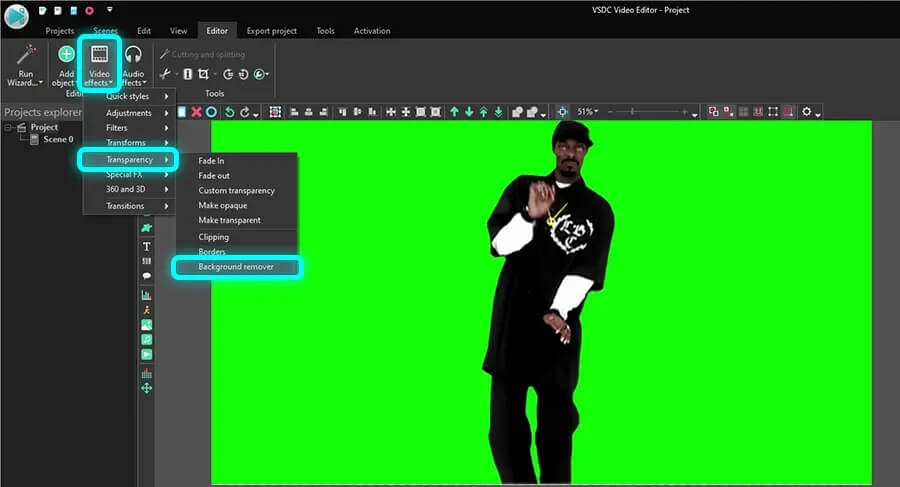
Passo 4. Se c’è il confine leggero verde che è rimasto intorno l’oggetto andate alla finestra Proprietà e cambiate manualmente i parametri della soglia di luminosità e della soglia di cromaticità finché il colore verde scomparisca. Per la giuda più dettagliata leggete il nostro tutorial come eliminare lo sfondo da un video.
Passo 5. Quando siete pronti, aprite la tabella Esportare oggetto. Tra «Dispositivi multimediali» (angolo superiore sinistro), scegliete PC. Tra “Formati di video della produzione” scegliete MOV. Trovate il pulsante «Modificare profilo» sotto la finestra d’anteprima e fate un clic per cambiare il codec del video. Nel menù Impostazioni video scegliete Codec video >> PNG senza perdita. Colpite Applicare profilo ed esportate l’oggetto.
È tutto. Con cinque passi facili avete un video con lo sfondo trasparente. Ora potete metterlo sopra qualsiasi altro video o immagine e creare gli effetti strabilianti:
Ora dovete creare un GIF con lo sfondo trasparente tutto funziona esattamente nello stesso modo. Potete anche esportare il video con quale lavorate come un GIF invece di un file MOV scegliendo Web >> GIF nella tabella Esportare oggetto o potete importare un GIF con lo sfondo verde a VSDC e seguire i passi per eliminare lo sfondo decritti sopra.
Se avete la difficoltà quando eliminate le ombre verdi intorno l’oggetto le possibilità sono che la luce era ineguale durante la ripresa. È anche un problema comune se un modello nel vostro video ha i capelli sciolti: lo spazio tra i capelli diventa molto testardo quando viene ad eliminare lo sfondo verde. La soluzione migliore in questo caso sarebbe cambiare alla modalità di chromakey HSL. HSL è solo disponibile nella versione a premio di VSDC (potete averla per 19.90$ all’anno) però è la soluzione più efficace se lottate con i video con lo sfondo verde.
Prima di concludere c’è qui un altro trucco che potete fare con i video con lo sfondo trasparente.
Come creare un testo animato con lo sfondo trasparente
Finora stavamo parlando di eliminazione dello sfondo dal video. In questa parte della guida parleremo come creare rapidamente un’introduzione con lo sfondo trasparente.
Supponiamo che vogliate avere un titolo animato sullo sfondo trasparente così potete usarlo molte volte senza creare tutta l’introduzione dal scratching. O forse avete bisogno di un sovrapposizione con lo sfondo trasparente con icone, forme o immagini in moto.
Qui come farlo.
Passo 1. Lanciate VSDC a colpite il pulsante Progetto vuoto. Nella finestra delle Impostazioni di progetto mettete l’Opacità a 0% e fate un clic su Finire.
Passo 2. Aggiungete un testo usando l’icona di T dal menù a sinistra. Aggiungete il segnaposto alla scena, scrivete il titolo e regolate il suo stile usando il menù per modificare il testo. Nello stesso modo se avete bisogno di aggiungere un’icona o un immagine PNG dovete usare la combinazione di tasti di scelta rapida Shift + I per importare il file desiderato dal vostro computer.
Consiglio: si può essere conveniente postare un rettangolo contrastante alla scena uno strato sotto lo strato del testo sulla cronologia. In questo modo sarà più facile prevedere gli effetti applicati al titolo del testo. Quando avete finito di montare solo eliminate il rettangolo e salvate il video con lo sfondo trasparente come è stato pianificato originariamente.
Passo 3. Fate un doppio clic sul testo ed usate il pulsante Movimento dal menù a sinistra. Poi puntate il vettore al posto nella scena dove volete che il testo muova.
Notate che la versione gratis di VSDC permette di creare solo un percorso del movimento che consiste di due punti di controllo. Se avete bisogno di creare una traiettoria con più di 2 punti dovete considerare VSDC Pro.
Passo 4. Potete applicare qualsiasi effetto dal menù Video effetti al titolo del testo per fare la sua apparizione (e sparizione) più impressionante. Ad esempio, sopra abbiamo usato una transizione semplice Diffondere. Per applicarla rapidamente fate un clic destro dello strato del testo, scegliete Video effetti >> Transizioni >> Diffondere.
Passo 5. Quando siete pronti andate a Tabella d’esportazione e salvate il video nel formato MOV con PNG codec senza perdita scelto.
Come potete vedere questo è la versione basilare di un titolo animato però il nostro obiettivo era mostrare i principi fondamentali. La palla è nella vostra parte di campo! Usate l’immaginazione, siete inspirati da altre guide video e combinate le tecniche che avete imparato. Solo andate avanti e sperimentate! Avete tutti gli strumenti per creare video fantastici.