- Veränderung bedeutet Verbesserung, und dieser Prozess wäre ohne Ihr Feedbac...
- Einführung Im Jahr 2024 ist die Auswahl an Software zur Erstellung visuel...
- VSDC 9.2 ist da und bietet bahnbrechende Funktionen, zum Beispiel das neue ...
- Der Einsatz von 3D-Animationstechniken gehört zu den anspruchsvollsten Fähi...
So machst du dein Video mit VSDC Free Video Editor zu einem Film
Wenn du anfängst, dein Video zu bearbeiten - auch wenn es nur ein kurzer Urlaubsclip von deinem Smartphone ist, wetten wir, dass im Inneren ein echter Filmemacher-Ehrgeiz besteht. Und du möchtest wahrscheinlich, dass dein Video auch wie ein Film aussieht. Wir hoffen, niemand öffnet eine Videobearbeitungssoftware und denkt: "Okay, lass mich einfach ein paar Szenen entwerfen, ohne sich darum zu kümmern, ob dieser ganze Film gut gelingt."
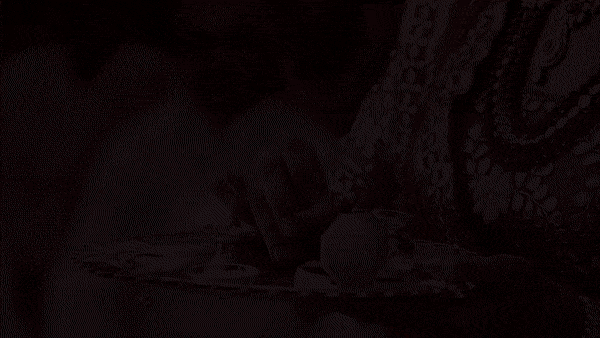
Hier zeigen wir dir, wie du einen filmischen Look mit einfachen Schnitttechniken auf ein Video anwendest. In diesem Lernprogramm erfährst du, wie du dieses Hollywood-Aussehen erzielst, indem du schwarze Balken hinzufügst, RGB-Filter und Gradient verwendest.
Das Beste daran: du wirst nicht viel Zeit dafür aufwenden, und du brauchst keine Erfahrung oder Spezialkenntnisse.
Schritt 1: Füge einem Video schwarze Balken hinzu, damit es filmisch aussieht
Lass uns zunächst sehen, wie du auf einfache Weise schwarze Balken (Breitbild- oder Letterbox-Balken) erstellen kannst und jedes Video filmischer aussehen lässt.
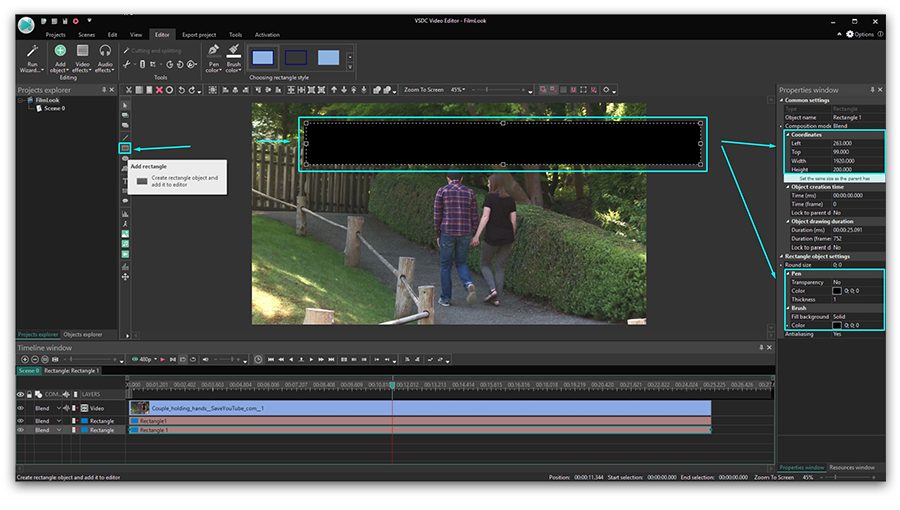
Verwende den VSDC Free Video Editor (hier herunterladen), und füge der Szene eine Rechteckform hinzu. Male es schwarz und strecke es auf die Breite der Szene – du kannst es manuell oder mithilfe der Koordinaten im Eigenschaftenfenster auf der rechten Seite tun. Du kannst auch die Größe des schwarzen Balkens ändern, indem du die Höhe an deine Bedürfnisse anpasst. Platziere schließlich das Rechteck am unteren Rand der Szene, klicke mit der rechten Maustaste darauf und Duplizieren. Jetzt hast du zwei identische schwarze Balken - einen für den oberen und einen für den unteren Rand.
Hier findest du eine Videoanleitung von 70 Sekunden, um alles zu veranschaulichen, von dem wir gerade gesprochen haben.
Fühlst du dich schon etwas wie ein Künstler?
Schritt 2. Wandle dein Video mit Farbverbesserungstechniken in einen Film um
Lass uns nun mit den verfügbaren Filtern mit der Farbverbesserung arbeiten.
Füge der Szene zunächst den RGB-Filter hinzu. Um diesen Filter zu finden, geh zu „Videoeffekte“, wähle „Einstellungen“ und klicke auf „Rot / Grün / Blau“. In der Zeitleiste wird eine neue Ebene mit der Bezeichnung RGB 1 angezeigt. Rechts wird auch das Eigenschaftenfenster zum Anpassen der Farbhelligkeit angezeigt. Wenn du auf die Pfeile klickst, um die Anzahl zu erhöhen oder zu verringern, wird das unmittelbare Ergebnis im Vorschaufenster angezeigt. Pass die Einstellung so lange an, bis du mit dem Ergebnis zufrieden bist.
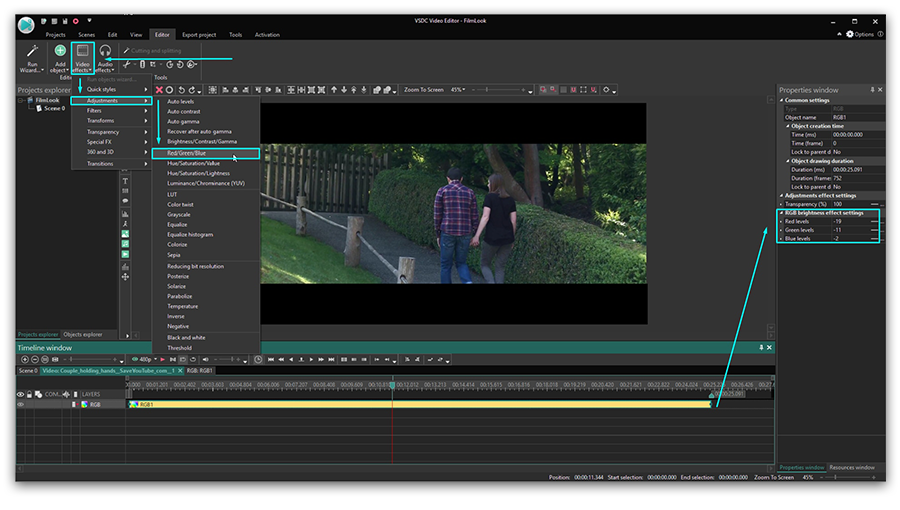
Wenn du mit dem RGB-Filter gearbeitet hast, geh zu „Videoeffekte“ - „Einstellungen“ - „Farbton / Sättigung / Wert“ zurück und spiel auch mit den Pegeln.
Schritt 3: Verwende den Farbverlauf, damit dein Video wie ein Film aussieht
Lass uns zum Schluss dein Schnittspiel verbessern und mit einem fortschrittlicheren Werkzeug arbeiten, das Profis verwenden, um einen filmischen Video-Look zu erzielen. Wir zeigen dir, wie du das Verlaufswerkzeug verwendest.
Auf dieselbe Weise, wie du die schwarzen Balken zuvor hinzugefügt hast, füge der Szene ein weiteres Rechteck hinzu, und lege es auf dieselbe Größe wie die Eingabedatei fest (Eigenschaftenfenster, Option „Dieselbe Größe wie für das übergeordnete Objekt festlegen“). Dieses Rechteck deckt dein gesamtes Video ab.
Öffne nun die Verlaufseinstellungen (Abbildung unten). Scrolle dazu im Eigenschaftenfenster zum "Pinsel" und verwende das Dropdown-Menü "Hintergrund füllen". Wähle in den Gradienteinstellungen die Vorlage „Photographic Toning“ (du kannst jede andere Vorlage auswählen, wenn du mehr möchtest, dies ist nur das Beispiel für das Lernprogramm) und Sepia Midtones Preset. Klicke OK.
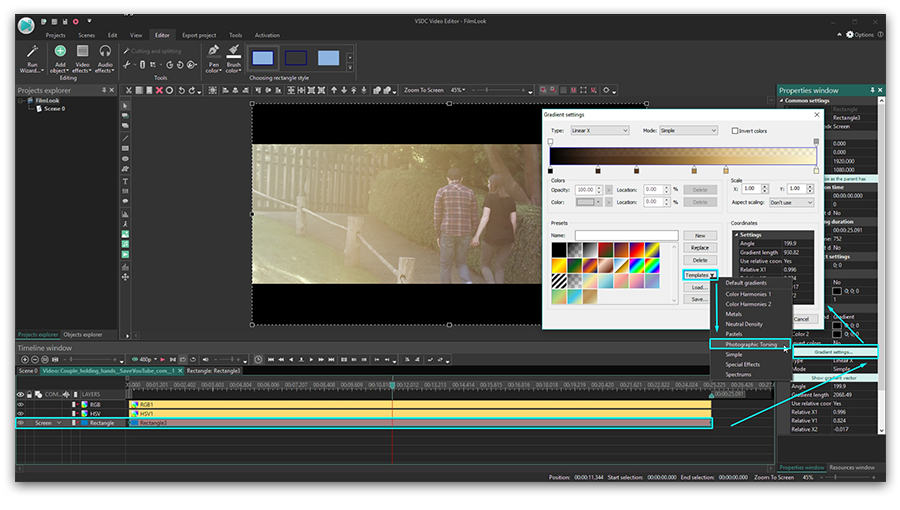
Öffne das Menü „Überblenden“ auf der Zeitleiste und wähle den Überblendmodus „Bildschirm“. Du siehst, dass das Video jetzt eine zusätzliche Ebene hat, auf die ein Farbverlauf angewendet wurde. Beachte, dass du den Pfeil ziehen kannst, um den Verlaufsvektor anzuzeigen. Wenn du möchtest, kannst du jederzeit zu den Gradienteinstellungen zurückkehren und die Voreinstellung ändern oder die Farbintensität anpassen, um das gewünschte Ergebnis zu erzielen.
Sieh dir ein Video-Tutorial unten an, wenn du eine detailliertere Abbildung von allem benötigst, über das wir gerade gesprochen haben. Schick uns eine Nachricht auf Facebook!
Lust auf mehr kostenlose Tricks, um ein Video wie ein Film aussehen zu lassen und Filmeffekte zu erzielen? In unseren Tutorials erfährst du, wie du eine Maske „Video in Text“ erstellst, „Mischmodi“ anwendest und den Videoeffekt „Bild im Bild“ verwendest.
You can get more information about the program on Free Video Editor' description page.