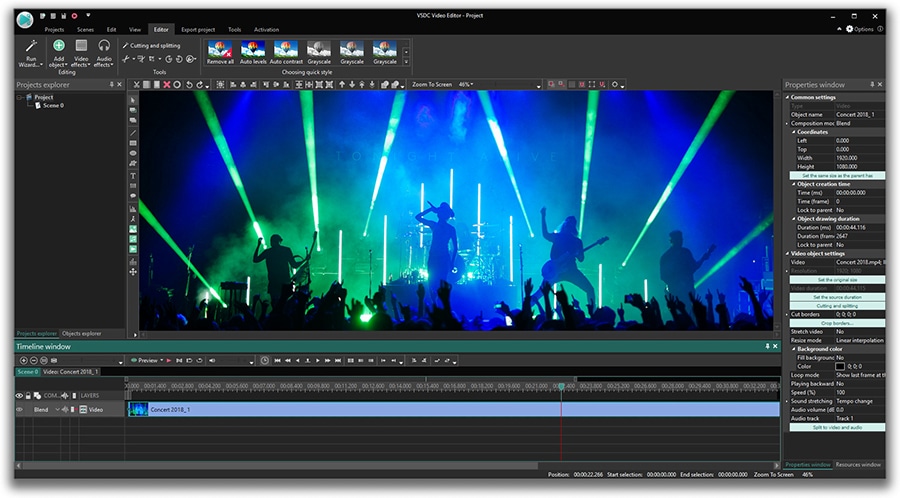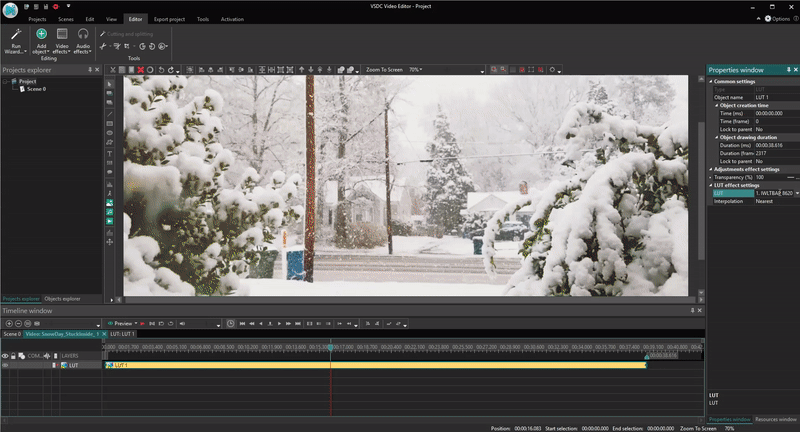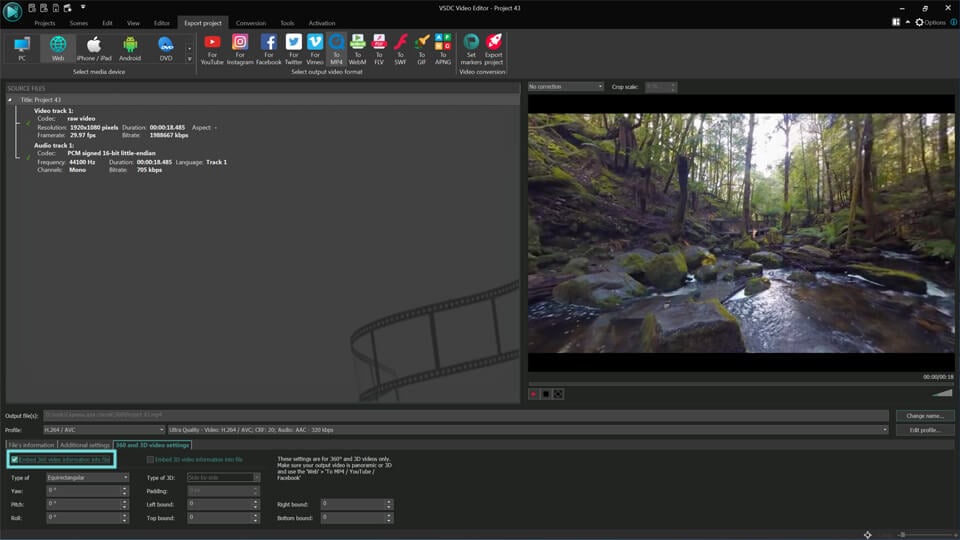Видеоредактор
Обработка видео любой сложности – от создания поздравительной открытки до презентации компании. Удаляйте, объединяйте видео фрагменты, применяйте визуальные и аудио эффекты, фильтрацию и коррекцию изображения, создавайте слайдшоу и добавляйте звуковые дорожки. Импорт и экспорт видео доступен во всех популярных форматах.
Видео конвертер
Данная программа предназначена для преобразования видео файлов из одного формата в другой. Поддерживаются почти все популярные видео форматы как на чтение, так и на запись. Кроме того, имеется возможность создания видео под конкретные мультимедийные устройства, такие как iPhone, Microsoft Zune или Archos. Программа очень проста в использовании, обладает современным интерфейсом и имеет все основные функции по работе с видео.
Аудио конвертер
Используя аудио конвертер, Вы сможете конвертировать аудио файлы из одного формата в другой. Поддерживаются все ключевые аудио форматы и кодеки. Также программа позволяет работать с плейлистами и мета-тегами файлов, имеется возможность экспортировать аудио из видео файлов и сохранять треки на компьютере в произвольном формате.
Аудио диск граббер
Эта аудио утилита предназначена для копирования аудио треков с компакт-дисков и сохранения их на компьютере в любом формате, какой Вы выберите. Поддерживаются практически все популярные аудио форматы и кодеки. Также поддерживается возможность получения информации о треках с FreeDB сервера, для автоматического переименования файлов и добавления в них мета-тегов.
Видео редактор
Видео конвертер
Аудио конвертер
Аудио граббер

Универсальность
Сразу несколько инструментов для обработки видео и аудио файлов в одном приложении.

Высокая скорость
Программы используют быстрые оптимизированные многопроцессорные алгоритмы.

Доступность
Наши продукты
доступны для бесплатной скачки на все компьютеры и устройства на базе ОС семейства Windows.
- В предновогодней суете так хочется завершить все дела и оставить заботы в у...
- Мы уверены, что изменения приводят к улучшениям, и без вашей поддержки они ...
- Вступление Программ для монтажа видео и создания визуальных эффектов в 20...
- Готовы к чему-то по-настоящему грандиозному? Рады представить вам вам обнов...
VSDC 6.3.8: эффект кадрирования и оптимизация работы редактора
Новая версия редактора VSDC позволяет ускорить процесс обработки видео, оптимизирует создание проекта для просмотра на отдельных устройствах, а также включает улучшенный инструмент для обрезки кадров по краям.
Преднастройка параметров экспорта для различных устройств
Чтобы упростить создание видео для просмотра на конкретном устройстве или социальной платформе, теперь вы можете выбрать предназначение ролика в самом начале создания проекта. Всплывающее на старте окно, в котором вводятся название и параметры, теперь будет включать в себя и меню для выбора наиболее популярных опций: смартфоны Android и iOS, YouTube, Instagram и Vimeo.
Новый продвинутый инструмент кадрирования
В версии VSDC 6.3.8 настройки обрезки видео по краям значительно расширены и вынесены как отдельный эффект в меню видеоэффектов «Трансформация». Новые возможности позволяют автоматически изменять ширину и высоту видео с учётом оригинального соотношения сторон или заданных параметров. Кроме того, кадрирование теперь можно использовать для создания плавного эффекта приближения и переходов.
Ускоренный предпросмотр проекта
Одно из ключевых преимуществ VSDC – это возможность работать с записями высокого качества даже на компьютерах с ограниченными ресурсами. Однако оба эти фактора имеют свойство влиять на качество предпросмотра видео, и в результате запись может подвисать. Несмотря на то, что на итоговое качество видео это не влияет, в процессе редактирования это вызывает серьёзные неудобства. Новая версия редактора позволяет исключить подвисание, ускорив просмотр за счёт пропуска кадров.
Оптимизация редактирования видео
В дополнение к вышеописанному, релиз 6.3.8 позволит оптимизировать процесс монтажа благодаря следующим нововведениям:
- Текущие настройки в «Окне свойств» теперь можно будет сохранить в виде файла, экспортировать и импортировать для использования в последующих проектах.
- Видео, аудиофайлы и изображения теперь можно будет мгновенно перетаскивать и размещать в любой части рабочего пространства: на сцене, на шкале времени или в окне ресурсов.
Вопросы? Пожелания? Свяжитесь с нами по адресу Этот адрес электронной почты защищен от спам-ботов. У вас должен быть включен JavaScript для просмотра.
Чтобы установить последнюю версию бесплатного видеоредактора VSDC, перейдите на его официальную страницу www.videosoftdev.com/ru/free-video-editor.
Еще статьи...
- В VSDC стало доступно редактирование видео 360° и 3D, добавлены шаблоны для видеооткрыток
- 5 Бесплатных видеоредакторов для владельцев дронов
- Обзор видеоредактора VSDC + отзывы: Всё что вам следует знать перед установкой
- Чем монтировать ролики перед загрузкой? Обзор бесплатных альтернатив YouTube редактору для видео

При помощи этой программы вы сможете записывать видео с рабочего стола и сохранять его на компьютере в различных форматах. В паре с видео редактором, программа идеально подходит для создания презентаций и демо-роликов.

Программа служит для захвата видео с внешних устройств и записи его на компьютер в произвольном видео формате. Вы сможете сохранять видео с видео тюнеров, веб-камер, карт захвата и прочих устройств.

"VSDC Free Video Editor is a surprisingly powerful, if unconventional video editor"
- PC Advisor

"This video editor gives you tons of control and editing power"
- CNet

"The editor handles many common formats and boasts a good deal of capabilities when it comes time to alter lighting, splice video, and apply filters and transitions in post production"
- Digital Trends