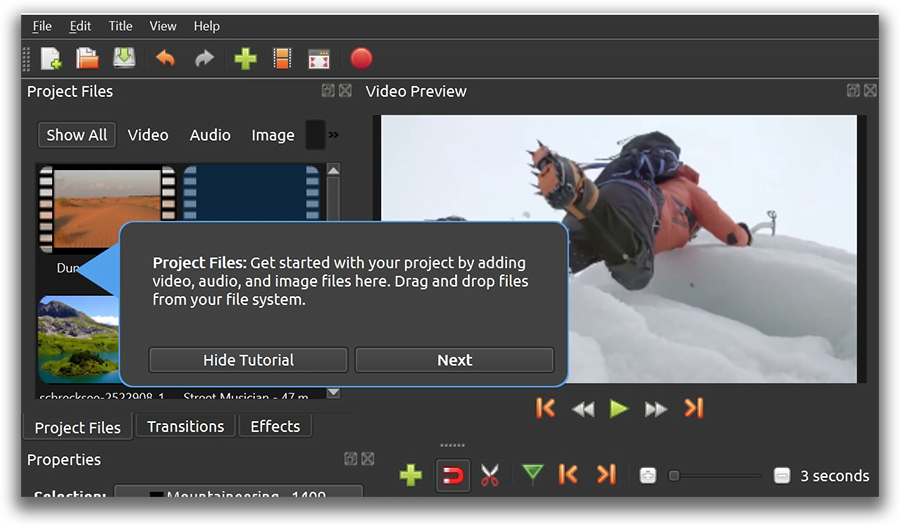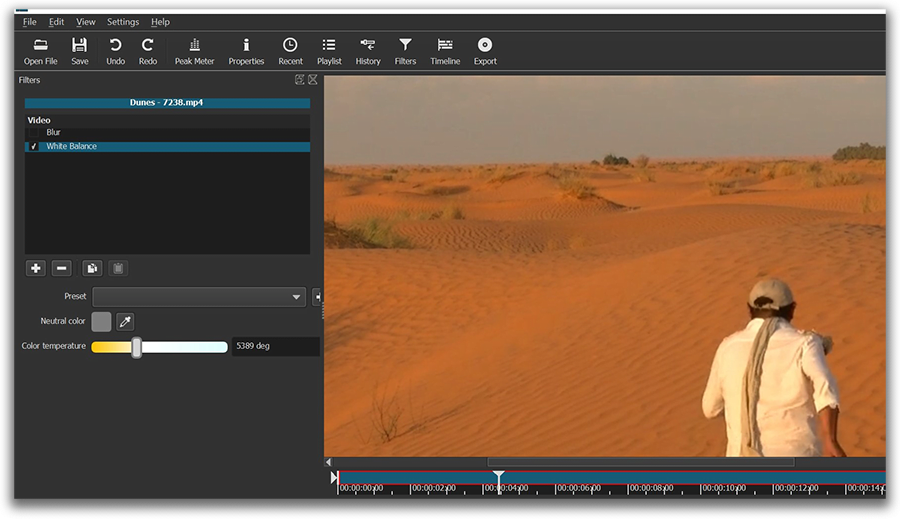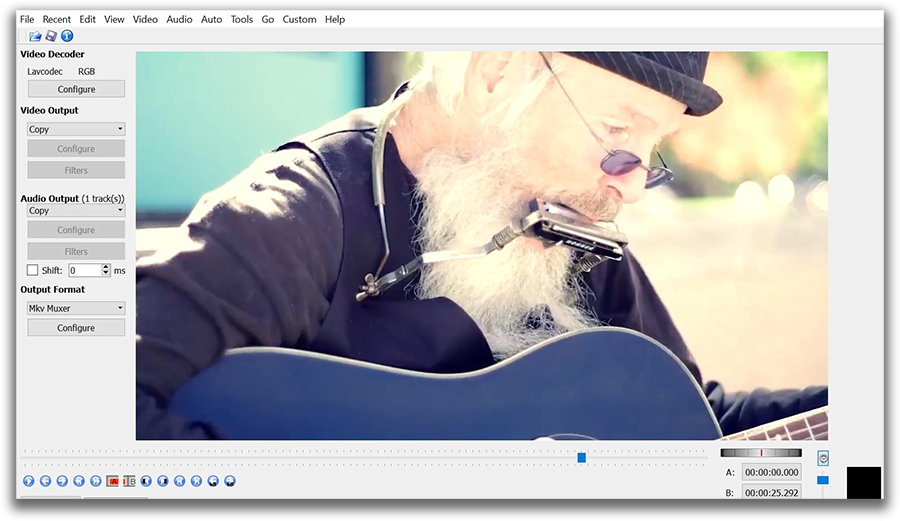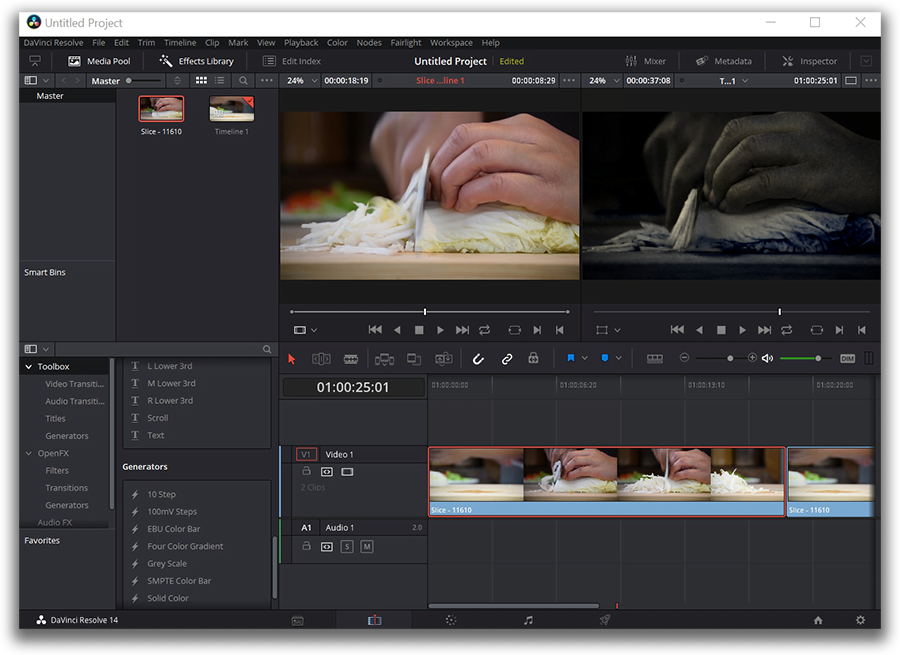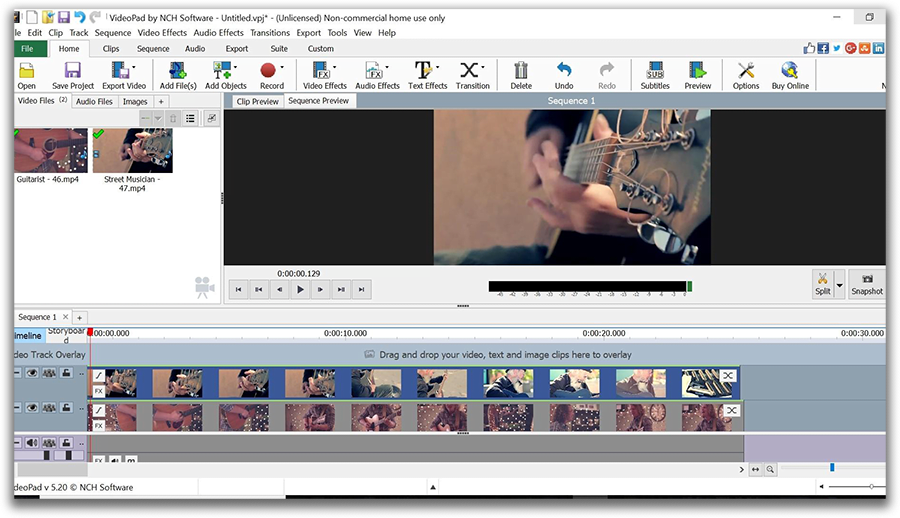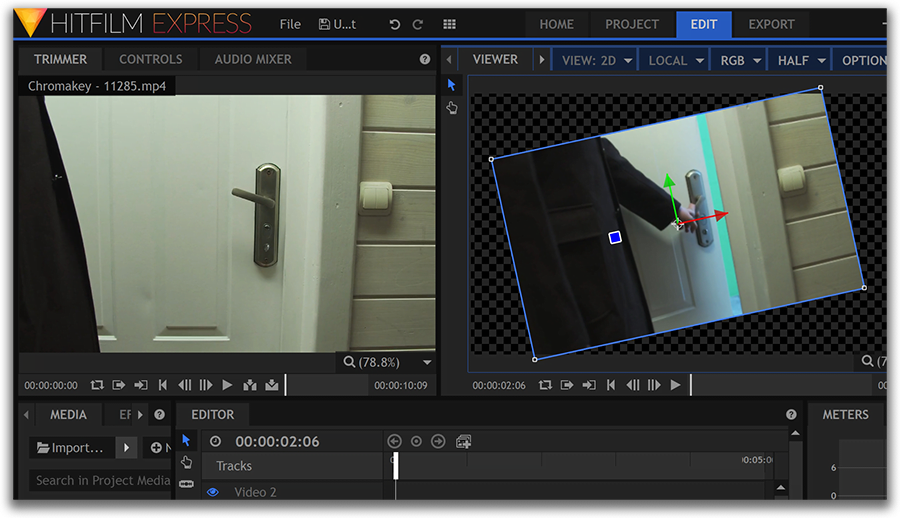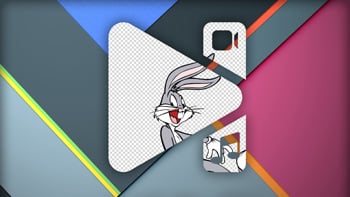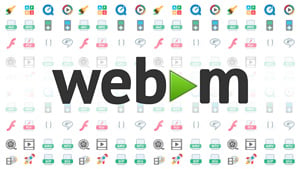Видеоредактор
Обработка видео любой сложности – от создания поздравительной открытки до презентации компании. Удаляйте, объединяйте видео фрагменты, применяйте визуальные и аудио эффекты, фильтрацию и коррекцию изображения, создавайте слайдшоу и добавляйте звуковые дорожки. Импорт и экспорт видео доступен во всех популярных форматах.
Видео конвертер
Данная программа предназначена для преобразования видео файлов из одного формата в другой. Поддерживаются почти все популярные видео форматы как на чтение, так и на запись. Кроме того, имеется возможность создания видео под конкретные мультимедийные устройства, такие как iPhone, Microsoft Zune или Archos. Программа очень проста в использовании, обладает современным интерфейсом и имеет все основные функции по работе с видео.
Аудио конвертер
Используя аудио конвертер, Вы сможете конвертировать аудио файлы из одного формата в другой. Поддерживаются все ключевые аудио форматы и кодеки. Также программа позволяет работать с плейлистами и мета-тегами файлов, имеется возможность экспортировать аудио из видео файлов и сохранять треки на компьютере в произвольном формате.
Аудио диск граббер
Эта аудио утилита предназначена для копирования аудио треков с компакт-дисков и сохранения их на компьютере в любом формате, какой Вы выберите. Поддерживаются практически все популярные аудио форматы и кодеки. Также поддерживается возможность получения информации о треках с FreeDB сервера, для автоматического переименования файлов и добавления в них мета-тегов.
Видео редактор
Видео конвертер
Аудио конвертер
Аудио граббер

Универсальность
Сразу несколько инструментов для обработки видео и аудио файлов в одном приложении.

Высокая скорость
Программы используют быстрые оптимизированные многопроцессорные алгоритмы.

Доступность
Наши продукты
доступны для бесплатной скачки на все компьютеры и устройства на базе ОС семейства Windows.
- Готовы к чему-то по-настоящему грандиозному? Рады представить вам вам обнов...
- Работа с 3D-анимацией — один из самых сложных и на сегодняшний день востреб...
- Любите ли вы старые черно-белые фильмы? Если да, то наверняка не раз задумы...
- Момент настал: мы рады представить вам долгожданное обновление VSDC 9.1! Ул...
Чем монтировать ролики перед загрузкой? Обзор бесплатных альтернатив YouTube редактору для видео

Если в прошлом вы регулярно загружали видео на YouTube, возможно, вам приходилось работать с их встроенным видеоредактором. Он бы минималистичен, удобен для базовых операций и, конечно же, подкупал многих пользователей тем, что не нужно было переключаться между десктопом и браузером. Благодаря этому, YouTube редактор здорово сокращал время публикации видео онлайн. Однако в сентябре 2017 Google объявила о прекращении поддержки инструмента. Причины? Официально, встроенный редактор YouTube включал множество функций, не пользующихся достаточным спросом у аудитории, и поэтому, вместо того, чтобы продолжать поддерживать непопулярные приложения, компания решила сфокусироваться на наиболее полезных. Но об этом чуть позже - ведь вы наверняка попали на эту страницу в поисках альтернативных решений и бесплатных видеоредакторов.
В этой статье мы расскажем о трёх программах, которые помогут вам обработать видео и создать эффектный ролик для загрузки на YouTube.
Зачем вам целых три инструмента? Во-первых, мы постарались подобрать программы для обеих ОС – Windows и Mac, чтобы обе категории пользователей могли найти вариант для своего компьютера. Во-вторых, программы, вошедшие в обзор, отличаются по своей функциональности и сложности в использовании. По правде говоря, даже профессиональные видеоблогеры редко ограничиваются одним-единственным редактором. Ведь продукт может быть идеальным для цветокоррекции, но при этом не иметь достаточных инструментов для работы с текстом - и наоборот. В зависимости от ваших задач, использовать несколько разных решений для достижения результата – абсолютно нормально и даже рекомендовано.
VSDC – Бесплатный редактор видео для YouTube на русском (Windows ОС, скачать)

Интерфейс VSDC заметно отличается от YouTube редактора. VSDC – чуть более сложный и намного более мощный инструмент. Он получил особую популярность среди технологических энтузиастов, гиков и владельцев экшн-камер.
Используется: зарубежным блогером и экспертом в области дронов - Quadcopter 101, русскоязычным видеоблогером и владельцем канала КиноМира.ру.
Рекомендован: официальным сообществом GoPro, YouTube-геймерами, IT-изданиями.
Received honorable mentions from a video editing expert Justin Brown at Primal video, VidProMom, and Steven Van.
Ссылка на официальную страницу видеоредактора VSDC
Почему VSDC - хороший выбор, если вы ищете YouTube редактор для видео
Во-первых, VSDC - видеоредактор нелинейный. Это значит, что вы сможете намного больше, чем просто последовательно соединить видео и фото фрагменты, добавив переходы и анимацию. Например, вы сможете применить такие популярные эффекты как картинка в картинке, создать видео в стиле теленовостей с бегущей строкой, разделить экран на несколько частей, в каждой из которых будет проигрываться отдельный ролик, постепенно приблизить объект в кадре, и так далее. Кроме того, в VSDC есть функциональный редактор текста, позволяющий добавлять стильные заголовки и комментарии.
Во-вторых, VSDC абсолютно бесплатен. Стоит отметить, что компания-разработчик предоставляет PRO-версию для тех, кто занимается монтажом на более профессиональном уровне – подписка стоит $19 в год. Для большинства пользователей, главная отличительная черта версии PRO в том, что она позволяет активировать аппаратное ускорение, а значит, экспорт готового видео будет намного быстрее, поскольку задействуются дополнительные ресурсы компьютера. Однако если вы только начинаете осваивать нелинейное видеоредактирование, возможностей бесплатной версии VSDC должно быть более чем достаточно.
В-третьих, вы можете загружать видео на YouTube непосредственно из программы, когда закончите процесс редактирования. Эта функция отлично экономит время, ведь во многих других редакторах для YouTube, вы сперва должны сохранить готовый проект на компьютер, а затем уже загрузить на канал.

Если вы планируете создавать видео-реакции или видеоинструкции, VSDC – подходящий инструмент, поскольку имеет встроенные приложения для записи изображения на экране и прямой записи со сторонних источников (например, веб-камеры, подключенной к компьютеру). Другими словами, вам не придётся искать стороннее ПО для выполнения этих смежных задач – всё доступно непосредственно в интерфейсе VSDC. Наконец, вы сможете применить популярный инструмент Chroma Key, если съёмка ведётся с зелёным экраном для последующей подмены фона на видео.
Дополнительно почитать о работе с зелёным экраном и применении эффекта Хромакей можно здесь).
На официальном YouTube канале VSDC более 200 видеороликов и инструкций по использованию программы и применению различных эффектов. Поэтому, если вы готовы выделить немного времени для ознакомления с интерфейсом и основными комбинациями, VSDC может стать вашим основным кандидатом на роль замены YouTube редактора для видео.
Чтобы иметь представление о том, насколько легко достигаются, казалось бы, сложные эффекты в VSDC, посмотрите ролик, встроенный ниже. Меньше чем за минуту вы научитесь создавать красивую заставку, часто используемую на ТВ – «видео внутри текста». А главное – вам не понадобится опыт видеоредактирования или какие-либо специальные технические знания.
Функция «Улучшить видео» - инструмент, оставшийся после YouTube редактора (онлайн)
Мы начали с того, что YouTube редактор для видео перестал поддерживаться осенью 2017 года. Однако некоторые базовые функции для обработки роликов по-прежнему доступны после загрузки видео на канал. Вы найдёте их в разделе «Менеджер видео». Это сложно назвать полноценным редактором, и конечно, это не самое подходящее решение для сложных проектов и обстоятельного монтажа. Но если вам всего лишь нужно быстро обрезать отснятый материал и добавить фоновую музыку, встроенных функций будет достаточно.
Более того, помимо различных фильтров и настроек скорости воспроизведения, вы найдёте инструменты, которых нет в большинстве бесплатных редакторов. Например, стабилизация видео. Это идеальный способ убрать дрожание записи, сделанной вручную без специального оборудования, и выровнять изображение в кадре. Ещё одна интересная функция – возможность скрыть лицо или объект на записи. Как правило, в сторонних редакторах этот эффект достигается через наложение маски, однако, технологии YouTube позволяют автоматически распознавать лица в кадре и скрывать их с помощью пикселизации/размытия. Этот инструмент применяется в целях сохранения конфиденциальности, когда есть необходимость спрятать не только лица, но и номера, имена, бренды, даты, координаты, и прочие персонализированные данные.
Все эти возможности применимы к уже загруженным на канал видео, при этом скачать их себе на компьютер с YouTube после обработки вы также можете - в разрешении 720p. Скачать оригинальный ролик без внесённных изменений можно с помощью Google Архиватора.

Как уже было сказано выше, функция «Улучшить видео», доступная в интерфейсе YouTube редактора, вряд ли станет вашим основным инструментом монтажа. Тем не менее, вам будет полезно знать, что для стабилизации тряски на видео или скрытия определённых объектов не нужно скачивать сторонние программы – достаточно загрузить ролик на канал и применить автоматические настройки.
Davinci Resolve - профессиональный инструмент для цветокоррекции видео
Эта программа не идёт ни в какое сравнение с YouTube редактором (или тем, что он из себя представлял), поскольку речь о совершенно другом - более высоком уровне обработки видео.
Рекомендован: начинающими режиссерами, профессионалами цветокоррекции.
Davinci Resolve - идеальный вариант, если у вас серьёзный, а не любительский подход к монтажу и цветокоррекции. Скажем, если вы планируете заниматься монтажом профессионально и ищете не просто базовые функции нарезки и склейки кадров, то вам обязательно стоит познакомиться с Resolve. Эту программу можно заслуженно сравнить с фотошопом для видео. То есть, достичь потрясающих результатов можно при условии, что вы имеете хорошее представление о работе с цветом и - что немаловажно - увлечены этим направлением достаточно сильно, чтобы захотеть разобраться в новом продукте.
Для освоения программы вам действительно придётся вложить время и усилия, поскольку интерфейс Davinci Resolve может показаться достаточно перенасыщенным на первый взгляд, особенно в сравнении в другими видеоредакторами. Если вы владеете английским языком, мы рекомендуем найти онлайн-курсы по ознакомлению с продуктом. Впрочем, на YouTube вы найдёте видеоинструкции от пользователей и на русском языке тоже. Ещё один момент, о котором вам стоит знать прежде чем переходить к установке - это системные требования. Минимум оперативной памяти, рекомендованный для работы в Davinci Resolve - 8 Гб, при этом на вашем компьютере должно быть доступно хотя бы 4 Гб графической памяти, и конечно же, достаточно свободного места. Один только установочный файл для этого видеоредактора весит 780 Мб.

Скачать бесплатную версию Davinci Resolve для своей ОС вы можете на официальном сайтеразработчика программы - Blackmagic Design.
Почему Resolve - отличный выбор в качестве YouTube редактора для видео
Несмотря на то, что мы начали с рассказа о впечатляющих инструментах для цветокоррекции, это не единственное, чем может похвалиться Davinci Resolve. В этой программе также есть набор базовых инструментов для более примитивных задач - таких как нарезка видео, соединение фрагментов в единый клип с помощью переходов, редактор аудио, Chroma Key (удаление зелёного фона с видео), текстовые заголовки, сплит скрин, эффект замедленной съемки и так далее.
Что касается монтажа, то вырезать кадры в Resolve особенно удобно благодаря наличию горячих клавиш и тому, что дорожку можно приближать в реальном времени для более точного размещения маркеров обрезки. На этапе экспорта, также как и VSDC, Davinci позволяет публиковать видео сразу на YouTube или Vimeo непосредственно из программы в разрешении 1080p.
Ну и наконец, Resolve - кроссплатформенное решение, а значит, работает как на Windows, так и на компьютерах Mac и Linux.
iMovie - возможно, лучший бесплатный видеоредактор для YouTube на Mac
Если вы думаете, что популярность ролика на YouTube как-то связана с тем, в какой программе он был смонтирован, вы ошибаетесь. В действительности, содержание видео, оригинальность и ваш творческий подход порой намного важнее, чем обработка. Так, например, если вы работаете на Mac ОС, ваш первый и, возможно, лучший вариант для редактирования видео - это, безусловно, бесплатный iMovie.
Рекомендован: видеоблогерами

Почему iMovie стоит вашего внимания
Во-первых, этот видеоредактор уже предустановлен на всех новых компьютерах Mac, а если вы не можете найти его среди программ, скачать iMovie можно бесплатно из Apple Store (раньше редактор можно было установить только за отдельную плату). Во-вторых, у iMovie простой минималистичный интерфейс и большая часть операций выполняется элементарным перетаскиванием элементов на таймлайн. В-третьих, в этом редакторе есть множество шаблонов для оформления видео - в том числе, фоны и заголовки. Это особенно удобно, когда вы планируете создать серию роликов в едином стиле.
Конечно же, отдельное удобство представляет из себя тот факт, что все продукты Apple неразрывно связаны между собой. Так, например, если вы в поисках фоновой музыки для клипа, вы сможете быстро импортировать треки из библиотеки iTunes или же добавить в проект аудиофайлы из хранилища iCloud.
Наконец, с точки зрения функциональности, iMovie ничем не уступает многим платным видеоредакторам. Среди более чем 200 различных эффектов, доступных в программе, есть достаточно продвинутые инструменты. Вы сможете легко воспроизвести приёмы “картинка в картинке”, “вспышка и стоп-кадр”, приближение объекта в кадре, эффекты со скоростью воспроизведения и даже подмену фона на видео. Более того, в отличие от многих инструментов, iMovie позволяет одинаково эффективно удалять как зелёный, так и синий экраны буквально в два клика.
Бесплатные видеоредакторы для YouTube ничуть не хуже платного ПО
Вам наверняка интересно, какими инструментами пользуются видеоблогеры. Пожалуй, чаще всего западными ютьюберами упоминается видеоредактор Adobe Premiere (кроссплатформенная программа, от $19.99 в месяц при условии годовой подписки). На втором месте по популярности - Final Cut Pro (работает на компьютерах Mac, стоимость $299) и наконец, Sony Vegas (работает на Windows ПК, стоимость от $400).
Есть ли связь между популярностью видео и видеоредактором, который использовался для его создания? Вряд ли. Более того, если вы пристально следите за популярными видеоблогерами, возможно, вы знаете, что большинство из них начинали развивать свои каналы, используя исключительно бесплатное ПО. Многие из них до сих пор используют лишь базовые инструменты для редактирования видео.
Суть в том, что нет никакой необходимости тратить большие суммы на покупку ПО, полагая, что это гарантирует идеальный результат. Опытные видеографы всегда советуют отдавать приоритет качеству съёмки, а не качеству обработки. Не стоит надеяться, что во время монтажа все дефекты можно будет спрятать, сделав шедевр из видео снятого наспех и при плохом освещении. Другими словами, если вы и готовы на материальные траты для грядущих съёмок, то вместо дорогих видеоредакторов мы советуем приобрести качественный источник света и, например, микрофон. Это существенно облегчит вам задачу и, возможно, избавит от необходимости в дополнительной цветокоррекции и балансировке звука.
Каким требованиям должен отвечать YouTube редактор для видео?
Хороший вопрос. Всё зависит от ваших навыков и задач. Например, если вы планируете публиковать видеоинструкции по прохождению игр, вам пригодится редактор со встроенным инструментом для записи изображения на экране. Для видео-реакций - будет удобно, если в программе есть возможность прямой записи видео с вебкамеры. Если вы из тех, кто снимает десяток одинаковых кадров, чтобы в результате сформировать идеальную картинку - стоит заранее убедиться в том, что инструмент нарезки достаточно быстрый и интуитивный. Наконец, для тестирования функции Chroma Key, вы можете скачать бесплатные стоковые видео, снятые с зелёным экраном и попробовать удалить фон.
Три основных требования при выборе хорошего редактора видео для YouTube:
- Это должен быть инструмент для нелинейного редактирования - иначе ваши возможности будут сильно ограничены.
- Ресурсы вашего компьютера должны отвечать системным требованиям программы - иначе она может работать нестабильно, зависать и даже “падать” во время работы.
- Видеоредактор должен позволять вам экспортировать ролики в разрешении 1080p (720p - тоже считается достаточным разрешением, однако, 1080p - определённо лучший вариант для просмотра видео онлайн. Помните, что YouTube может автоматически снизить разрешение для зрителя в зависимости от настроек компьютера). В идеале, вы должны иметь возможность экспортировать видео в кодеке H.265 - для сохранения максимального качества при минимальном размере файла./li>
Итак, давайте подведём итог всему вышесказанному. Если вы ищете редактор видео для YouTube, в интернете вы встретите не менее десятка бесплатных инструментов. Однако далеко не все эти решения действительно бесплатные - некоторые экспортируют готовые видео с водяными знаками (логотипами). И далеко не все предлагают достаточный функционал - например, возможность сохранить файл в нужном разрешении или загрузить его непосредственно на YouTube. Видеоредакторы в нашей подборке - абсолютно бесплатны и не таят неприятных сюрпризов. Надеемся, что один из них подойдёт для ваших целей. Если же по какой-то причине вам не хватило программ, перечисленных в обзоре, есть ещё несколько продуктов, достойных вашего внимания: ShotCut, Openshot, Videopad, и Hitfilm Express.
Если ваш компьютер работает на Windows 10, здесь вы найдёте подробный обзор бесплатных видеоредакторов для вашей ОС.
Если ваш компьютер работает на Windows 10, здесь вы найдёте подробный обзор бесплатных видеоредакторов для вашей ОС.
Эта статья была для вас полезной? Не забудьте поделиться ей в социальных сетях!
Еще статьи...
- Обновление видеоредактора VSDC: двойное ускорение, новые эффекты и стабилизация видео
- Топ 4 лучших бесплатных видеоредакторов для Windows
- Летние обновления VSDC: возможность озвучивать видео и добавлять контурную обводку текста
- Бесплатный видеоредактор VSDC оптимизирован для работы на 64-битной Windows ОС

При помощи этой программы вы сможете записывать видео с рабочего стола и сохранять его на компьютере в различных форматах. В паре с видео редактором, программа идеально подходит для создания презентаций и демо-роликов.

Программа служит для захвата видео с внешних устройств и записи его на компьютер в произвольном видео формате. Вы сможете сохранять видео с видео тюнеров, веб-камер, карт захвата и прочих устройств.

"VSDC Free Video Editor is a surprisingly powerful, if unconventional video editor"
- PC Advisor

"This video editor gives you tons of control and editing power"
- CNet

"The editor handles many common formats and boasts a good deal of capabilities when it comes time to alter lighting, splice video, and apply filters and transitions in post production"
- Digital Trends