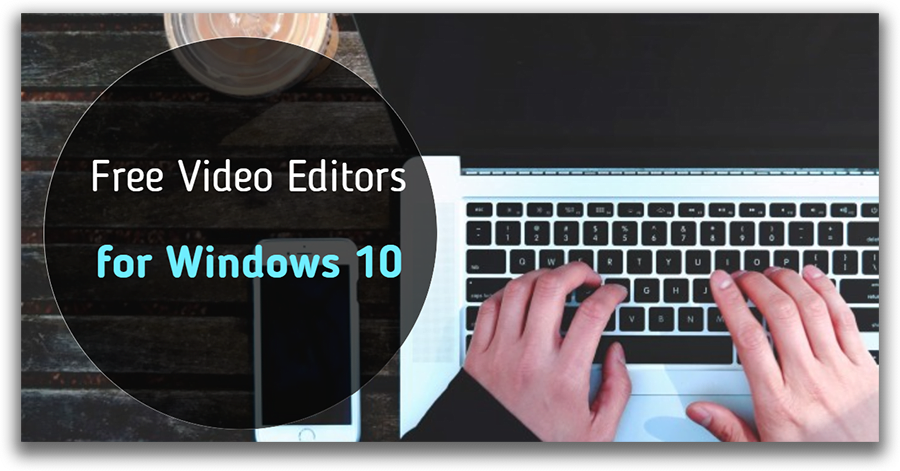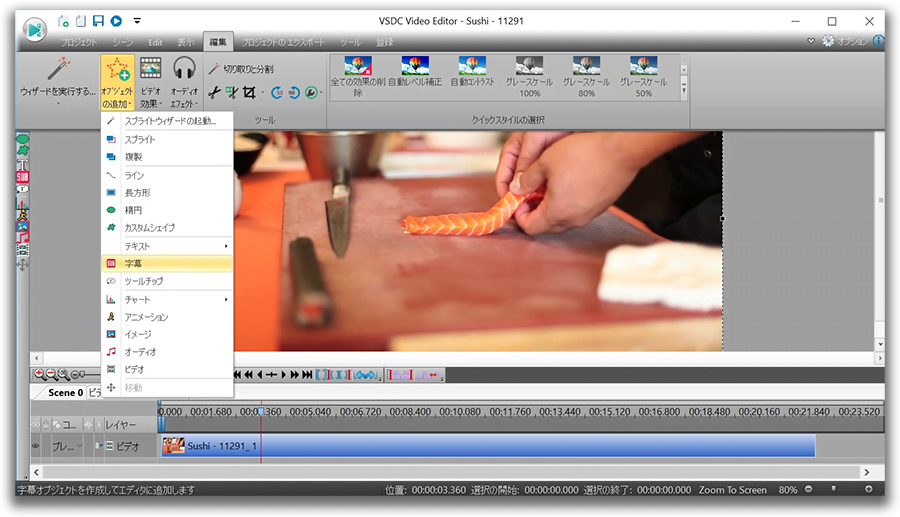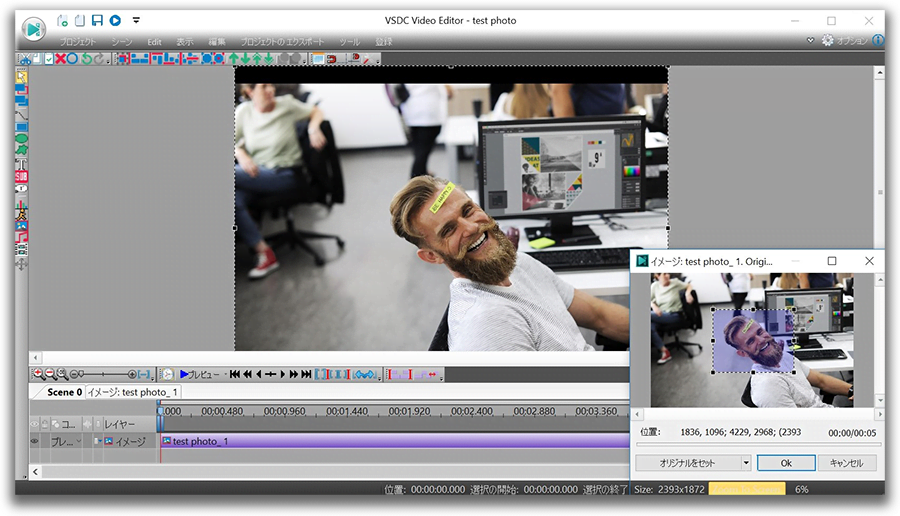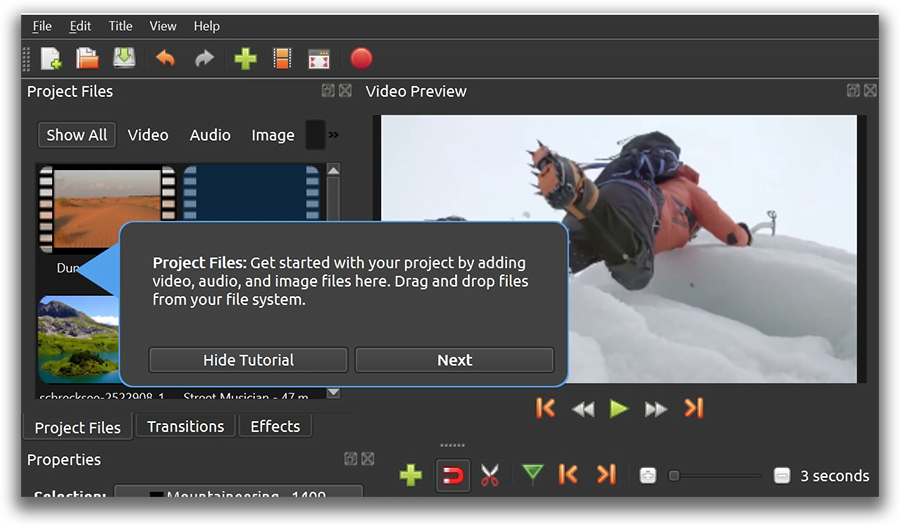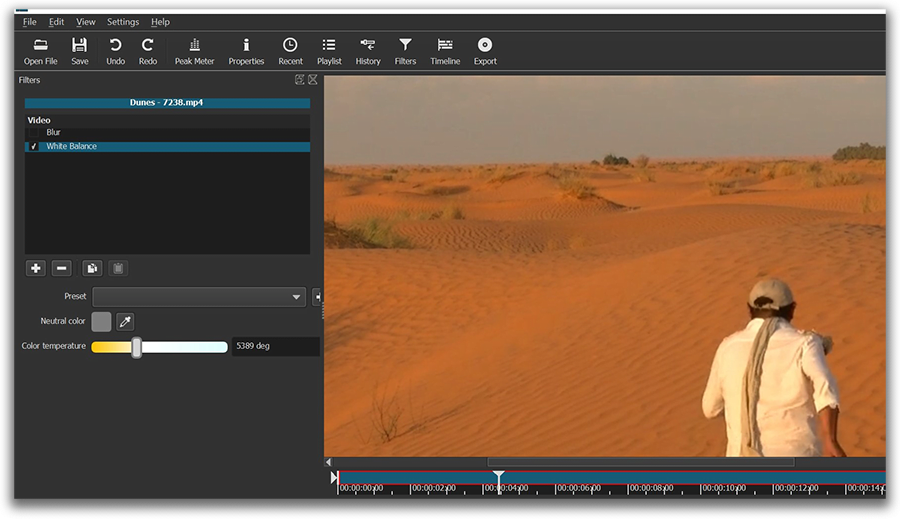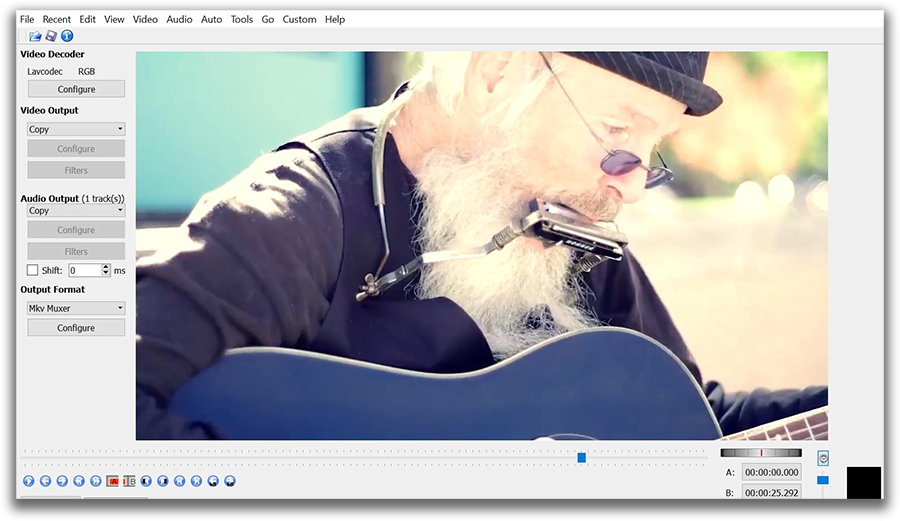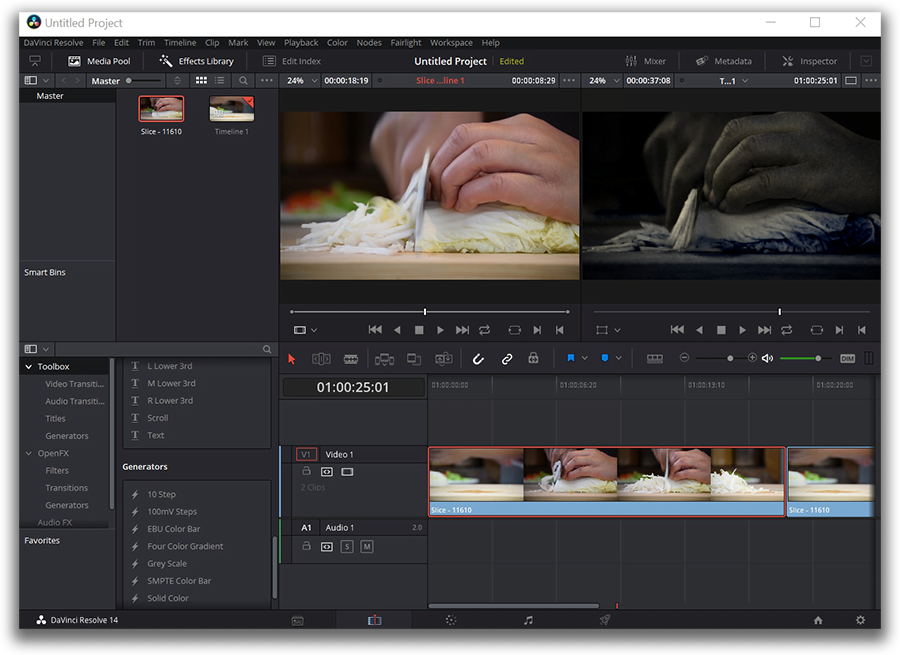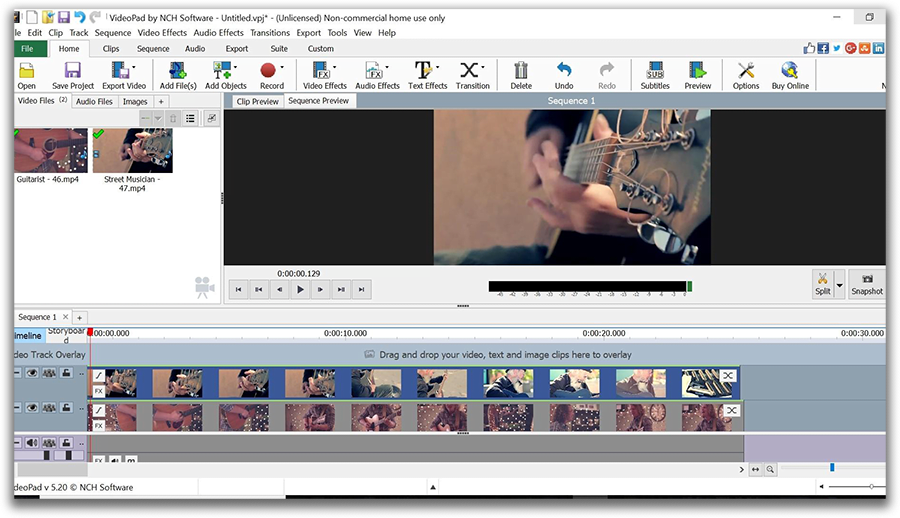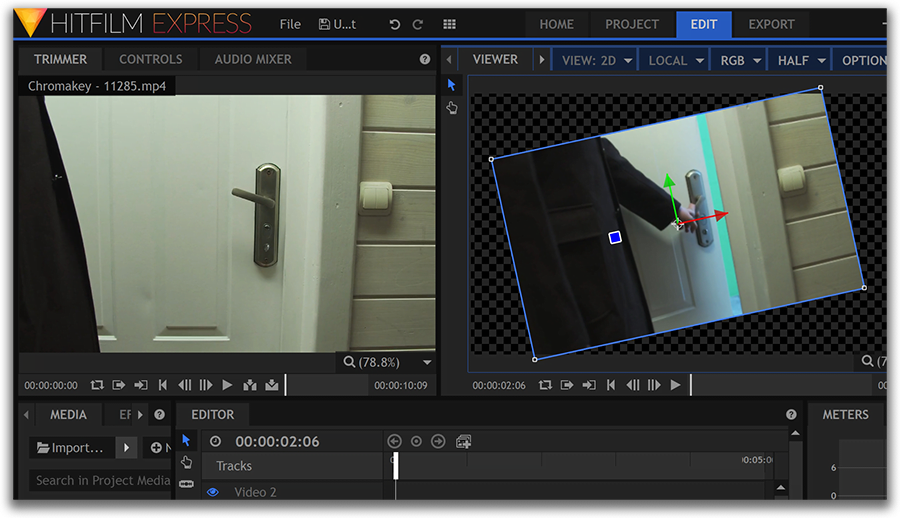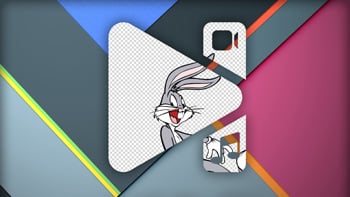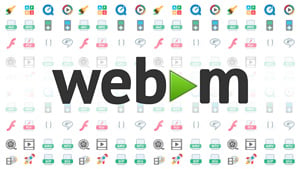動画編集
家族のグリーティングカードから会社のプレゼンテーションまでのどんな複雑性でも動画を作成できるように、動画編集 フリーウェアを使用しています。 カットをはじめて、動画ファイルの併合、視覚効果や効果音やフィルターや画像修正などの適用、適当なサウンドトラックの追加、スライドショーを作成できます 。動画がプロフェツショナルに見えるように、クロマキーおよび詳細設定を使用してください。 全ての人気の動画形式/音声フォーマットをサポートしています。
ビデオ変換器
このプログラムは他のフォーマットにビデオを変換することに志向されます。人気のビデオフォーマットの大半をサポートしています。(読込みと保存)その上、プログラムは特定のマルチメディア装置で、例えばiPhone、 Microsoft ZuneまたはArchos、再生するためにビデオを変換するタスクを大幅な簡素化します。プログラムは非常に簡単で使用するし、モダンインターフェースがあるし、必要なビデオ処理の機能があります。
オーディオ変換器
オーディオ変換器は他のフォーマットにオーディオファイルを変換します。基本的なオーディオフォーマットとコーデックをサポートしています。プログラムはプレイリストとメタタグを管理し、ビデオファイルからオーディオを抜き出して、パソコンでどんなフォーマットでもこのトラックを保存させます。
オーディオCDグラバ
このオーディオツールはオーディオトラックをグラブし、ユーザーのパソコンでどんなフォーマットでも保存するように使えます。人気のビデオフォーマットとコーデックの大半をサポートしています。プログラムはまた自動のファイルのリネームし、メタタグを更新のためにFreeDBからトラックの詳細を抜き出すことができます。
動画編集
ビデオ変換器
オーディオ変換器
オーディオCDグラバー

多機能性
1つのビデオソフトウェアのスイートではマルチメディア処理ツールの広い配列があります。

高速度
シングルコアやマルチコアのCPUに最適化した高品質と高速なアルゴリズムを使用します。

費用を負担できること
VSDCはWindows OSベースのPCとラップトップに無料でダウンロードできます。
- VSDC 9.2が登場し、画期的な機能を提供します。たとえば、新しいAIによるセグメンテーションツールは、正確なオブジェクト除去を可能にし、色補正を強化し、ビデ...
- く、ショットの構成、ゲームエンジン、レンダラー、アニメーションソフトウェアに関する深い理解も必要とする、現代アートにおいて最も要求の高いスキルの1つです。 ...
- 古典的な白黒映画のファンですか?もしカラー化されたらどのように見えるのか、気になったことはありませんか?多くの映画人が同じことを考え、数々の名作映画がカラー化さ...
- 時が来ました: VSDC 9.1の待望のアップデートをご紹介できることを嬉しく思います!新バージョンの改善された機能は、ビデオ編集を加速し、編集プロセスをさらに...
YouTube Video Editorがなくなっています。 YouTubeクリエイターのための代替動画編集を探します

あなたが過去1年半を回っていたら、おそらくあなたはYouTubeのビデオエディタとシンプルさのその力を覚えているでしょう。初めのビデオブロガーたちが好きだったのです。YouTubeでYouTubeの動画を編集する利便性を損なうものはありません... ブラウザとデスクトップの切り替え、ビデオのダウンロード、変換、処理、保存、アップロードなどの面倒は素晴らしく感じました。 それでも、2017年9月からYouTube Video Editorをすべて終了させます。だからもう一度感謝の気持ちを持ち、代わりにクリップを編集するために使用できるソリューションに移りましょう。結局のところ、あなたは1つを探していたのですか?
この記事では、ポストプロダクションのプロセスを処理し、チャネルゲームを次のレベルに引き上げるための3つのソフトウェアを紹介します。
さて、なぜ3つの製品があるのだろうと思っているでしょう。真実、プロのYouTubersでさえ1つの製品にかろうじて固執していると言われますが、どうしてでしょうか?一部のアプリはある特定の機能では比類のないものなので、より良い結果を得るためには2つのアプリを使用することができます
VSDC - Windows用YouTube動画編集の無料で強力な代替手段 (ダウンロード)

VSDCのインターフェースは、オリジナルのYouTube動画編集よりもやや難解です。それでも、これははるかに幅広い機能セットを提供し、それゆえ技術愛好家のコミュニティによって認識されています。
使用する: a Drone Expert YouTuber Quadcopter 101.
お勧め: GoProの公式コミュニティ、ゲーマーのYouTubers、Techradarのブログ。
Primal videoのJustin Brown、VidProMom、Steven Vanのビデオ編集の専門家から敬意を表する。
VSDCはYouTubeクリエイターにとって素晴らしい動画編集になる点
まず、ノンリニアです。つまり、ピクチャー・イン・ピクチャー、ニューススタイル、分割スクリーン、段階的ズーム、文字の中に動画というなどの人気のあるエフェクトを簡単に適用することができます。まともなテキストエディタがあるので、必要に応じて輪郭タイトルやコメントをシーンに追加することができます。
次に、それは絶対に無料です。動画のエクスポートを高速化するために考慮するプロバージョンがあります(年間19ドルの定期購入です)。より多くの追加のPCリソースを使用してハードウェアアクセラレーションをアクティブにするため、プログラムはレンダリングレートを2倍にする可能性があります。それ以外には、VSDCの無料版はあなたのために十分であるはずです。
最後、あなたがモンタージュのプロセスを終えると、動画編集のインターフェイスから直接YouTubeに動画をアップロードすることができます。それは時間を節約してあげます。そうしないと、ファイルをPCにエクスポートして保存してから、オンラインで公開する必要があります。

リアクションのビデオやチュートリアルを作成する場合は、内蔵のスクリーンキャプチャとビデオレコーダーのためにVSDCも便利な選択肢になるかもしれません。これらのタスクを実行するには、第三者のソフトウェアを使用する必要はありません。最後に、強力なクロマキーツールがあります。そのため、緑色の画面で撮影する場合は、VSDC動画編集を使用してフッテージから簡単に取り除くことができます。
さらに、このソフトウェアの使用に関する200以上のビデオチュートリアルがYouTubeの公式の会社のチャンネルにアップロードされています。したがって、インターフェイスといくつかの基本的な組み合わせに精通するために少し時間を費やせる場合、YouTubeクリップ用の主なビデオエディタとしてVSDCを使用するのは簡単なことになります。
たとえば、ちょうどあらゆるチャンネルの理想的なイントロであるテキストエフェクトで美しいビデオを作成するには、ちょっと時間がかかります。ビデオ編集経験や特別な知識は必要ありません。
拡張機能 - YouTube動画編集の後に残っているものの使用を検討します。
YouTube動画編集は利用できなくなりましたが、クリエイタースタジオでは基本的な必須の操作は可能です。おそらく、複雑なプロジェクトアイデアを持っている人にとっては究極の解決策ではないかもしれませんが、ビデオを磨き上げたり、部分を切り取ったり、ビデオトラックにオーディオトラックを追加したりする必要場合に素晴らしい仕事をしていません。
実際に、あまり一般的ではないフィルタ、色補正ツール、速度設定のリストの中で、YouTubeは他の無料動画編集で見つけられないツールがあります。それらは:プロの機器なしで外出先で録画したビデオに適しているシェイキーなカメラの安定器、顔のぼかし、カスタムのぼかしのことです。通常、他のビデオ編集ソフトウェアのマスキングツールを使用して実行します。後者は、クリエイティブな目的ではなく機密性の目的で使用されることがよくあります。 あなたは、顔、数字、名前、ブランド、日付、GPS座標、車のプレートなどをぼかすことを検討するかもしれません。
必要に応じて、以前アップロードした動画をYouTubeから720pの解像度でダウンロードし、Google Takeoutを使用して元のファイルを取得することもできます。

これは確かにビデオブローガーにとって理想的なツールではありませんが、あなたが不安な映像を修正したり、誰かの顔をぼかしたりしたい場合は、サードパーティの動画編集に支払う必要がないことを知っておくと有益です。
Davinci Resolve - YouTube向けプロのカラーグレーディング動画編集
このデスクトップツールは色補正の強力なツールですが、YouTube動画編集と比較してみようとしません。Resolveは全く異なるポストプロダクションレベルを表しているからです。
お勧め:インディーフィルムメイカー、カラーグレーディング愛好家。
Davinci Resolveは、動画編集にもっと真剣なアプローチを取っている人にとって良い選択になるかもしれません。例えば、これは生活のためにやろうとしているもので、カッターやスプライサーだけでなく、あなたが探しているプロのソリューションです。普通のエディターではなく、Photoshopのように動画を考えてみてください。驚異的な結果を達成することができますが、色のグレードを理解し、このソフトウェアに時間と労力を費やすのに十分な情熱を持っている必要があります。
確かに、プログラムインターフェースがやや圧倒的に難しく見えるため、経験のある人でも学習曲線になるはずです。幸運なことに、数多くのチュートリアルがあり、Davinci Resolveを習得したい人にはオンラインコースもあります。 インストールに飛ぶ前に、Resolveのような強力なツールを選択すると、マシンがその要件を満たす必要があることも考慮しておかなければなりません。最小限と言えば、システムRAMがの8GB、少なくとも4GBのグラフィックスRAM、十分な記憶領域です。 インストールファイルの重さは780MBです。

Davinci Resolveの無料版は、開発会社のBlackmagic Designの公式サイトからダウンロードできます。
Davinciが優れたYouTube動画エディタを解決する理由
Davinci Resolveは、カラーグレーディングツールで賛辞を出し始めましたが、基本的な機能も備えています。したがって、ビデオファイルの切り取り、分割、トリミング、マージ、オーディオの操作、クロマキーの使用(フッテージからのグリーンスクリーンの削除)、タイトルの追加、トランジションの作成、スピードエフェクトの適用、スプリットスクリーンエフェクトの合成 などもできます。
トリミングと言えば、リアルタイムのタイムラインズーム機能(より正確なカット用)と繰り返しアクションを適用する際に使用できるいくつかのホットキーの組み合わせのため、Resolveは比類なく便利です。エクスポートレベルでは、VSDCと同じように、Davinci Resolveを使用すると、余分な手順を回避してプロジェクトを1080pでYouTube(またはVimeo)に直接アップロードすることができます。
さらに、Resolveはクロスプラットフォームのソリューションであり、Windows、Mac、Linuxでも動作します。
iMovie - おそらく最も見落とされているYouTubeの無料動画編集(Mac)
あなたがYouTubeで目立つように高価な動画編集ソフトウェアを使用しなければならないと思うなら、間違っています。もちろん重要なのは、コンテンツの品質、決定、創造性です。Mac用であれば、最初の選択はiMovieをした方がいいです。
お勧め:ブロガー

iMovieを素晴らしい選択にするもの
まず、新しいMacにはあらかじめインストールされているし、古いAppleのコンピュータを持っていても、App Storeから無料でiMovieをインストールすることができます(以前は不可能でした)。次に、それは最小限の直観的なインターフェースを持ち、ほとんどの操作は単純なドラッグアンドドロップ操作で実行されます。最後に、細部と視覚的な要素に対する細心の注意で知られているAppleの動画編集ソフトウェアの開発者は、テーマとタイトルテンプレートのライブラリを埋め込んでいます。
Appleの製品は、このような統一されたエコシステムを生み出すため、さまざまな方法で恩恵を受けることができます。たとえば、アップロード済みのロイヤリティフリーのオーディオトラックをムービーに追加するだけでなく、iTunesやiCloudにあるものからすばやく読み込むことができます。
最後に、iMovieを使用すると、同じ古いドラッグアンドドロップで、グリーンスクリーンを簡単にフッテージから取り除くことができます。バックグラウンドを置き換える動画または画像にブルー/グリーンスクリーンの動画をオーバーレイするだけです。全体的に、このエディターには、人気のあるピクチャー・イン・ピクチャー、スローモーション、早送り、フェードトランジション、ズーム、フリーズフレームなど、200種類以上のエフェクトが用意されています。
あとがき。 有料のソリューションの代わりにYouTubeの無料動画編集を検討すべき理由
あなたは、ほとんどのYouTubeクリエイターが使用するものが何かと思っていることでしょう。実際にチャンネルで働いている確立されたクリエイターの中で、最も頻繁に言及されている動画編集ソフトウェアはAdobe Premiere(クロス・プラットフォーム・プログラム、年間購読購入の場合は$ 19.99 /月から始まる)です。その後Final Cut Pro(Macのみ、$ 299)とSony Vegas(Windowsのみ、$ 400から始まる)が登場します。
それでも、動画編集ソフトウェアとその成果との間には何らかの相関関係がありますか?真剣に疑います。さらに、いくつかの人気のあるチャンネルをフォローしているなら、ごく一部の人が、最も原始的な無料動画編集を使って趣味としてブログ活動を始めていることを知っているかもしれません。実際、多くの人がまだフリーウェアを自分のチャンネルに使用しているようですが、それは注目に値するのです。
あなたのブランドの新しいYouTubeチャンネルのために動画編集を購入する必要はありません。経験豊富なクリエイターは、ポストプロダクションでは品質の低い映像を傑作に変えることができると考えているのに対して、制作にはあなたの努力を集中させることが常に賢明であると言います。したがって、投資したい場合は、ハードウェアをアップグレードすることを検討してください。まともな光の源とマイクはよければ半ば成功したも同じことです。後でカラーバランスとオーディオ設定を変えたくないでしょう。
とにかく良いYouTube動画エディタは何ですか?
素晴らしい質問ですね。それは本当にあなたのスキルとニーズによって決まります。たとえば、ゲームのウォークスルーを公開する予定の場合は、明らかに、組み込みのスクリーンレコーダーが必要になります。反応ビデオがあなたのものなら、埋め込みビデオキャプチャツールを探します。1つのエピソードにそれらをマージする前に、通常ダースショットを作っている人は、トリミングツールが直感的であることを確かめなければなりません。最後に、無料のグリーンスクリーンのサンプルストックビデオをダウンロードし、将来に使用できるように、クロマキーツールを素早くテストしてください。
YouTubeチャンネルのビデオエディタを選択するときに参照するチェックリストは次のとおりです:
- ノンリニアツールでなければなりません。
- それはあなたのPCまたはMacのリソースに準拠し、安定して動作する必要があります。予期しないクラッシュを避けるために、ソフトウェアシステムをインストールする前にソフトウェアシステム要件をチェックしてください。
- 1080p(720pもほとんどの場合、1080pは間違いなく最適なオプションです)で動画をエクスポートすることができます。理想的にはH.265コーデックを使用するのは、最小ファイルサイズで最高の品質を保つためです。
上記のことを要約しましょう。インターネット上には何十もの無料動画編集がありますが、YouTubeの動画編集を探している人にとって良い選択肢にならないでしょう。一部はあまりにも原始的であり、YouTubeの直接アップローダ、高解像度のエクスポート、クロマキー、テキストオブジェクトなどの重要な機能が欠けています。限られた形式の選択や透かしなど、エクスポートされるプロジェクトには制限があります。この記事でレビューされた動画編集は、豊富な機能セットがあり、無料で利用できる素晴らしい例だと思います。うまくいけば、リストは使用されています。しかし、そうでない場合は、ShotCut、Openshot、Videopad、およびHitfilm Expressのチェックアウト可能なツールがいくつかあります。
興味のある方は、Windows 10用の無料動画編集詳細なレビューをご覧ください。
あなたはそれが役に立ったと評価していて、この記事を共有することを忘れないでください。

このプログラムは、あなたのデスクトップのビデオをキャプチャし、パソコンで様々なフォーマットでも動画を保存できます。プログラムは、動画編集と結合して、プレゼンテーションの作成や、チュートリアルや、デモビデオのためにすごいツールです。

このプログラムは外部の装置からビデオをキャプチャーし、自由なフォーマットでパソコンに記録します。ビデオチューナーや、ウェブカメラや、キャプチャカードなどからビデオを保存できます。

"VSDC Free Video Editor is a surprisingly powerful, if unconventional video editor"
- PC Advisor

"This video editor gives you tons of control and editing power"
- CNet

"The editor handles many common formats and boasts a good deal of capabilities when it comes time to alter lighting, splice video, and apply filters and transitions in post production"
- Digital Trends