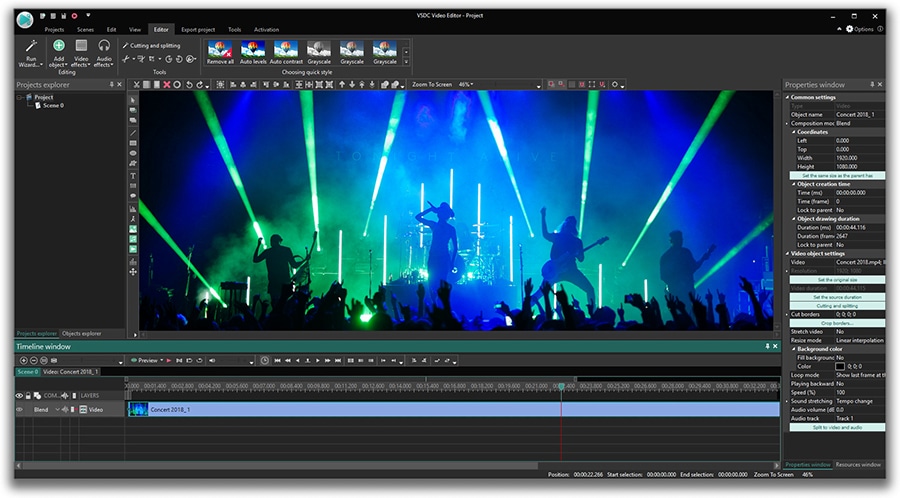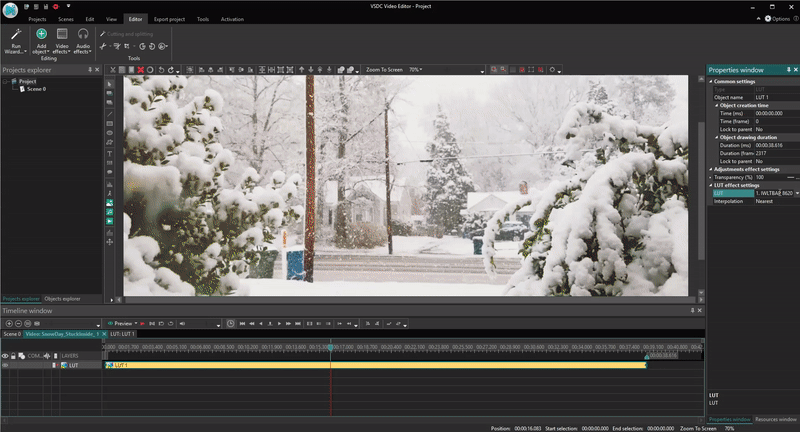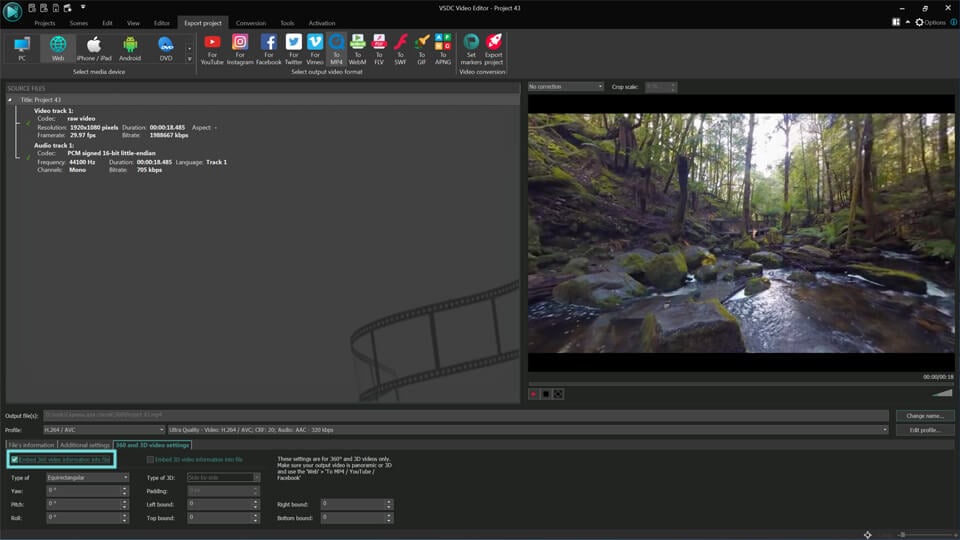Video Editor
Mit dem Video Editor können Sie Videodateien bearbeiten und Video-Clips unterschiedlicher Komplexität erstellen. Sie können Video-und Audio-Effekte auf beliebige Objekte überlagern, sie umwandeln, Filter einsetzen und Bildkorrekturen durchführen. Das Programm unterstützt alle gängigen Video-und Audio-Formate und Codecs - sowohl beim Lesen als auch beim Schreiben.
Video Konverter
Dieses Programm ist für die Konvertierung von Videodateien von einem Format in ein anderes konzipiert. Es unterstützt fast alle gängigen Video-Formate - sowohl beim Lesen als auch beim Schreiben. Darüber hinaus ist es möglich, ein Video für spezielle Multimedia-Geräte wie iPhone, Microsoft Zune oder Archos zu erstellen. Das Programm ist sehr einfach zu bedienen, verfügt über eine moderne Oberfläche und verfügt über alle grundlegenden Funktionen für das Arbeiten mit Videos.
Audio Konverter
Mit dem Audio Konverter transformieren Sie Audio-Dateien von einem Format ins andere. Er unterstützt alle wichtigen Audio-Formate und Codecs. Das Programm lässt Sie auch mit Wiedergabelisten und Meta-Tags arbeiten, Sie können Audio-Dateien aus Video-Dateien exportieren und die Songs auf Ihrem Computer in einem beliebigen Format abspeichern.
Audio CD Grabber
Dieses Audio-Programm lässt Sie Audio-Tracks von CDs kopieren und auf Ihren Computer in jedem beliebigen Format abspeichern. Es unterstützt fast alle gängigen Audio-Formate und Codecs. Außerdem können Sie Informationen über die Songs vom FreeDB-Server erhalten, um automatisch die Dateien umzubenennen und Meta-Tags hinzuzufügen.
Video Editor
Video Konverter
Audio Konverter
Audio CD Grabber

Universell
Mehrere Instrumente zur Bearbeitung von Video- und Audiodateien in einer App.

Hohe geschwindigkeit
Die Programme nutzen schnelle optimierte Single- und Multiprozessoren-Algorithmen.

Preiswert
Laden Sie unsere Produkte kostenlos auf alle Computer und Geräte mit Windows Betriebssystem herunter.
- Mit dem neuesten Update des VSDC Video Editors starten wir gemeinsam in ein...
- Veränderung bedeutet Verbesserung, und dieser Prozess wäre ohne Ihr Feedbac...
- Einführung Im Jahr 2024 ist die Auswahl an Software zur Erstellung visuel...
- VSDC 9.2 ist da und bietet bahnbrechende Funktionen, zum Beispiel das neue ...
VSDC 6.3.8: Optimierung der Benutzererfahrung und erweitertes Cropping Tool
Die neue Version von VSDC Free Video Editor erfüllt die häufigsten Benutzeranforderungen, unterstützt die Benutzer bei der Optimierung des Videobearbeitungsprozesses und bietet einen neuen stilvollen Effekt, der das Zuschneiden und Ändern der Größe umfasst.
Bereite den Export von Videos für dein Gerät vor
Diesmal heißen dich Verbesserungen von Anfang an willkommen. Das Fenster mit den Projekteinstellungen, das beim Erstellen eines neuen Projekts angezeigt wird, enthält jetzt eine Geräteauswahl. Diese neue Option soll Neulingen die Entscheidung ersparen, welche Einstellungen besser für ihre Bedürfnisse sind. Das Dropdown-Menü enthält die beliebtesten Geräte und sozialen Netzwerke: Android- und iOS-Smartphones, YouTube, Instagram und Vimeo.
Profitiere vom erweiterten Crop-Effekt
Die Zuschneideeinstellungen wurden erheblich erweitert und als eigenständiger Effekt in die Kategorie „Transformationen“ aufgenommen. Mit dem neuen Parametersatz kann man die Videobreite und -höhe entsprechend dem Seitenverhältnis der Originaldatei oder den erforderlichen Punkten fein einstellen. Darüber hinaus kann man im Modus "Zuschneiden und Größe ändern" benutzerdefinierte Übergänge und einen sanften Zoomeffekt erstellen.
Optimiere die Leistung des Vorschaufensters
VSDC ist dafür bekannt, dass es große, qualitativ hochwertige Videos verarbeiten und auch auf Low-End-Computern gute Leistungen erbringen kann. Beide Faktoren führen jedoch häufig zu einer verzögerten Videovorschau. Obwohl dies keinen Einfluss auf die Ergebnisqualität hat und nur auf den Mangel an Computerressourcen hinweist, kann das Zurückbleiben für einen Videokünstler ziemlich ärgerlich sein. In dieser Version wird dieses Problem behoben. Ab sofort kann man die Vorschau beschleunigen oder das Einfrieren vermeiden, indem man Bilder im Player überspringt - zum Beispiel jedes zweite Bild.
Beschleunige den Postproduktionsprozess
Die neue Version des Editors enthält außerdem einige Funktionen, mit denen du beim Verarbeiten eines Videos Zeit sparen kannst:
- Eigenschaften können jetzt als Datei gespeichert und zur späteren Verwendung bei Bedarf importiert / exportiert werden;
- die neuen Drag & Drop-Optionen ermöglichen das Hinzufügen von Elementen zu jedem Teil der Benutzeroberfläche: Szene, Zeitleiste oder Ressourcenfenster.
Bei Fragen oder Empfehlungen kannst du dich jederzeit an Diese E-Mail-Adresse ist vor Spambots geschützt! Zur Anzeige muss JavaScript eingeschaltet sein!wenden.
Um die neue Version von VSDC Free Video Editor herunterzuladen, fahre bitte mit www.videosoftdev.com/de/free-video-editor fort.
Weitere Beiträge...
- VSDC Video Editor erhält 360 ° / 3D-Footage-Unterstützung und Video-Hintergrund-Vorlagen
- 5 besten Stücke von kostenlosen Video-Editing-Software für Drohne Footage
- VSDC Video Editor Überprüfung: Alles, was Sie vor der Installation wissen müssen
- YouTube Video Editor ist weg. Entdecke alternative Video-Editoren für YouTube-Videokünstler

Mit dem Programm können Sie ein Video von Ihrem Desktop aufnehmen und es in verschiedenen Formaten auf Ihrem Computer speichern. In Kombination mit der Videobearbeitung eignet sich das Programm perfekt, um Präsentationen oder Demo-Videos zu erstellen.

Das Programm dient der Bilderfassung von externen Geräten und der Aufzeichnung in einem beliebigen Videoformat. Sie können Videos vom Videotuner, der Webkamera, der Videokarte und anderen Geräten speichern.
Reviewed by

"VSDC Free Video Editor ist ein überraschend kräftiger und unkonventioneller Videoeditor"
- PC Advisor

"Dieser Videoeditor gibt Ihnen außergewöhnliche Editierungsmacht"
- CNet

"Dieser Videoeditor unterstützt alle gängigen Videoformate und hat eine breite Palette von Funktionen. Sie können den Beleuchtungsgrad ändern, Videos verschmelzen, Filters und Übergänge anwenden"
- Digital Trends